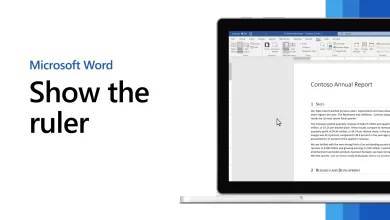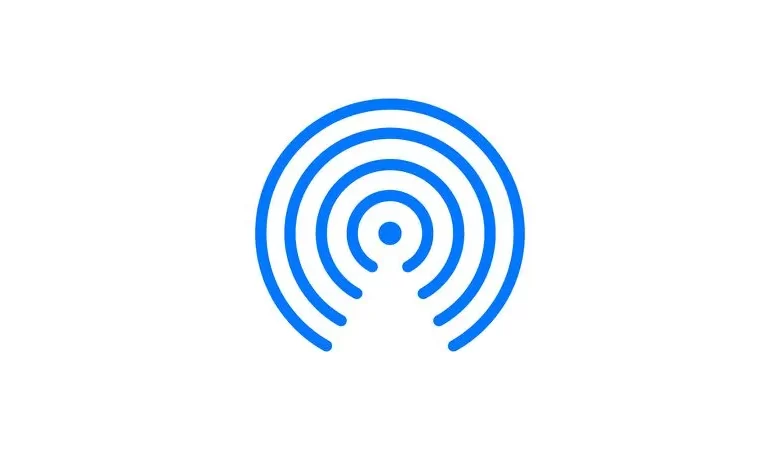
Various Tips and How to Use Airdrop, Apple’s Featured Feature
Airdrop has become one of the trending features in recent years. This feature made by Apple is so popular because it has many benefits for everyday life. This feature can be used to transfer files between Apple devices such as iPhone, MacBook to iPad easily and quickly.
You can find airdrops on Apple devices with iOS 7, iPadOS 13, OS X 10 to newer systems. How to use this feature is quite easy and fast. Unfortunately, there are still many Apple device users who don’t really understand how to use Airdrop.
In the following, the Caris Signal team presents several important points regarding the Airdrop feature, including how to use it.
How Airdrops Work
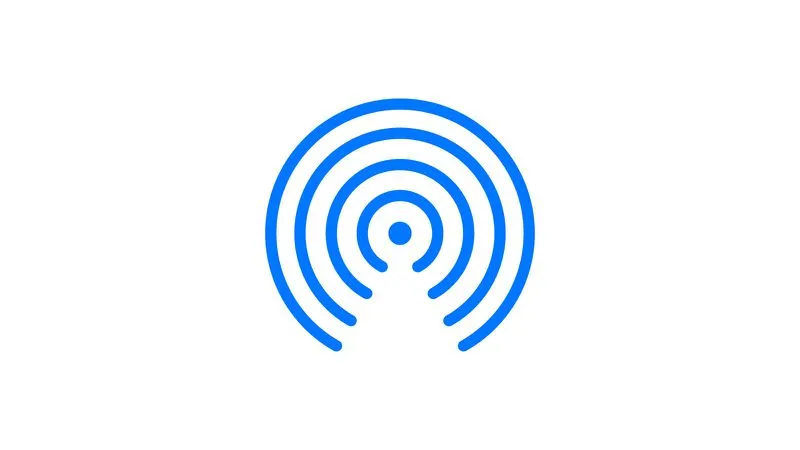
Basically, the way Airdrop works is similar to the Bluetooth feature. According to page Lifewire, the Airdrop feature works by using Bluetooth to create a small Wi-Fi network between Apple devices. Therefore, to use Airdrop, you must turn on your device’s Bluetooth and Wi-Fi.
So, you don’t need to use the internet or router when running the Airdrop feature. Later, every device that will send and receive will create a security wall around the connection and files will be sent safely and quickly. Therefore, you need an Apple ID for security.
Therefore, Airdrop is faster in sending files than NFC or Bluetooth. Not surprisingly, many Apple users use the Airdrop feature to send large files.
Airdrops can not only be used to send photos, you can also send texts, pictures, playlists, locations on maps and many others. This file can also be sent between Apple operating systems or between Apple devices with the same system.
How to Activate Airdrop
Before sending files using the Airdrop feature, you must ensure that this feature is active or on. So, here’s how to activate Airdrop on various Apple devices.
Enabling Airdrop on iPhone and iPad
- Open the homepage or home view.
- Swipe up from the bottom of the screen to open the control center.
- Press and hold the toggle group on the top left which contains the airplane icon, WiFi signal, packet data signal, and Bluetooth.
- Tap the Airdrop icon.
- Select “Contact only” to share files with people in contacts, or “Everyone” aka everyone.
- Make sure WiFi and Bluetooth are on.
Enabling Airdrop on Macbook
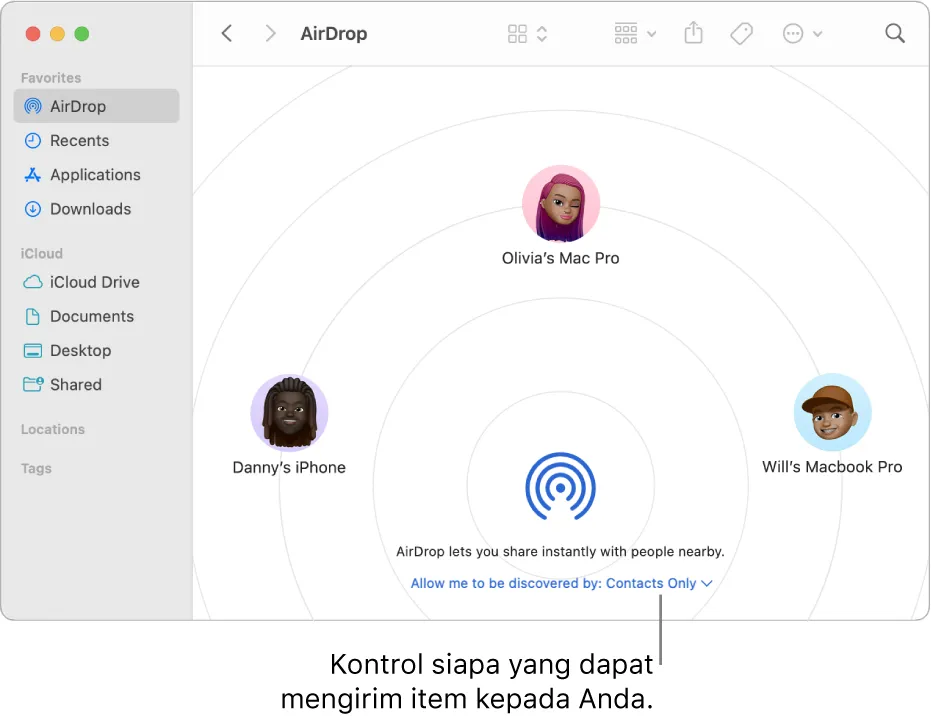
- In section “Allow me to discovered by“, you can select settings to receive or send files from saved contacts or all detected Apple devices.
A little extra note, after clicking on the options ‘Airdrop’ both on iPhone, iPad and MacBook, you as a user can choose to disable reception. If this happens, the Apple device will not be detected and will receive files sent from other Airdrop devices.
Apart from the method above, it turns out that there is still an easy way to activate Airdrop on iPhone or iPad. Apparently, you can activate this feature through the control center. The method swipe down from the top edge of the screen. When the control center appears, all you have to do is select the ‘Airdrop’ option
How to Change Airdrop Name
The Airdrop name is one way to identify nearby devices that will receive files sent from other devices. By default, the Airdrop name will match the name of the Apple device used. In addition to the device name, some also appear with the additional Apple ID initials.
Well, the name in this initial setting is less interesting. Fortunately, this Airdop name can be changed to your liking to reflect your personality. Check out a little discussion on how to change the Airdrop name below.
Changing iPhone and iPad Airdrop Names
- Open “Settings“, then go to “General“.
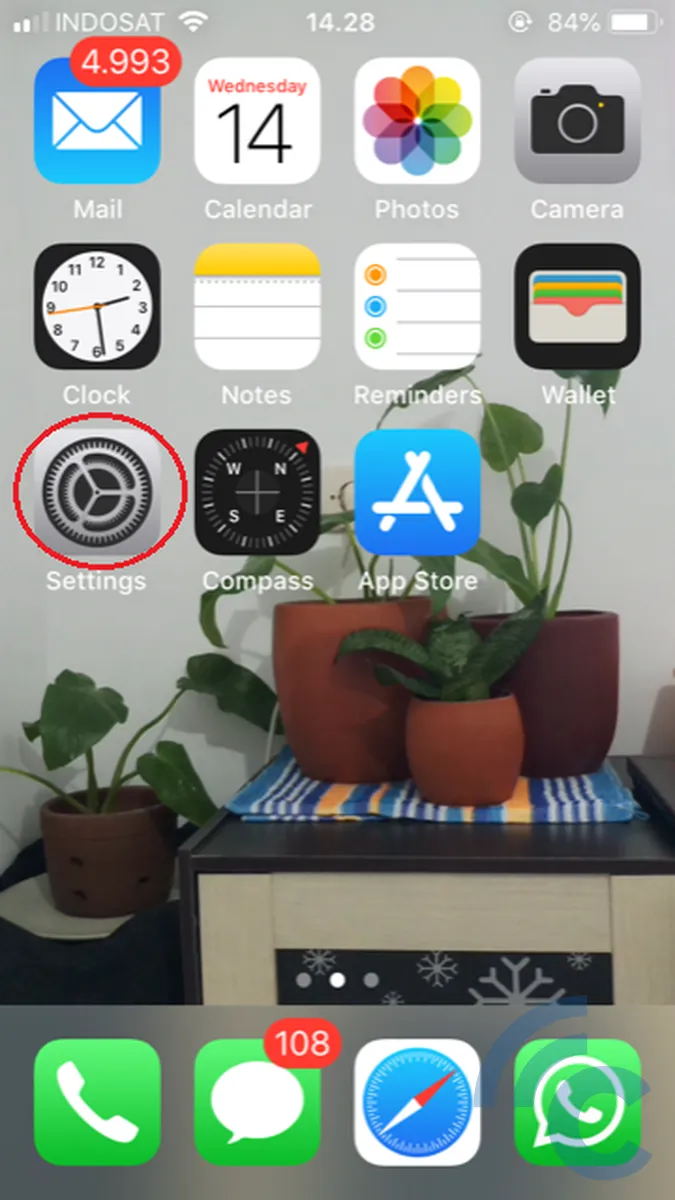
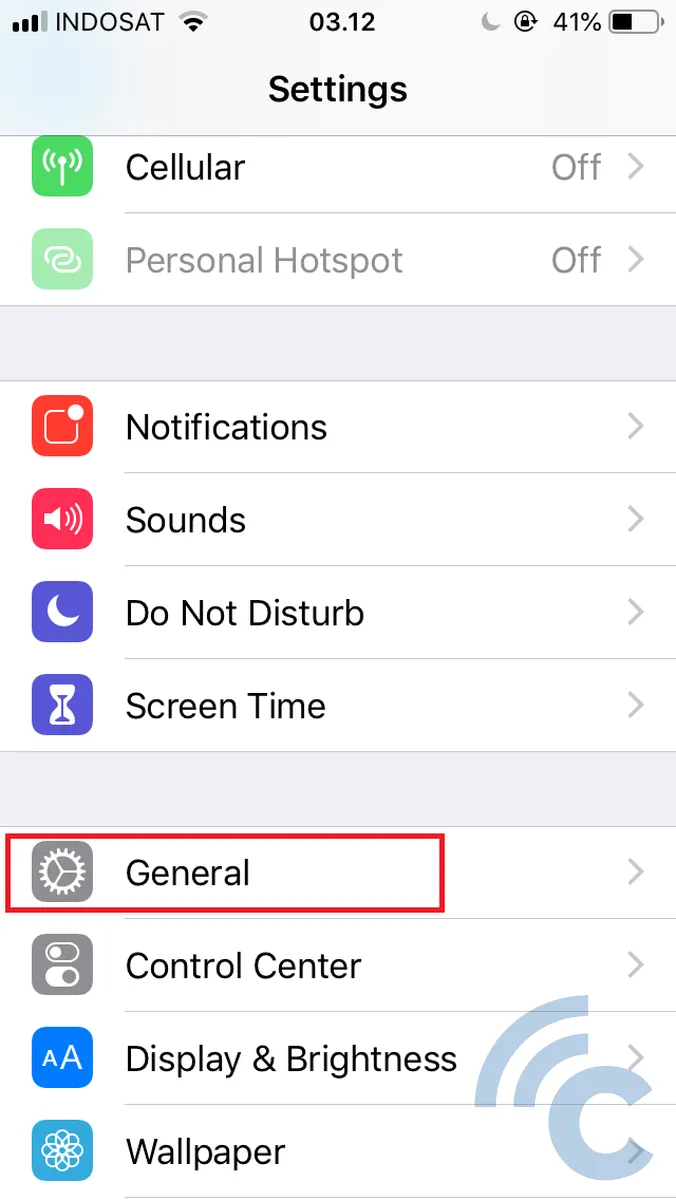
- Select “About“, then go to “Name“.
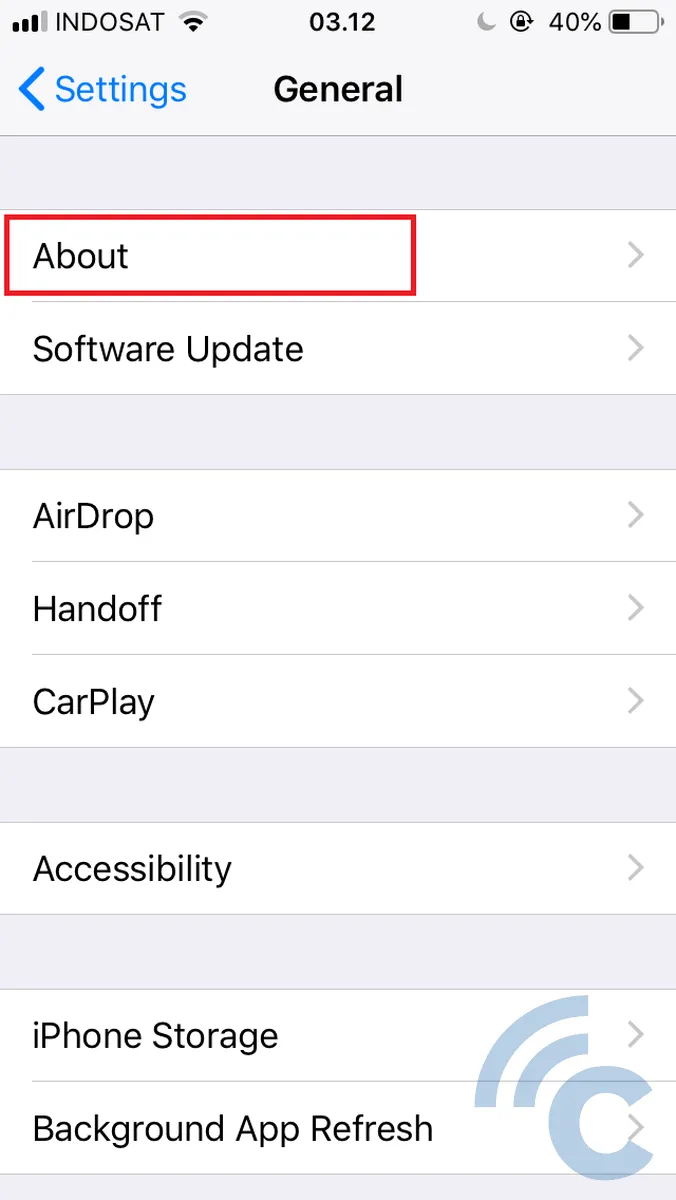
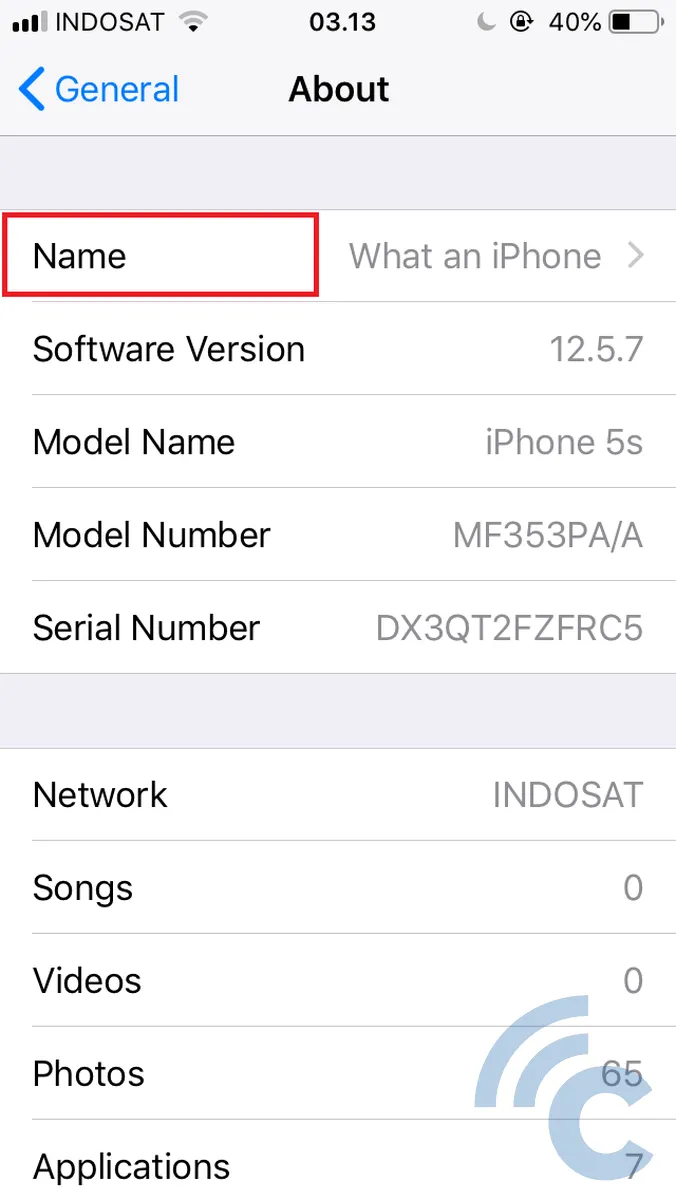
- Type in a name as desired, then exit.
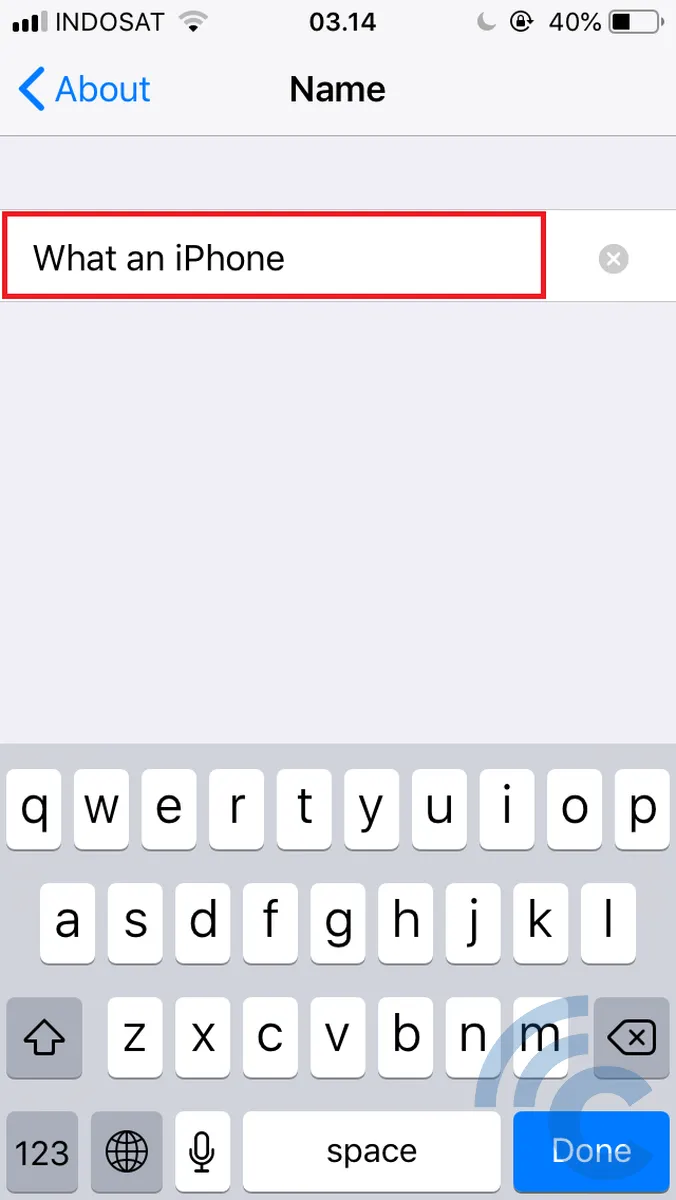
Changing Macbook Airdrop Name
- click icon apple what’s on the screen Home Macbook.
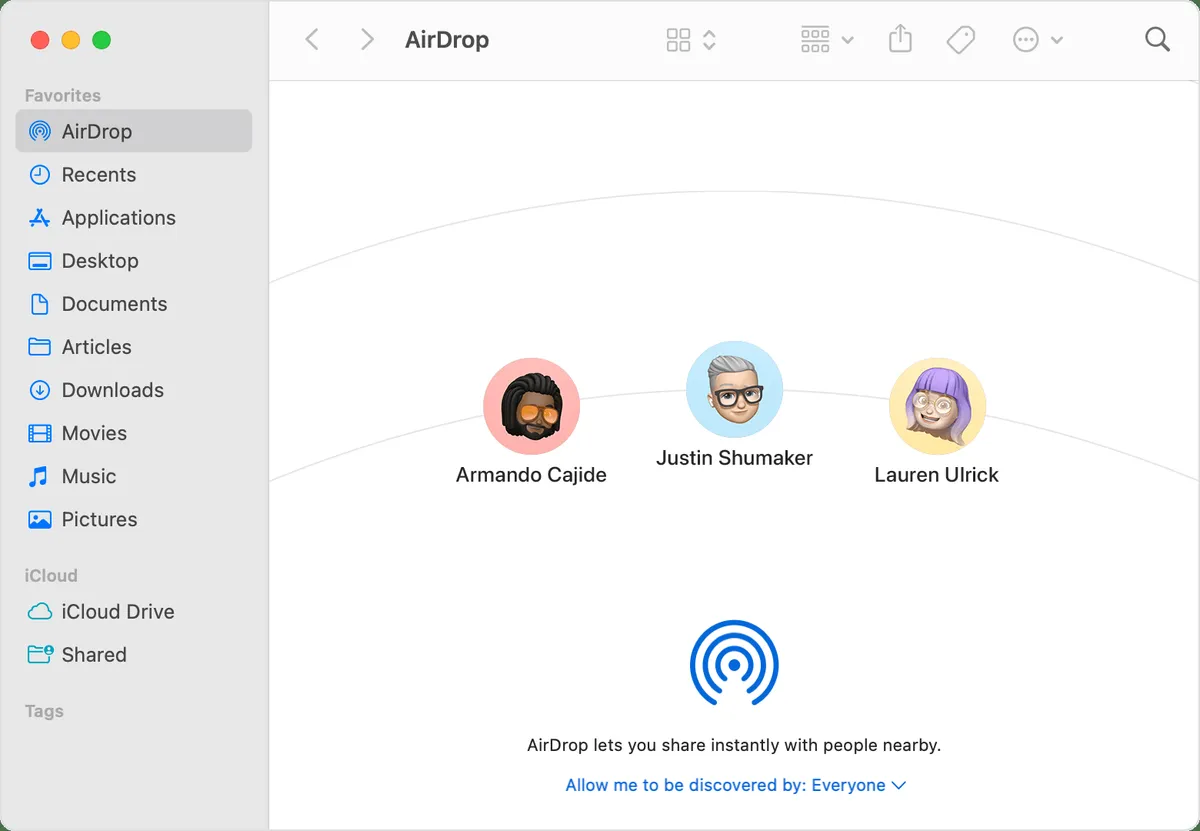
- After that go to section “System Preferences“.
- Select “Sharing“.
- You will find a computer name column or computer name. Rename old Macbook Airdrop with new one according to your wish.
The method above can be used on newer Apple operating systems. Maybe, for older operating systems, the way to change the Airdrop name will be a little different.