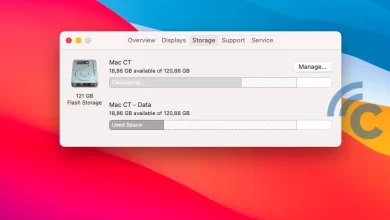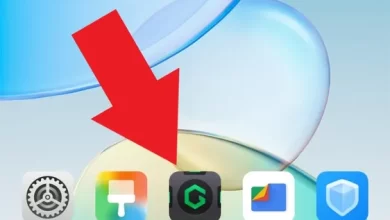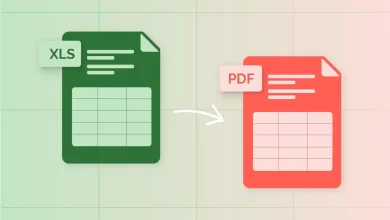Anti-Complicated! These are 3 ways to take screenshots on the Samsung Galaxy A03
The Samsung Galaxy A03 is one of those phones entry-level which offers a pretty good camera and battery in its class.
Targeting novice users who are just learning smartphone as well as students, Samsung even presents good specifications for multitasking as well as study online.
Interestingly, the Samsung Galaxy A03 already has a feature for screenshot which is very useful in this era online at the moment. With this feature, you can retrieve important information from website or conversations on WhatsApp and view them back in the gallery without having to be connected to the internet.
Well, this time the Carisignal team will explain a number of ways to do this screenshot on mobile entry-level This Samsung. Here’s how screenshot on Samsung Galaxy A03 which you can try.
Common Way Screenshot of Samsung Galaxy A03
There are several ways you can try to do screenshot on Samsung Galaxy A03. The easiest and most commonly used method on almost all Android phones is to simultaneously press the volume and buttons power on HP. Here are the steps to take screenshot which is easy and fast on Samsung Galaxy A03.
1. Select the Screenshot to Take Screenshot
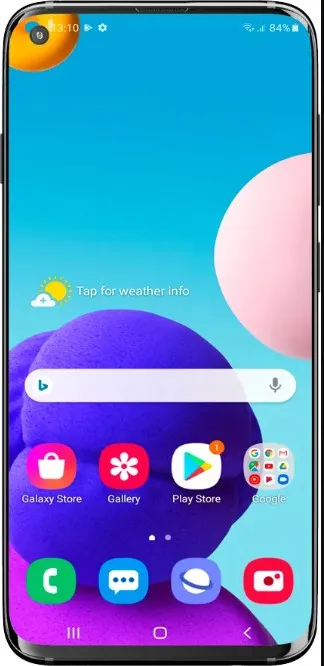
Sometimes you often browsing and find it interesting and important. Well, to save this interesting thing, you can just screenshot only screen display.
Select the screen display containing the information, which you want to save. Display screen that can bescreenshotcan be articles and pictures.
2. Pressing the Button Simultaneously

To be able to do screenshotyou just have to push the button power and volume down on the right side of the body simultaneously.
Press and hold both buttons until there is some kind of sign on the screen that screenshot It is already done. Some cellphones will usually display a screen that briefly turns white like a flash of light.
If suddenly a menu appears to turn off the phone, it means that you pressed the cellphone for too long or it could be that you pressed the two buttons that didn’t fit or didn’t fit together at the same time. Or it could be that your Android phone system doesn’t support this feature.
If this feature doesn’t work, you don’t need to panic. Because there are still many ways to do it screenshot by Samsung A03.
3. Check Results Screenshot
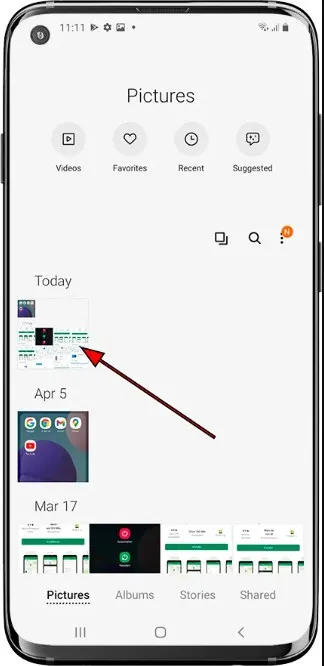
If you have tried the two steps above, you can check the results screenshot by going to the gallery. On some Samsung phones, the results screenshot going into album picture or album screenshot, depending on the Android system used.
If you think that pressing the button is cumbersome and time-consuming, you can try the easier general way, which is pressing the icon screenshot which is in notification bar.
Unfortunately, this method can only be done on fairly new Android systems. Check out the following way:
- Decide what you want screenshot on the HP screen.
- Open notification bar by dragging the screen from top to bottom. Then look for the icon screenshot which exists. Some Android phones display an icon in the form of scissors, some are in the form of sheets of paper.
- When the icon is touched, it is automatic screenshot will be held. Results screenshot will also be saved to the gallery.
In my opinion, this last general way is the easiest way. The reason is, you simply press the icon on the screen. This method certainly will not make the physical buttons on the cellphone quickly damaged because they are often pressed when they want to do something screenshot.
Cara Screenshot with Edge Panel Samsung
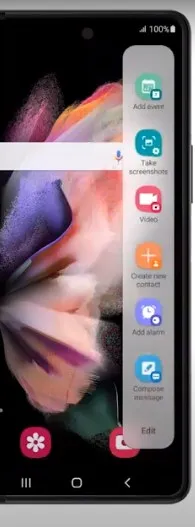
Although marketed as an Android phone at an affordable price, it turns out that the Samsung Galaxy A03 is also equipped with a number of luxury features typical of Samsung. One feature that is quite interesting and helpful is the feature Edge Panel.
This feature allows you to access or combine various frequently used applications on the right edge of the HP screen. Of course this will make it easier for you because you can set Edge Panel including for needs screenshot. Here are the steps screenshot with Edge Panel:
- The first step is enable Edge Panel feature.
- Enter to Settings then select screen part.
- Select part edge screen then turn on the section Edge Panel.
- Once active, a white line will appear on the right side of the screen.
- To do screenshotyou are enough draw a line button to the left, so that a panel containing applications and icons appears shortcut.
- Press icon screenshot, so the screen flashes white. Then automatically the results are saved to the HP gallery.
Cara Screenshot with Assistant Menu
Apart from several ways screenshot above, there is also a way screenshot on the Samsung Galaxy A03 which is easier and faster, by using the assistant menu. This method is considered more simple because there are no buttons and you don’t have to bother moving your hands. Here are the steps.
1. Activate the Assistant Menu
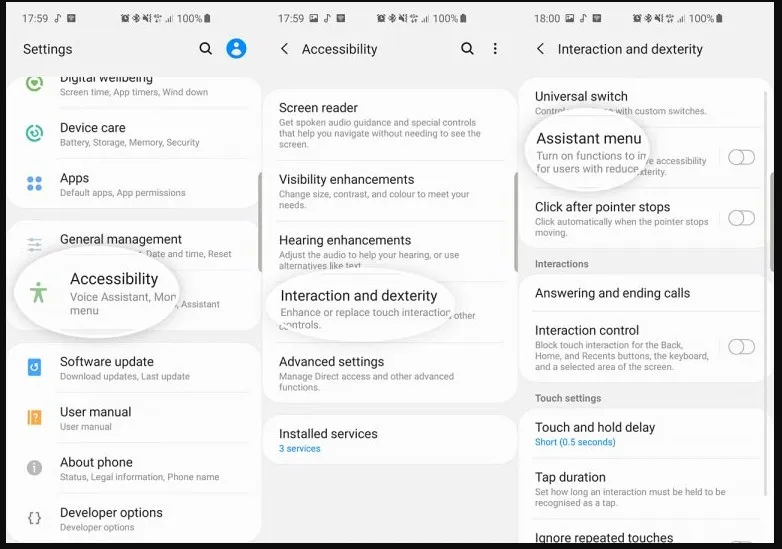
The first step, you have to activate Assistant Menu from Settings. To do this, go to the Samsung Galaxy A13 phone settings. Select menu accessibility > Interaction and Dexterity. Then you just have to activate the Assistant Menu.
If the Assistant Menu feature is active, a floating button will appear in the form of a 4-box icon. Well, if you press this button, several shortcut keys will appear, one of which is useful for screenshot screen display quickly.
2. Cara Screenshot
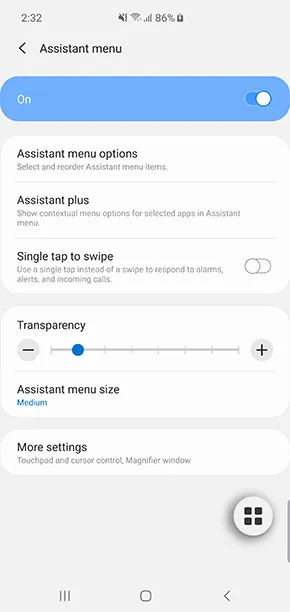
Once the Assistant Menu is active, you can place the Assistant Menu icon as needed in any area of the screen. For shortcut keys screenshot in the Assistant Menu is usually a screenshot. However, if it turns out that there is no icon for screenshotyou can add or remove Assistant Menu shortcut keys easily.
To start screenshot using the Assistant Menu, you must enter the desired screen view. After that, you can simply tap on the Assistant Menu box icon. Then, tap on the screenshot icon. Screenshot can be done quickly and easily.
App Recommendations Screenshot
Not only relying on the two methods above, you can also do screenshot on Samsung Galaxy A03 by using the app screenshot. Here are the application recommendations.
1. Screenshot by Splend Apps
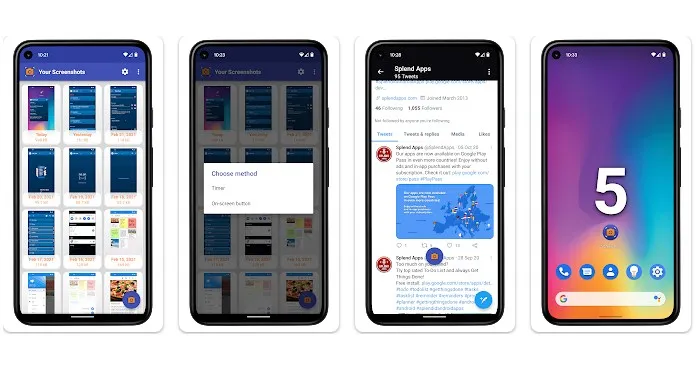
This app brings the experience screenshot easy and satisfying. The reason is, this application presents the button overlay whose position can be adjusted as needed. You can also tap options shutter from the notification bar to pressing physical buttons like how to screenshot generally.