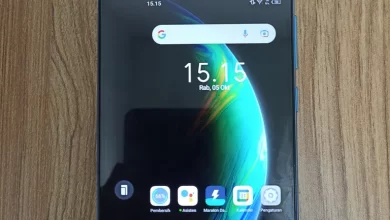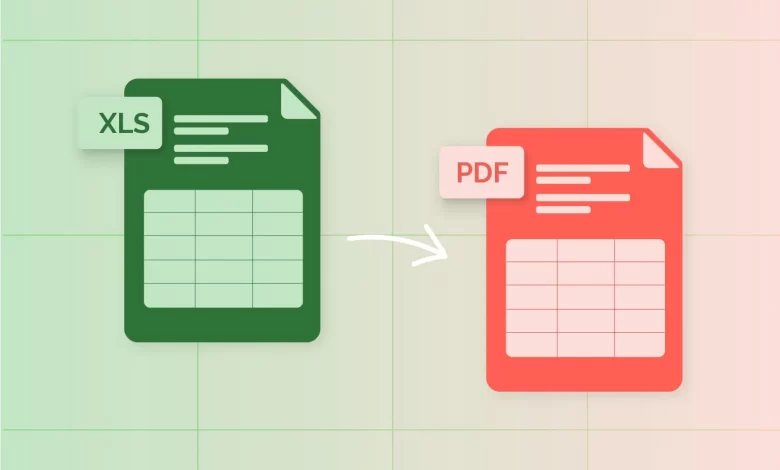
3 Ways to Convert Excel Files to PDF
Sharing documents in a universal and easily accessible format has become a primary need. PDF (Portable Document Format) has become one of the most popular formats because it is easy to read on various devices without changing the original layout.
This makes document conversion, such as from Excel to PDF, very important, both for business and academic purposes. Carisinyal will discuss three practical ways to convert your Excel documents to PDF, including using the “Save As” feature in Excel, online services, as well as special Android applications.
1. Using the “Save As” Feature in Excel
The first and simplest step is to use the “Save As” which is already available in Microsoft Excel. Here are the steps:
- Open the Excel document you want to convert to PDF.
- Click tab “File” in the top left corner, then select “Save As“.
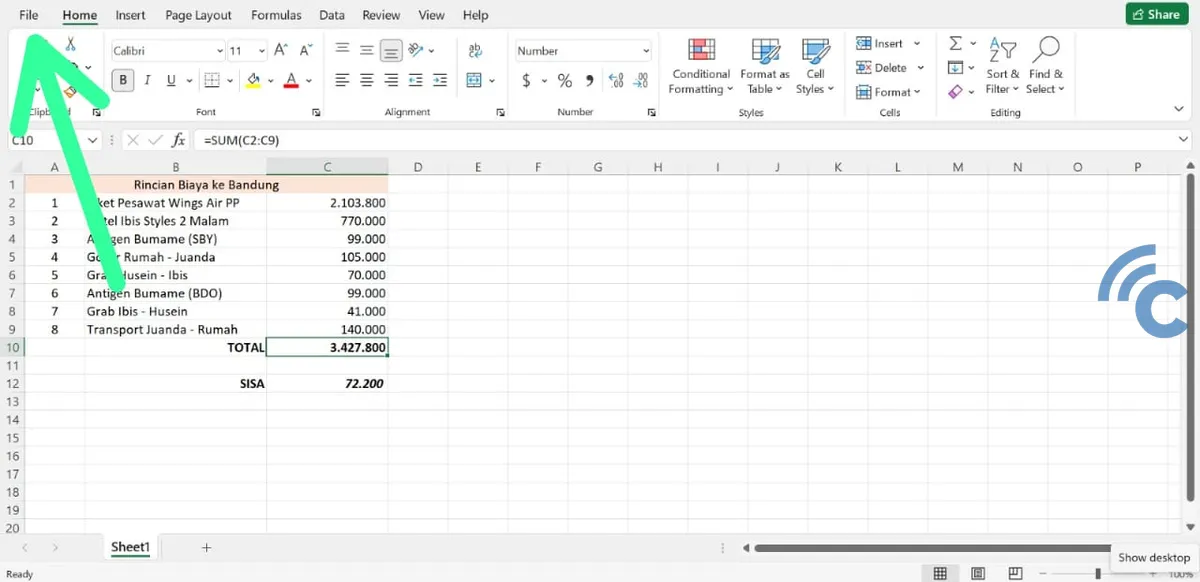
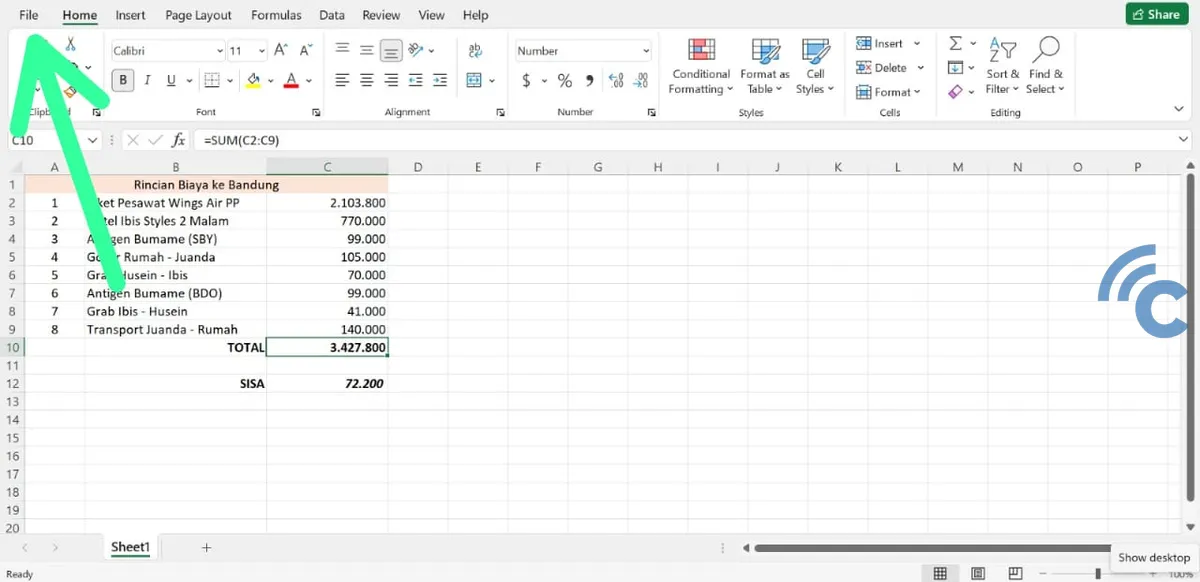
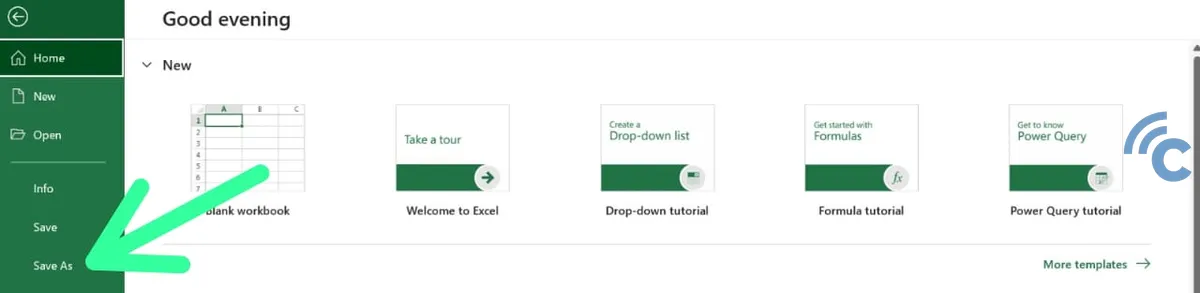
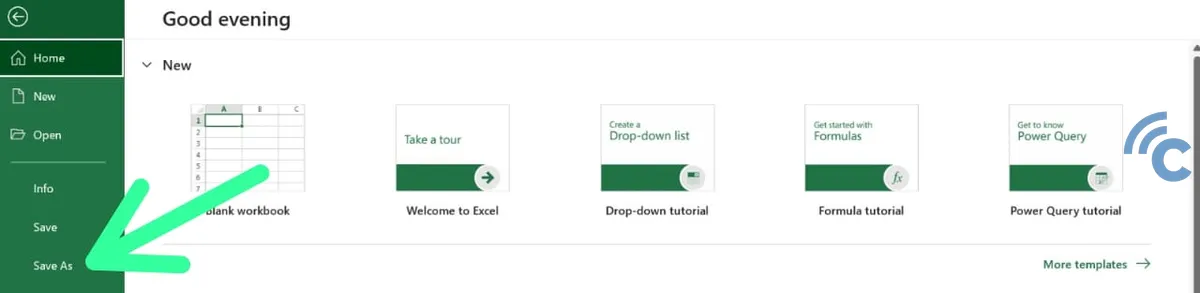
- In the window that appears, select the file save location.
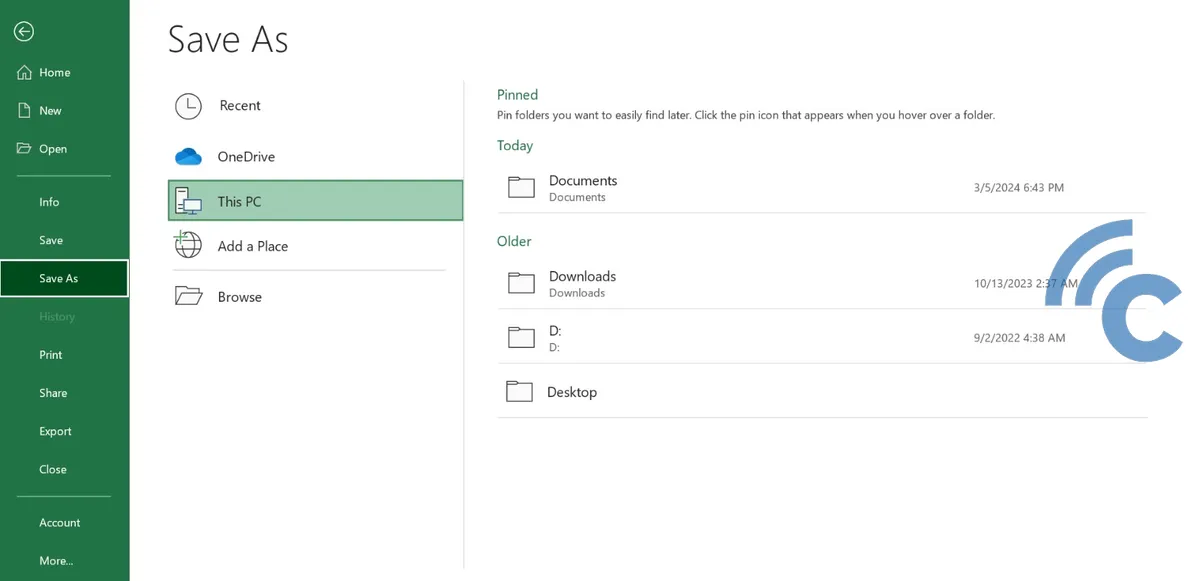
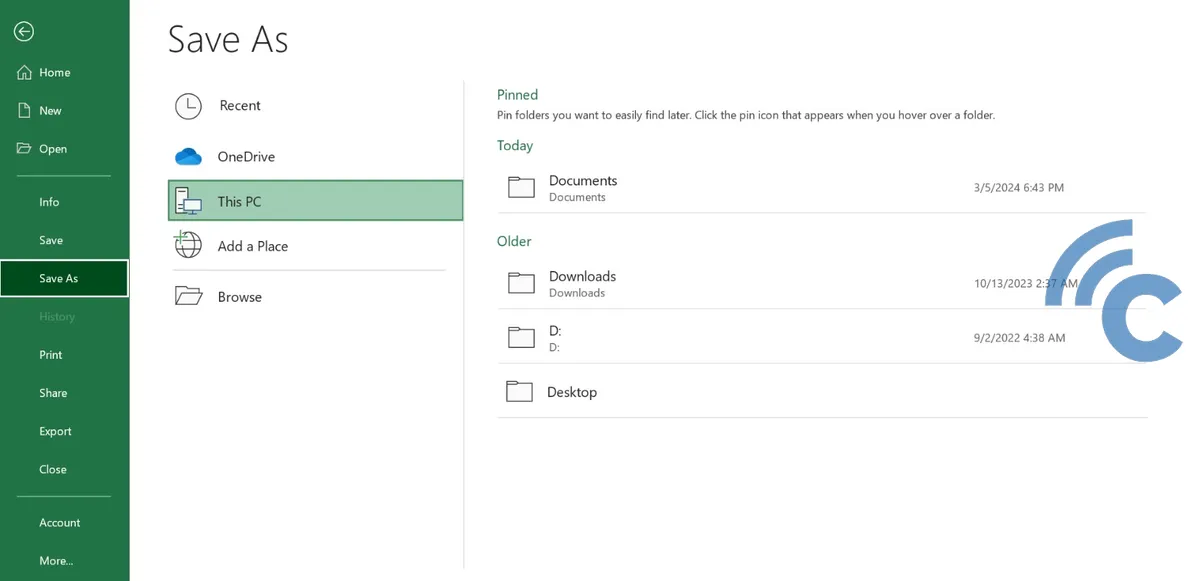
- In section “Save as type“, click the dropdown and select format “PDF“.
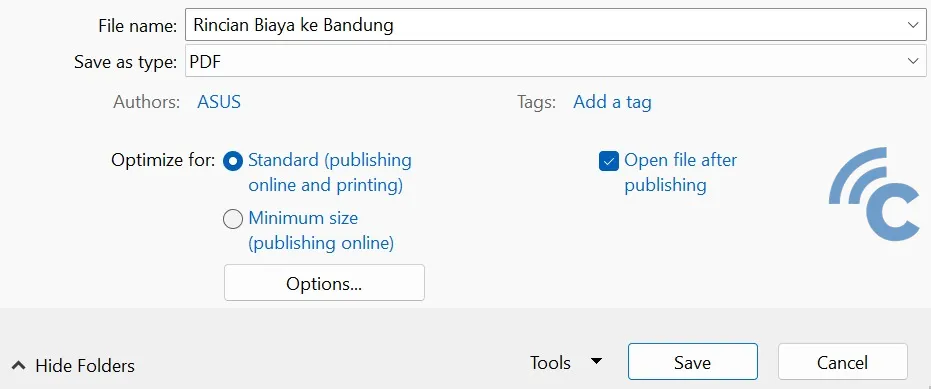
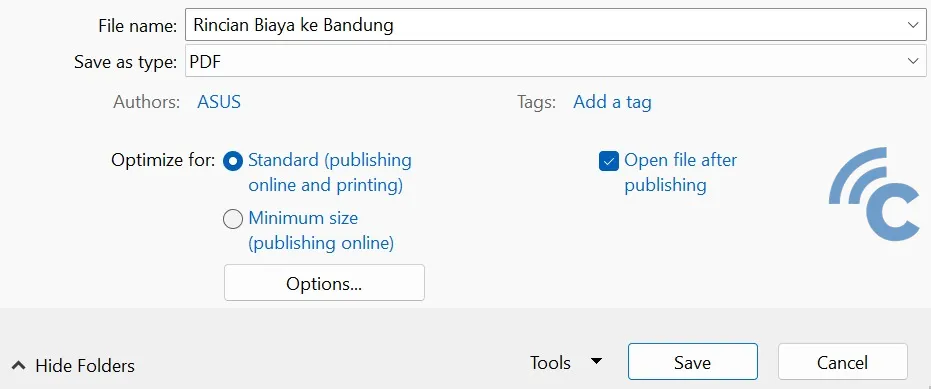
- Adjust PDF settings as needed, such as the range of pages you want to include.
- Click “Save” to complete the conversion.
2. Using Online Services
For those of you who don't have the Excel application installed or are looking for a solution that can be accessed from anywhere, using an online conversion service could be an option. Here's how to use it:
- Open a browser and visit one of the free online conversion services, such as Smallpdf.
- Upload the Excel file you want to convert.
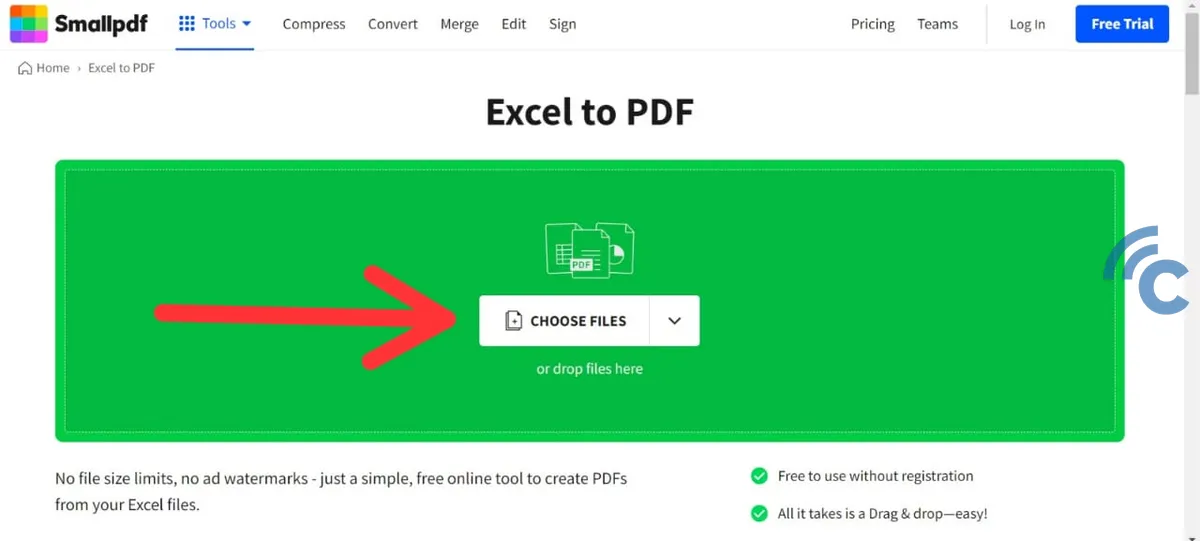
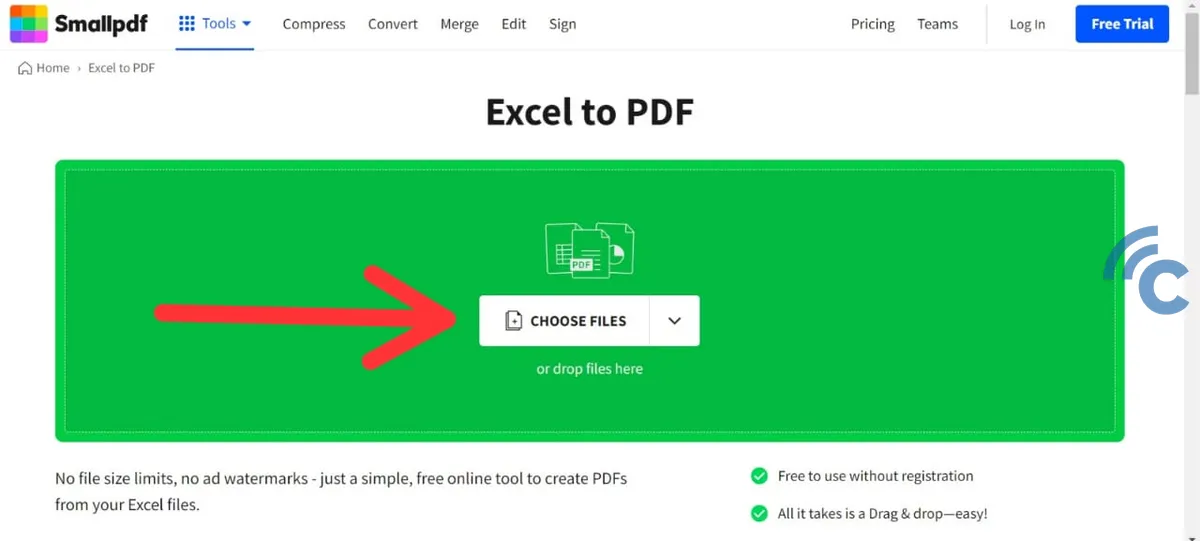
- Wait for the conversion process to complete, which usually only takes a few seconds.
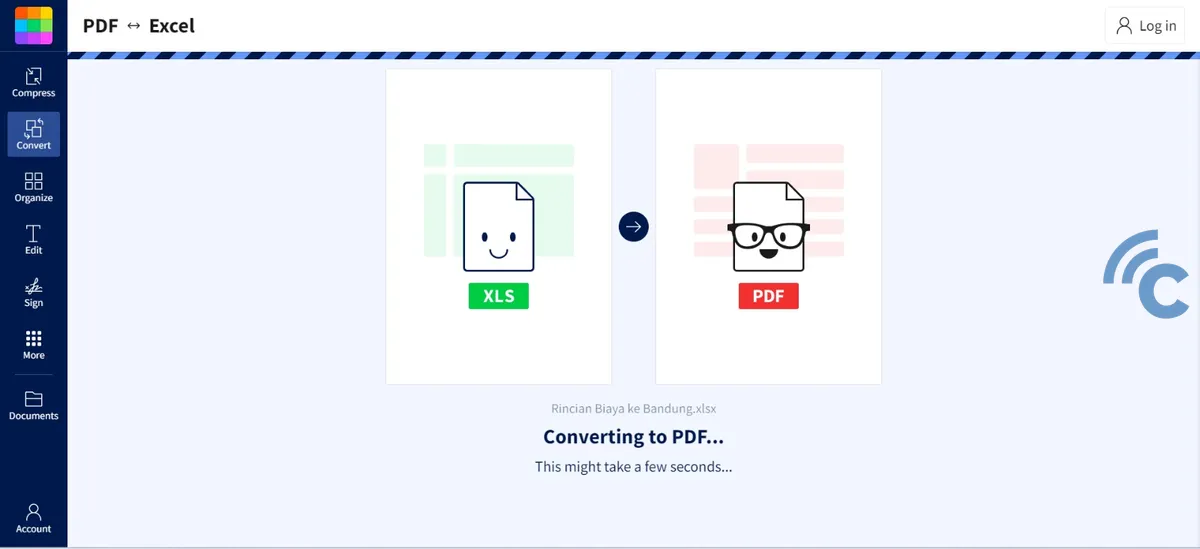
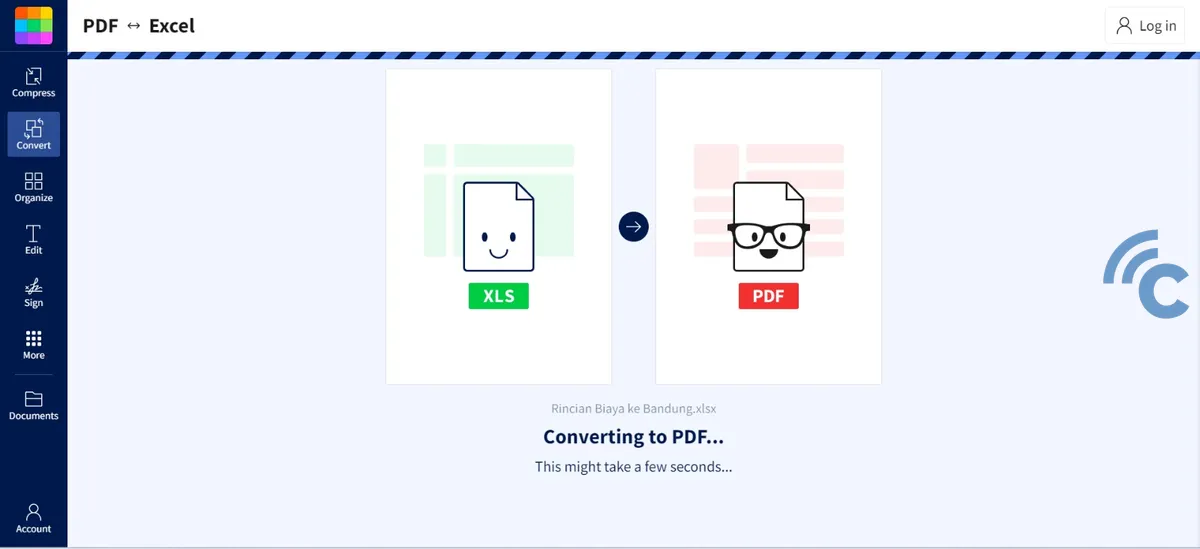
- Download the converted PDF file to your computer or device.
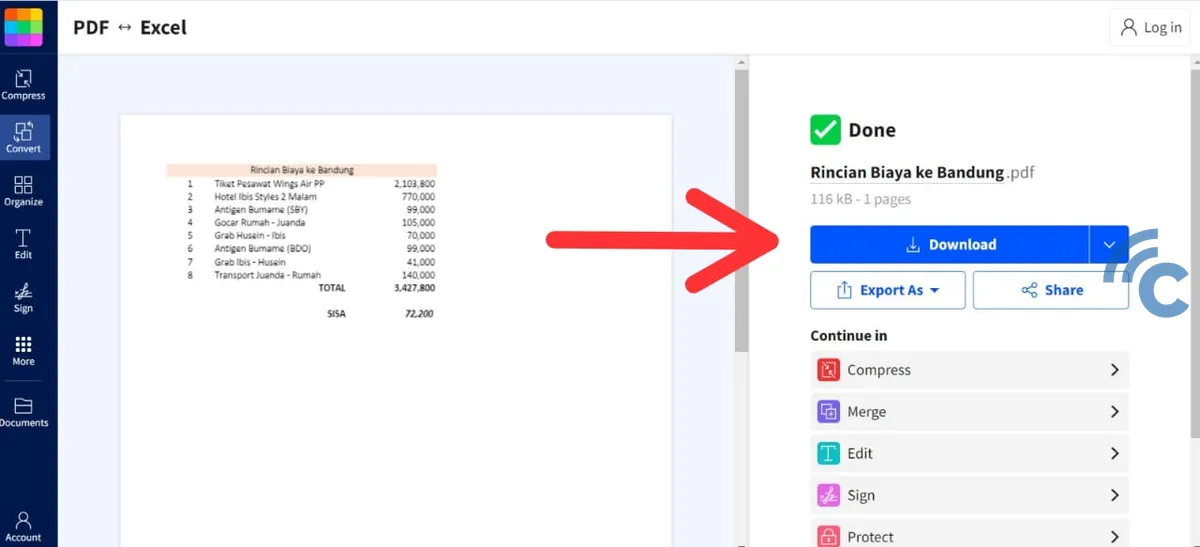
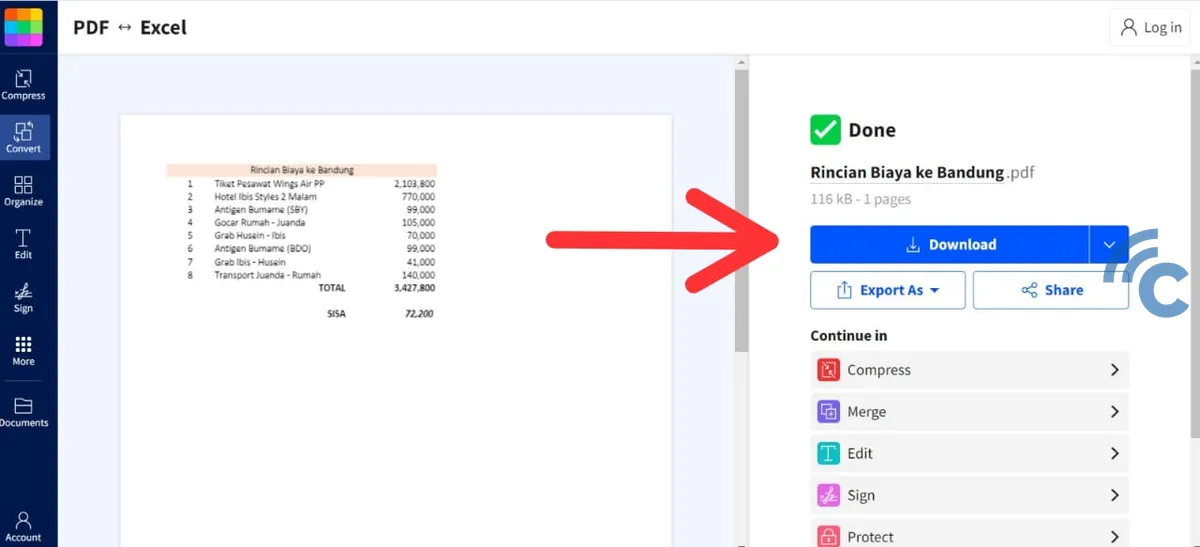
3. Using Android Applications
For users who often do activities via smartphone, using a special Android application can be very easy. Here are the steps:
- Open Google Play Store and search for the app PDF Converter – Convert Files developed by Offiwiz.
- Install the application.
- Open the application and select the option “Convert File”.
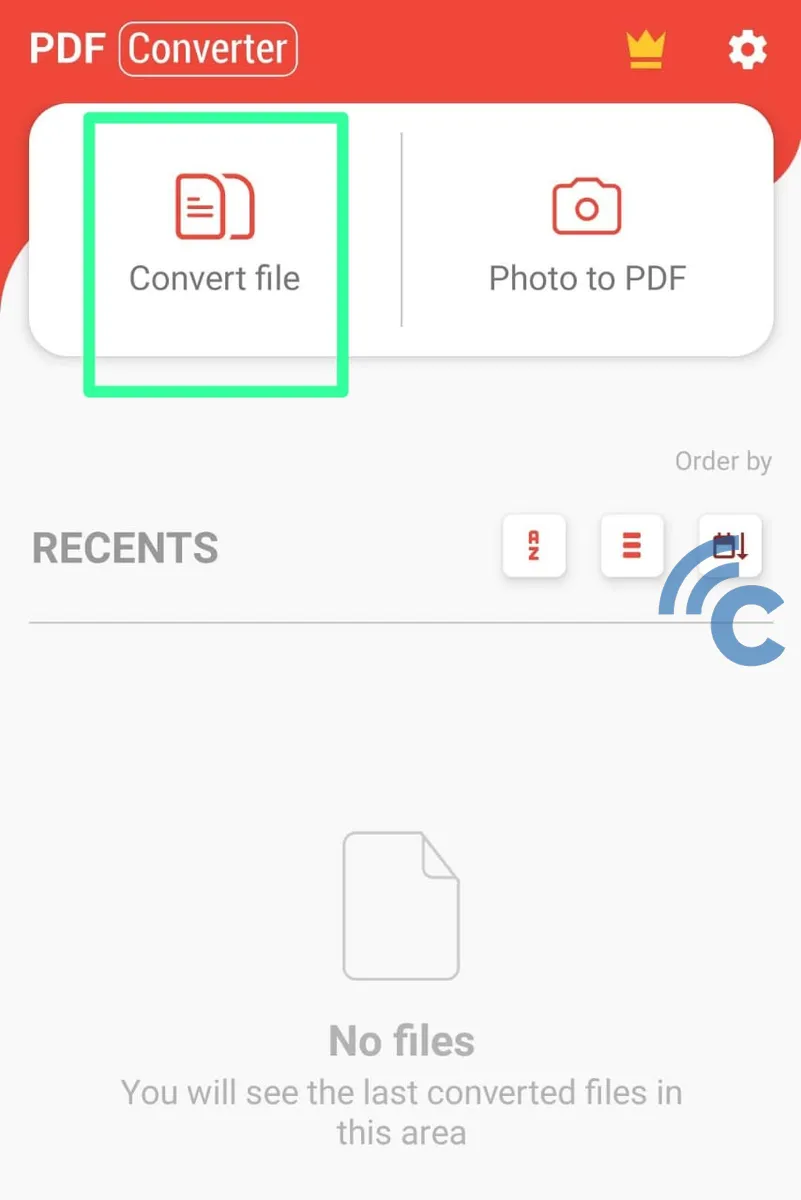
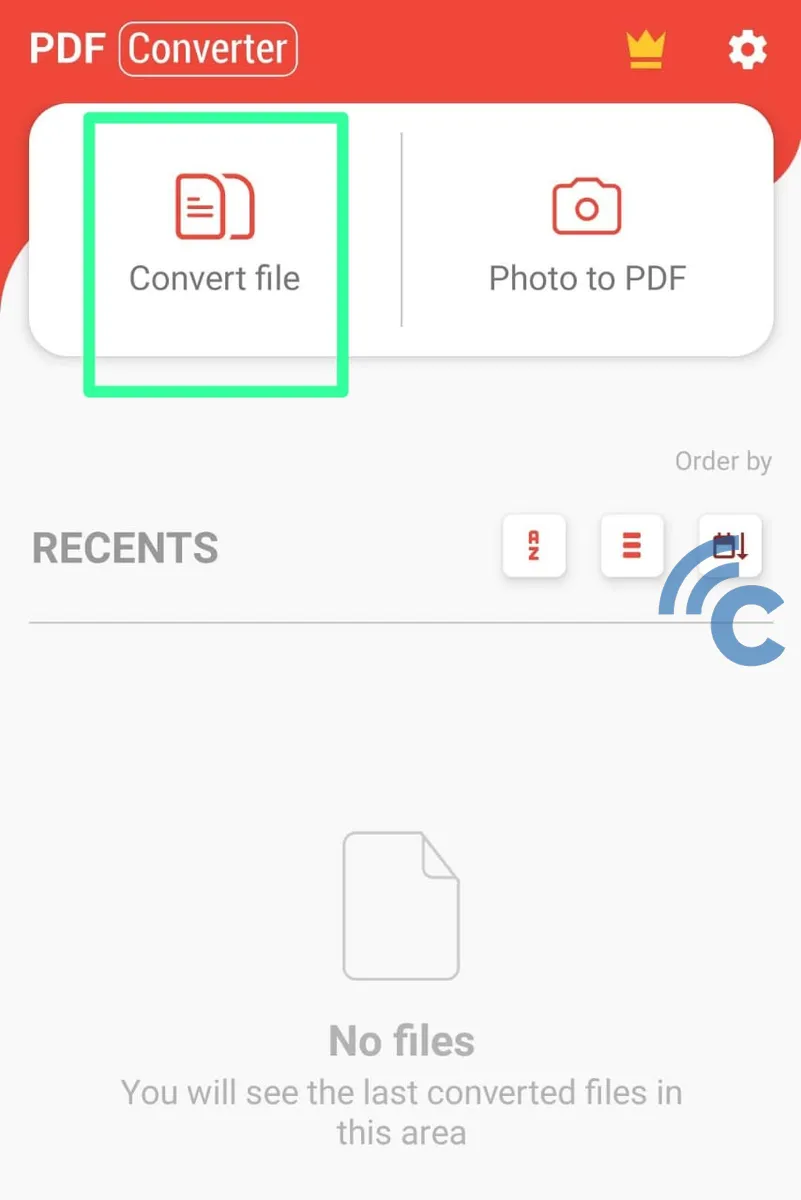
- Select ikon file in the upper right corner to search for the Excel file to convert.
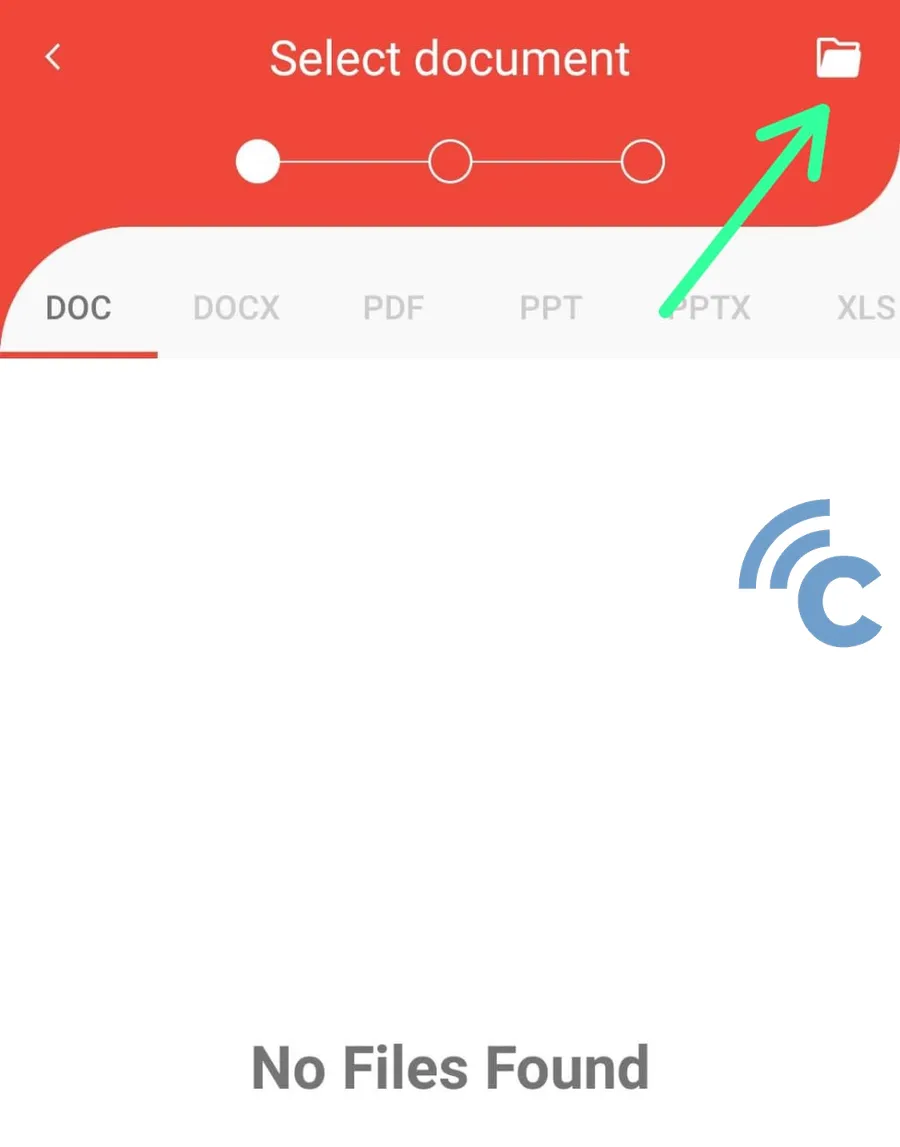
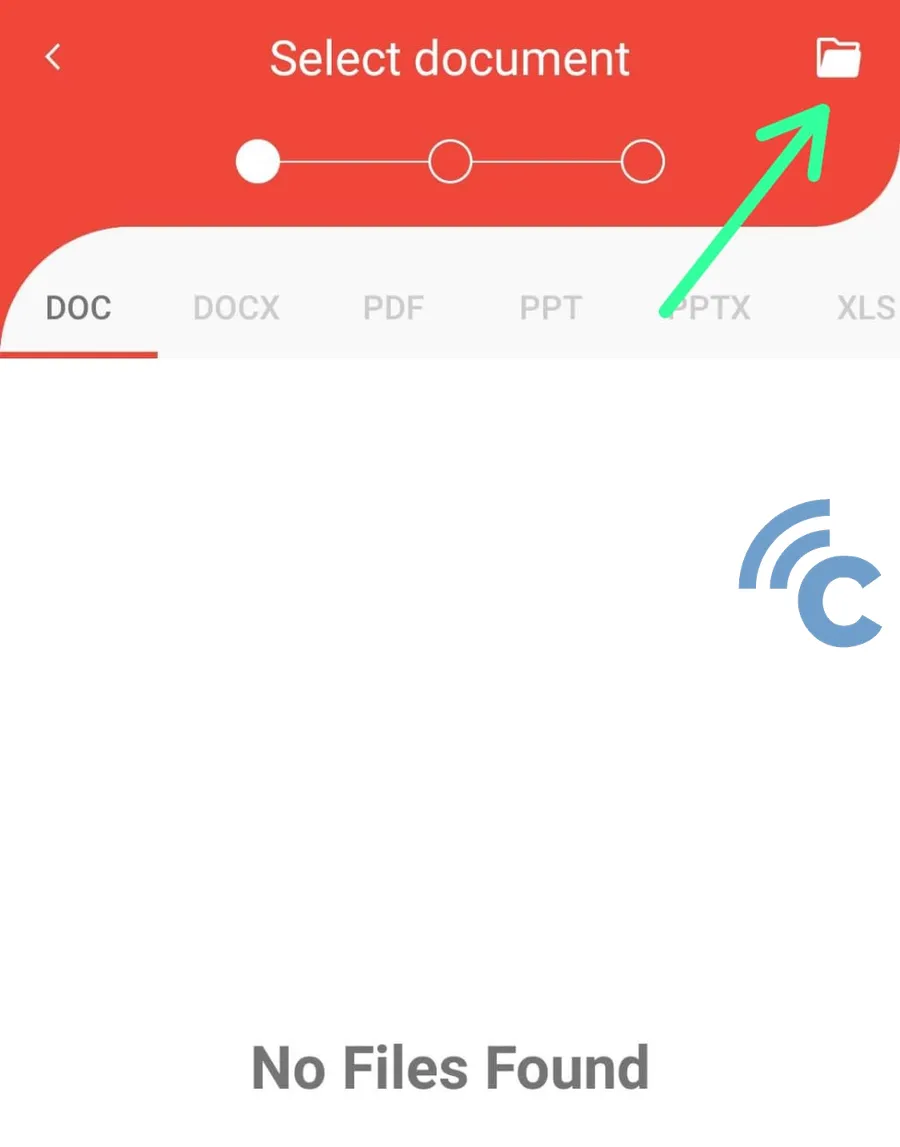
- After selecting the file, press “Next” for the conversion process.
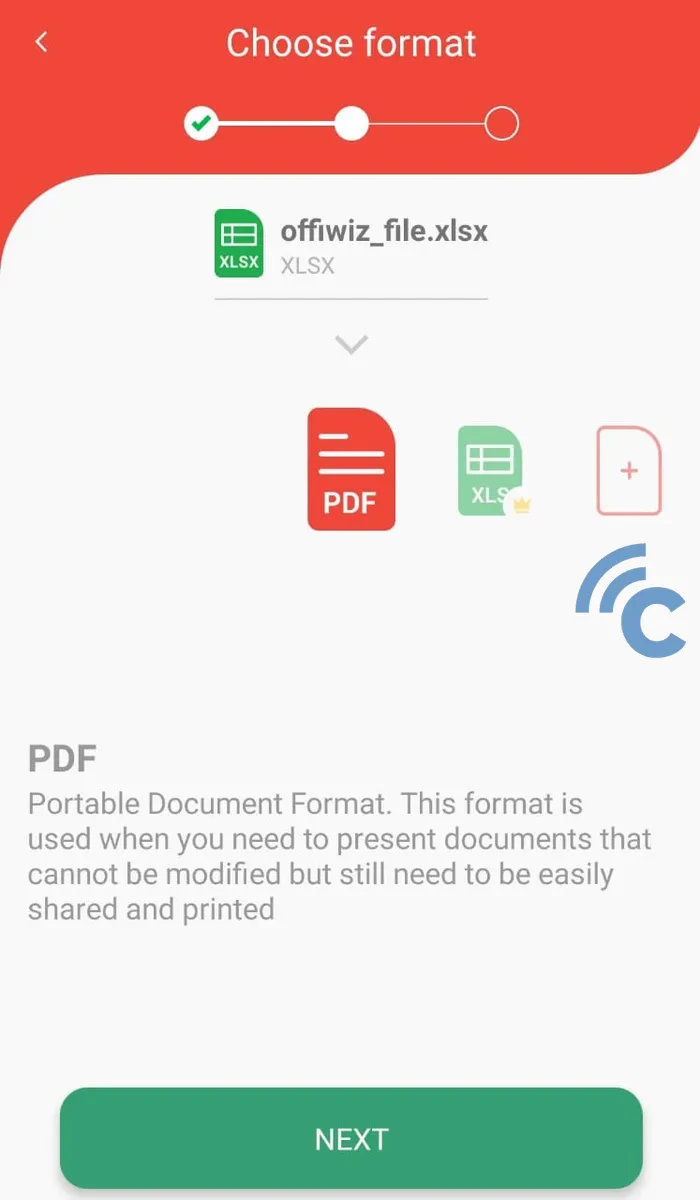
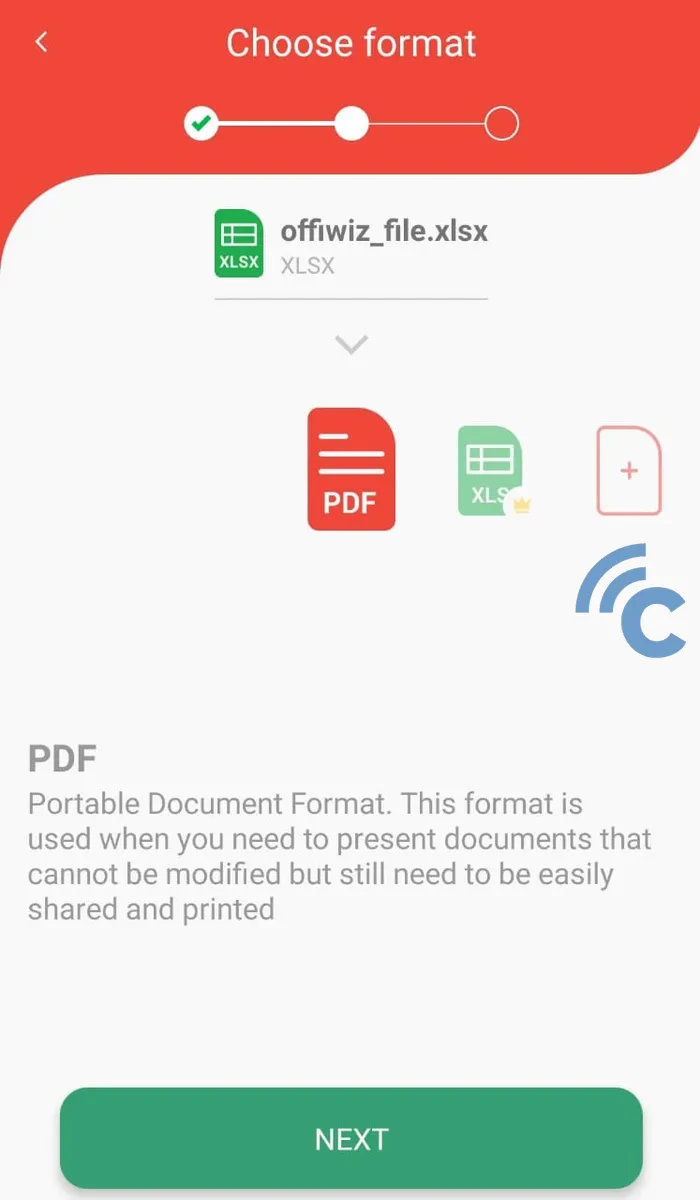
- If you want to change the file name, select “Rename”, then continue by selecting “Convert”.
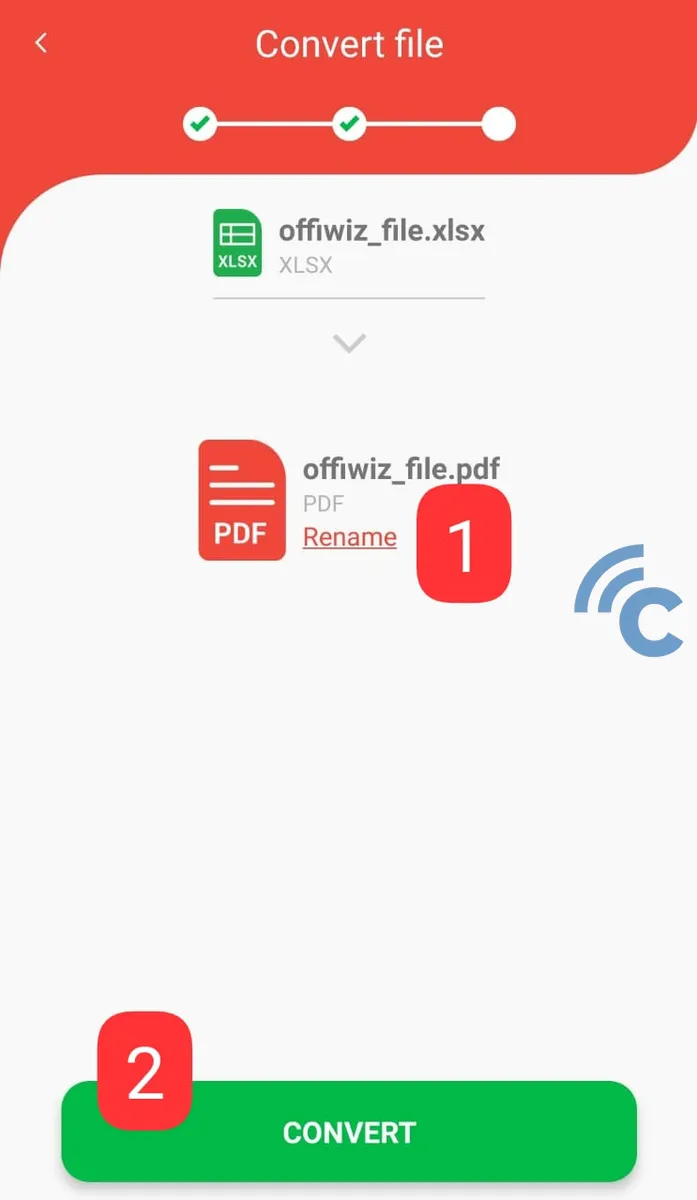
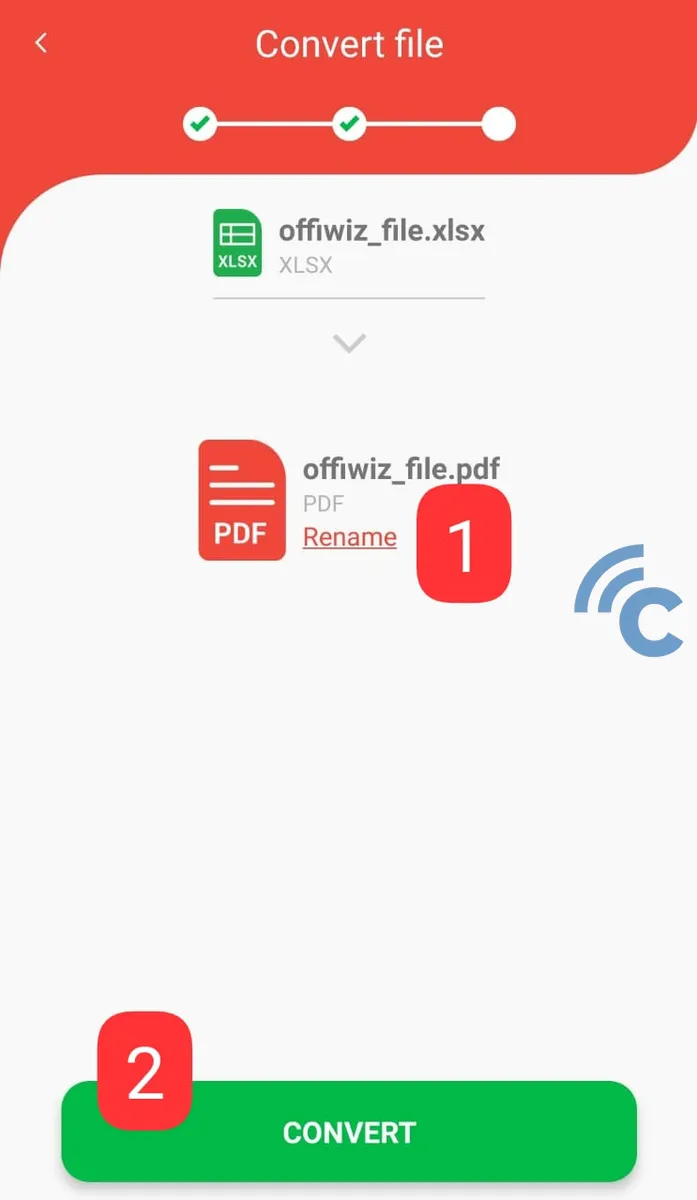
- Wait for the conversion process which usually only takes a few seconds.
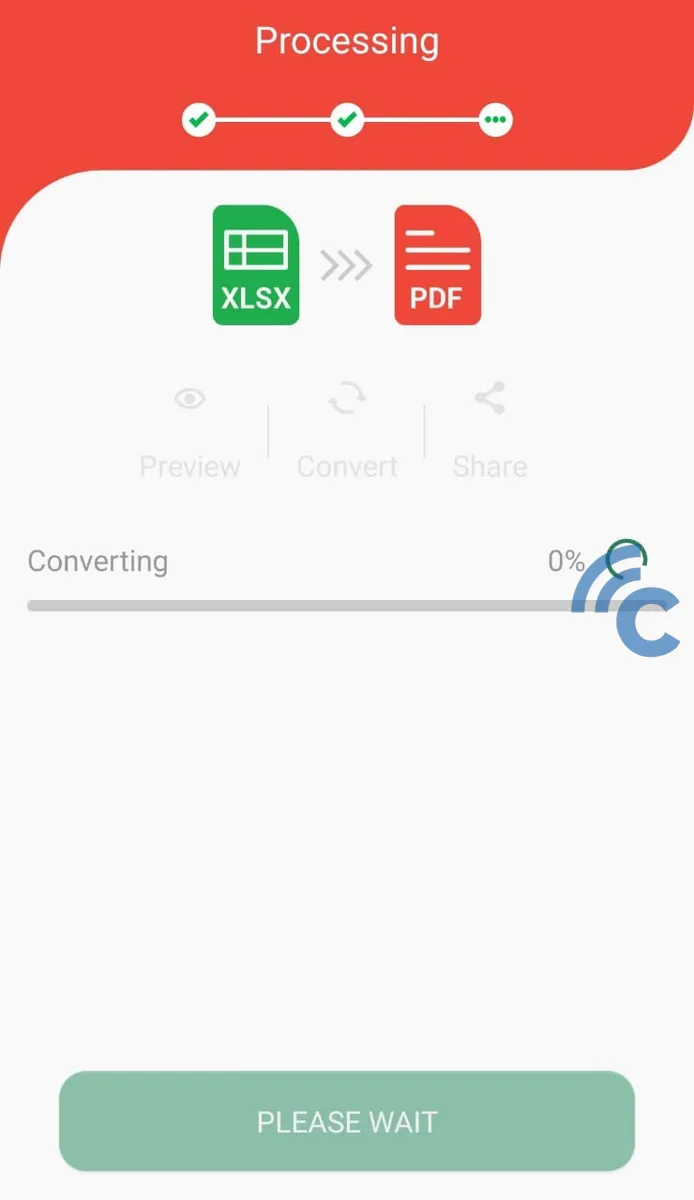
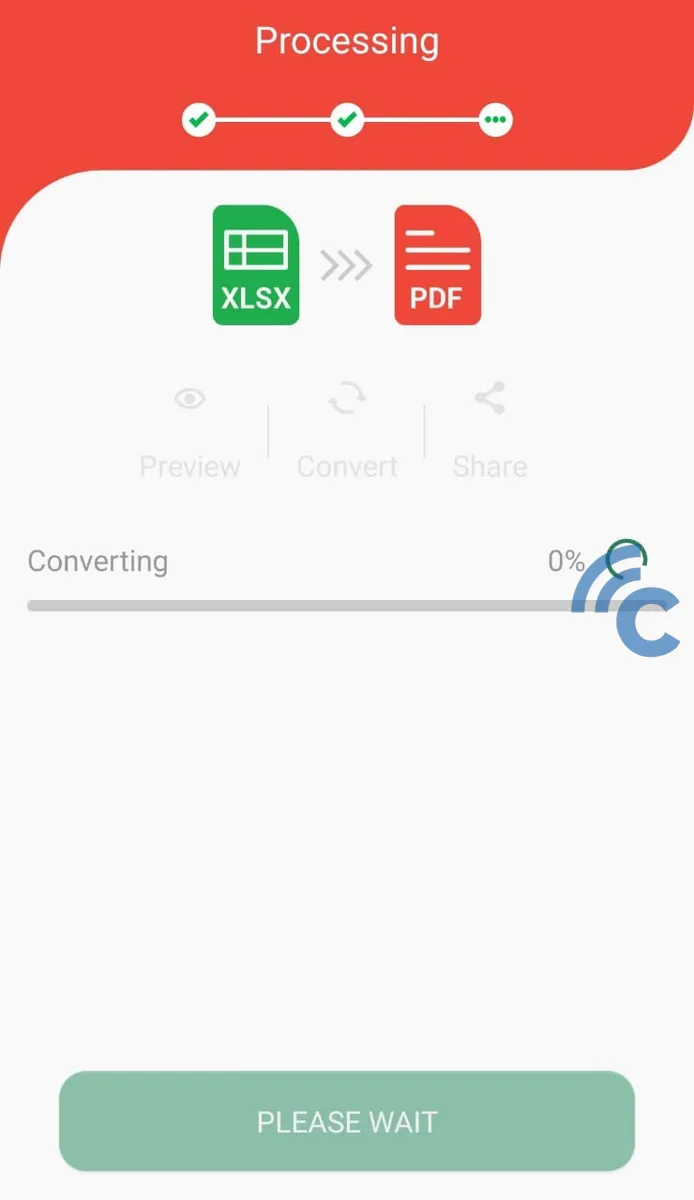
- After the Excel file has been successfully converted into a PDF file, the file will be automatically saved on your smartphone.
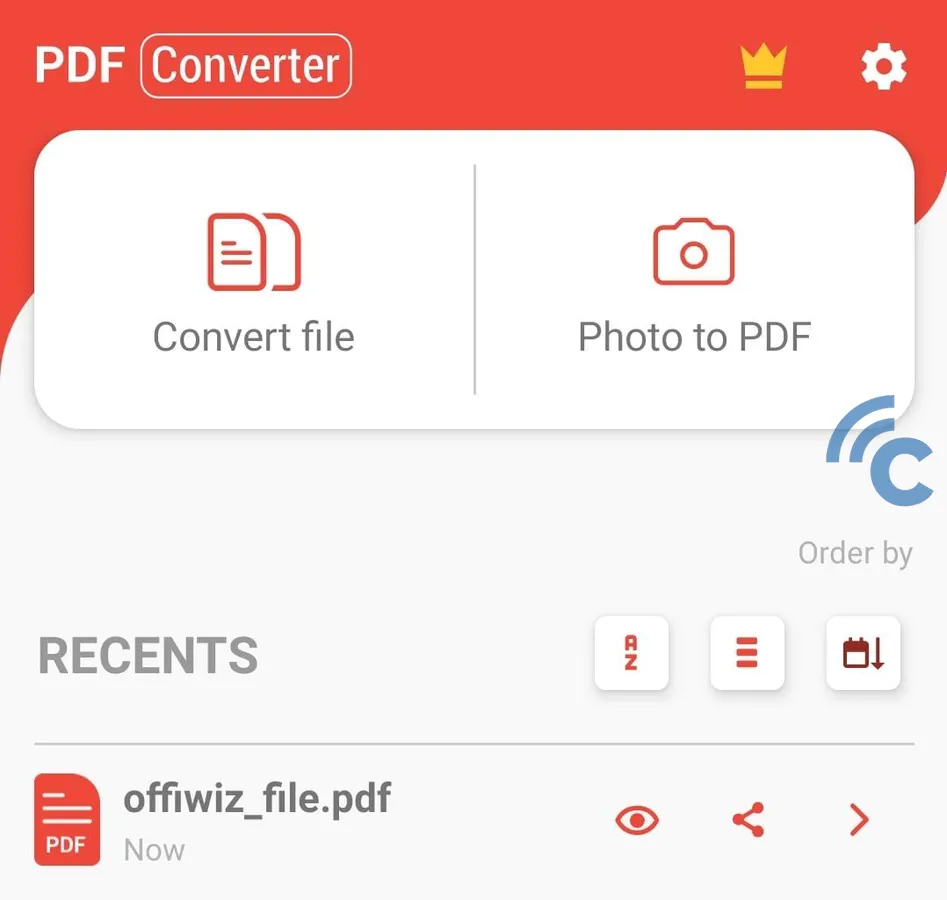
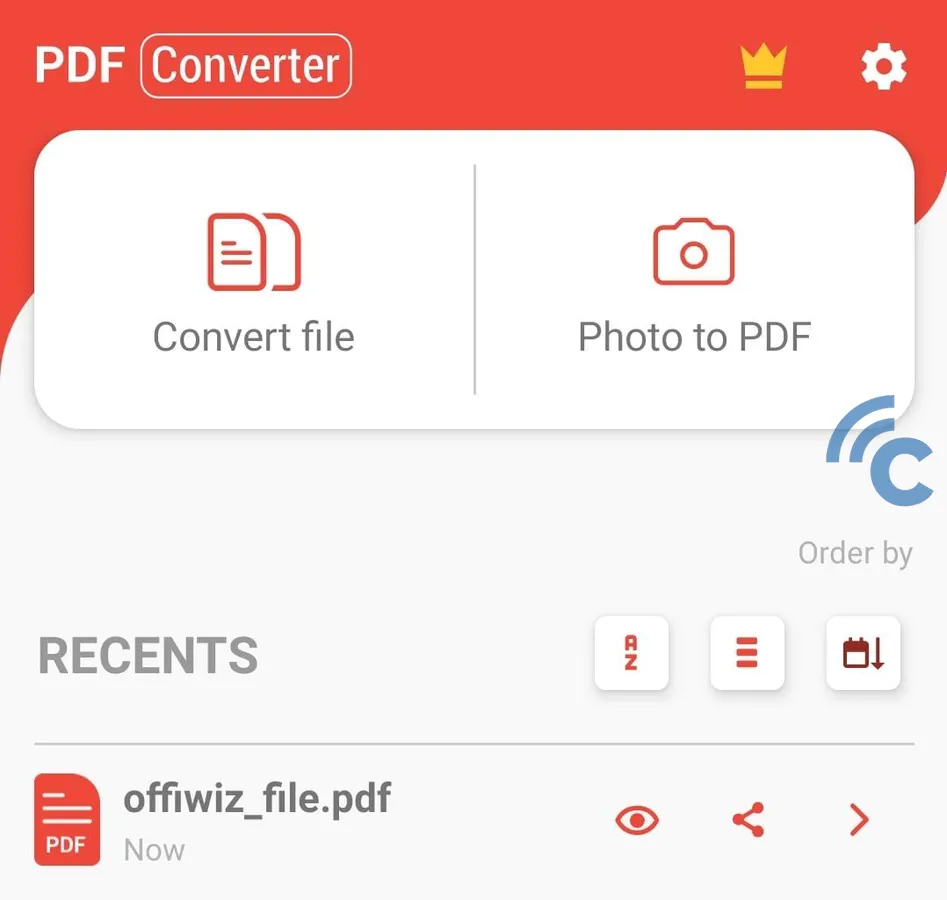
A little note, when converting Excel to PDF, the document can be cropped because the print area settings do not match the content you want to convert to PDF, or the paper size and margin settings in the conversion do not match the layout of the original Excel document.
Converting Excel documents to PDF is no longer a troublesome task with the various solutions available today. Whether you use the “Save As” feature in Excel, an online conversion service, or a dedicated Android app, you can choose the method that best suits your needs and preferences.
By utilizing existing technology, sharing and saving documents in PDF format becomes easier and more efficient, supporting your work and studies in this digital era.