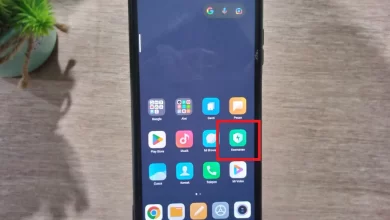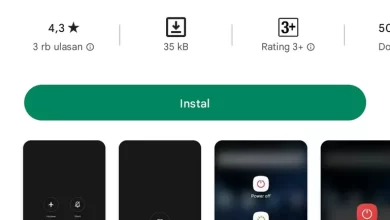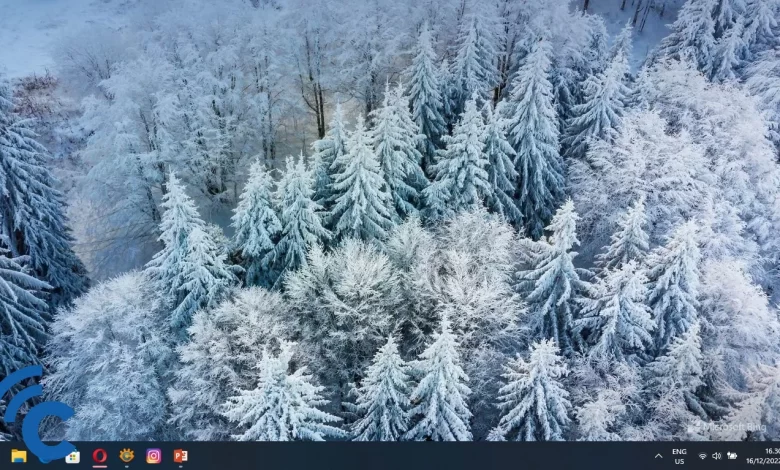
4 Easy Ways to Check Windows 11 Laptop Specifications
Sometimes you can forget about the specifications of the laptop you are using. Even though you bought the laptop yourself. So, for those of you who have forgotten the specifications of their laptop, you don’t need to worry. Because checking laptop specifications is not difficult, Windows 11 laptops are no exception.
In this article, Caris Signal will guide you so you can check the specifications for your Windows 11 laptop. However, you must know what benefits you get when you know the specifications for your laptop.
First, you can adjust to the component requirements when you want to install an application or game. An application or game certainly has minimum standards so that a laptop can run it smoothly. For example, the processor used by a laptop must be Intel of this generation or AMD of this generation.
Second, you will understand when is the right time to do it upgrade. When a laptop starts to work slowly, maybe you need to consider upgrade. No need to change laptops. Maybe you’ll justupgrade RAM or storage.
So, those are two benefits when you know the specifications of the laptop you are using. Now is the time for us to present several ways to check Windows 11 laptop specifications. Follow step by step from the following methods.
A. Check Specifications via Windows Explorer
Checking Windows 11 laptop specifications can be done through Windows Explorer. This is the way.
1. Prepare the laptop on the home view
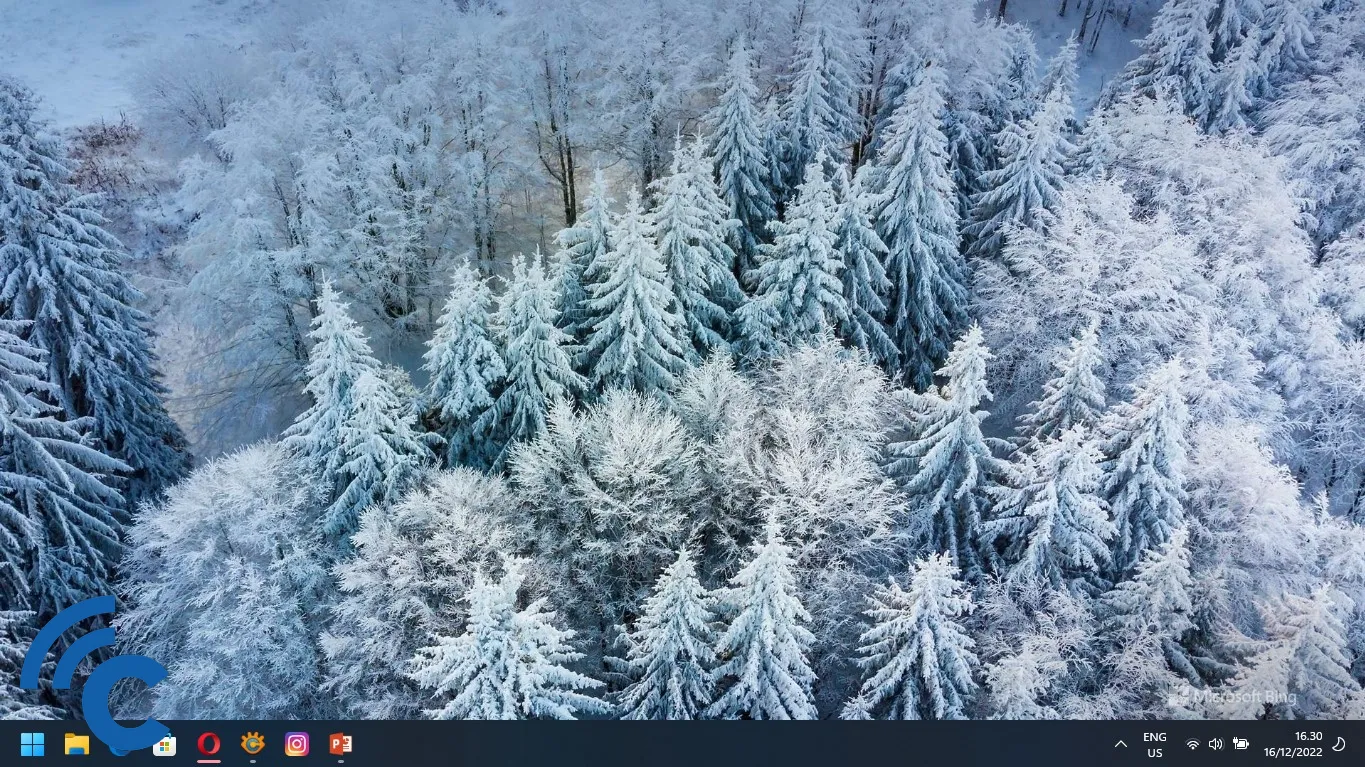
2. Press Windows key + E to open Windows Explorer
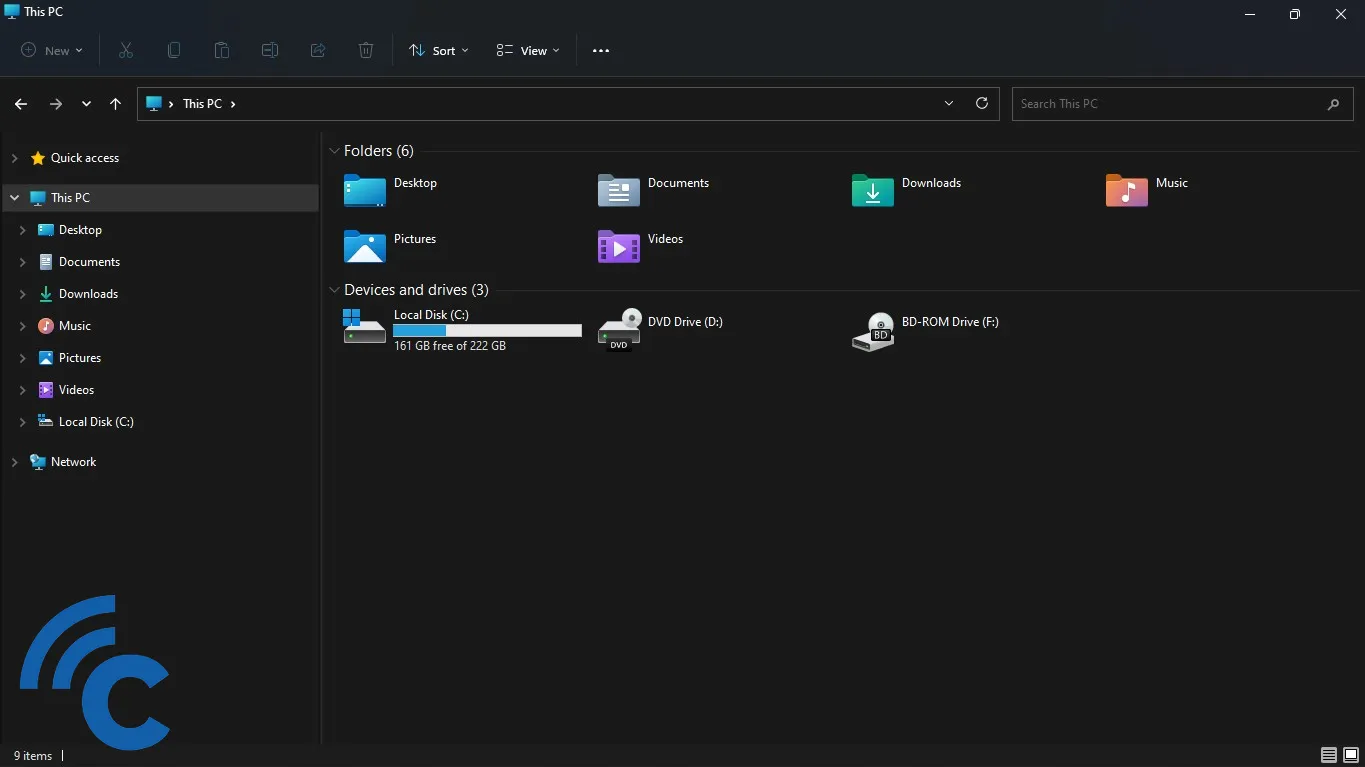
3. Find the “This PC” icon, then right-click
4. Click “Properties”
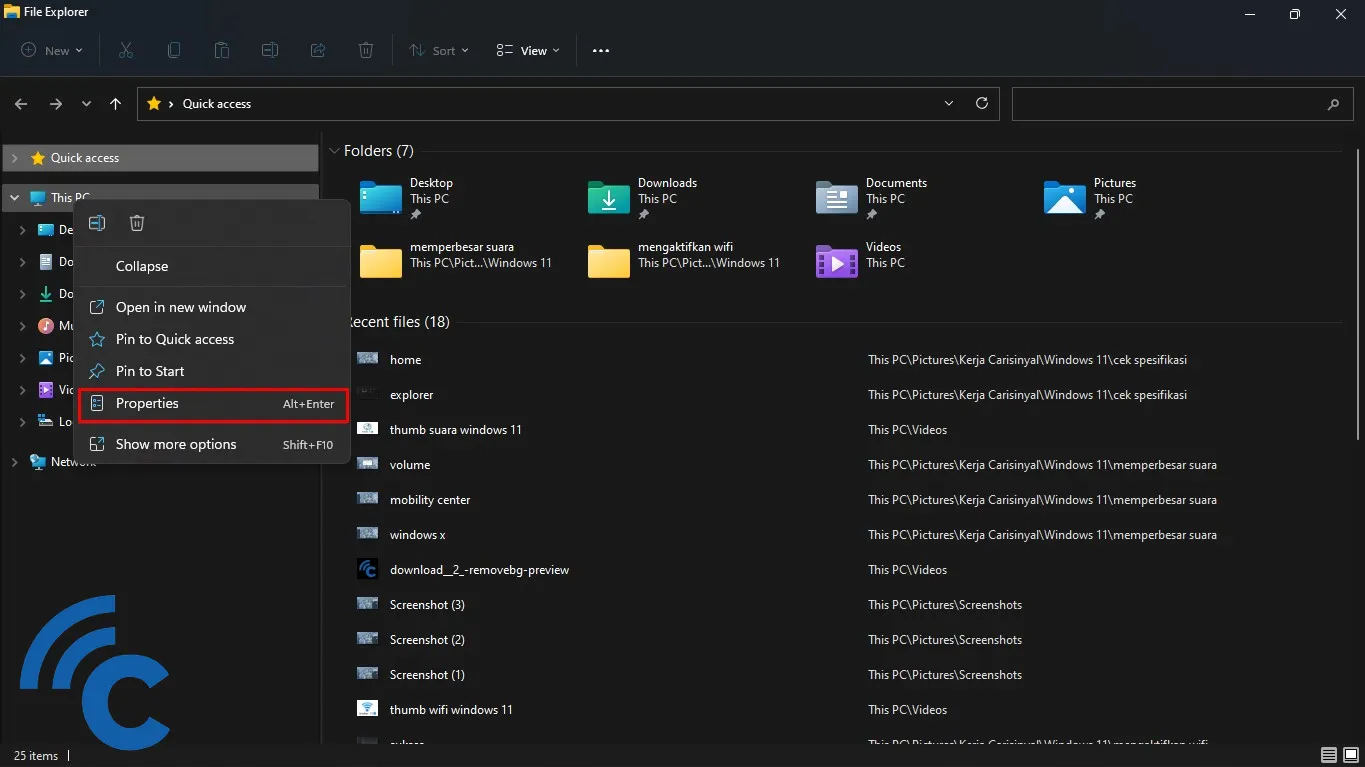
5. Immediately information on the main specifications for the Windows 11 laptop that you are using will appear
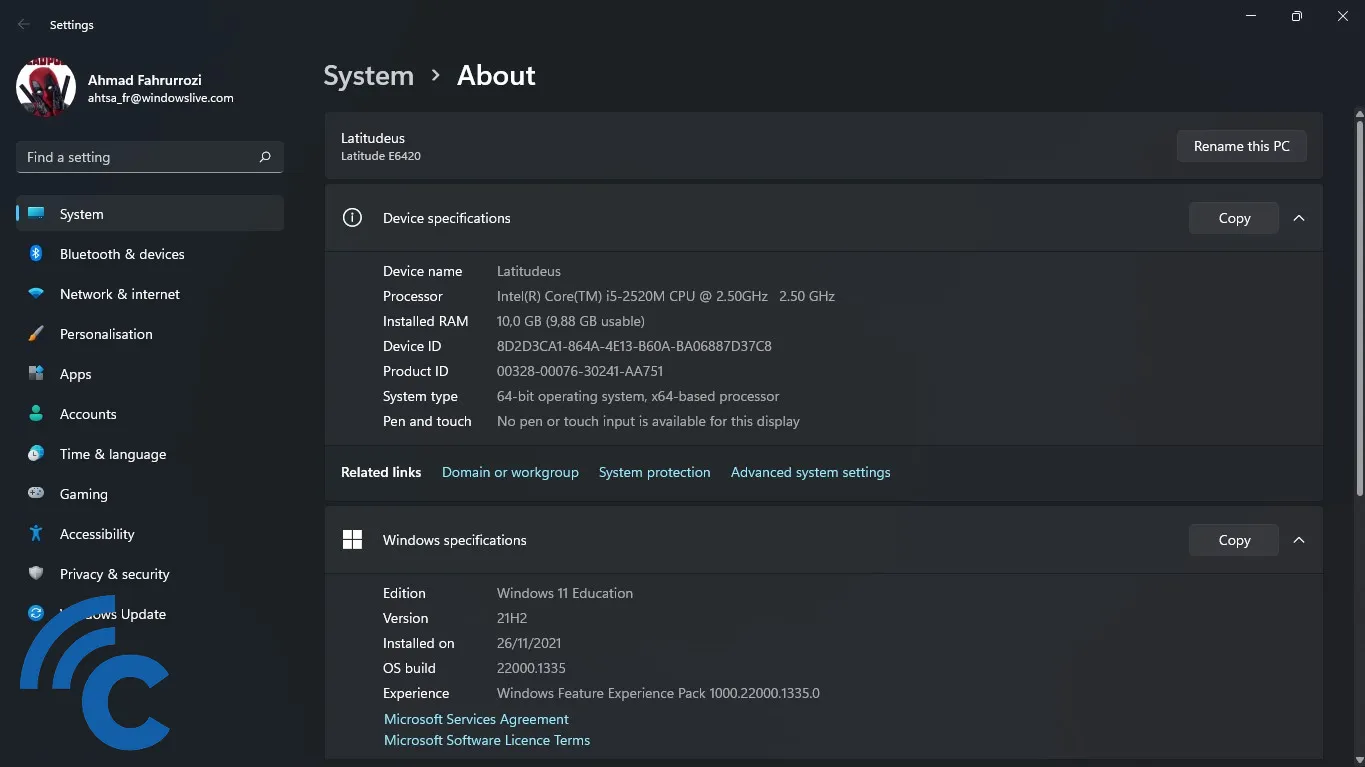
B. Check Specifications via Key Combination
Microsoft WIndows always has shortcuts to access various features. Follow this shortcut to check your laptop specifications
1. Prepare the laptop on the home view
2. Press Windows key + X simultaneously
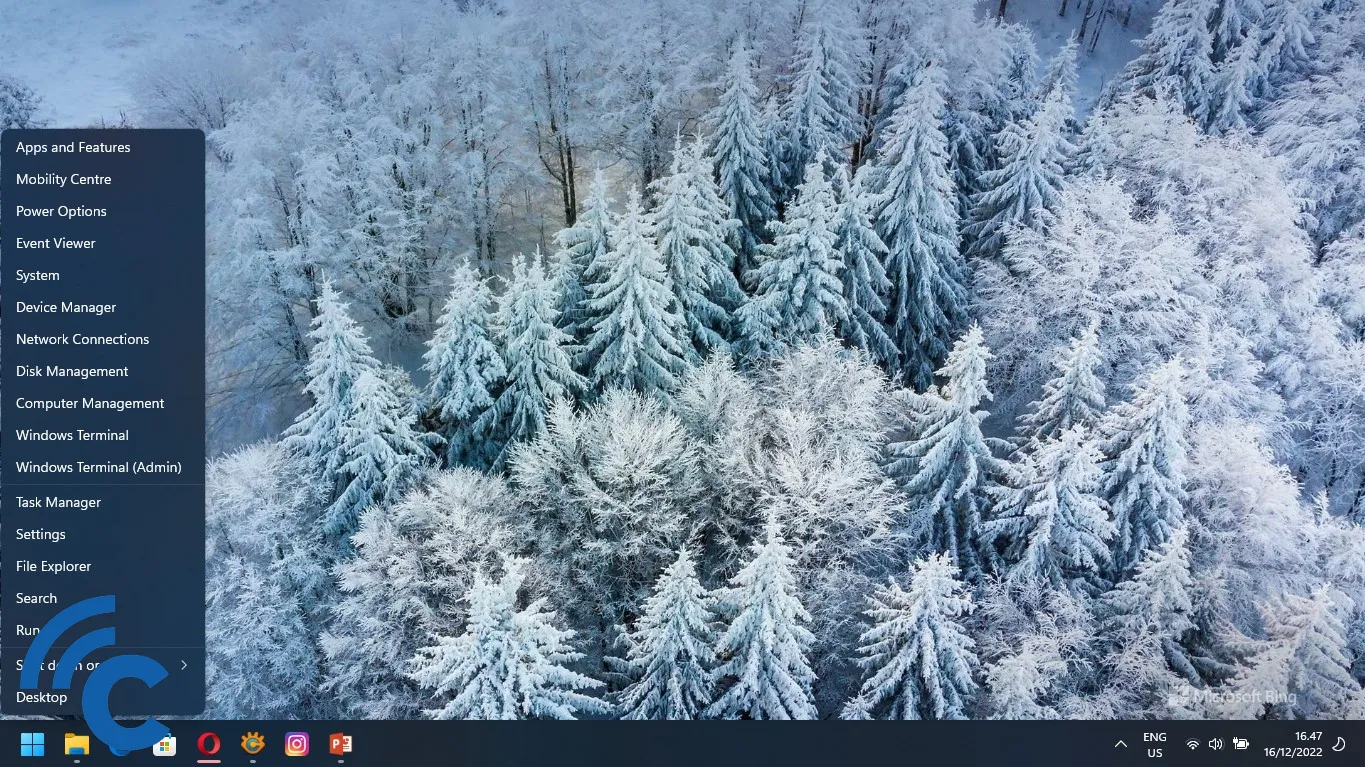
3. Select “System”

4. The main specification information sheet for the laptop you are using immediately appears
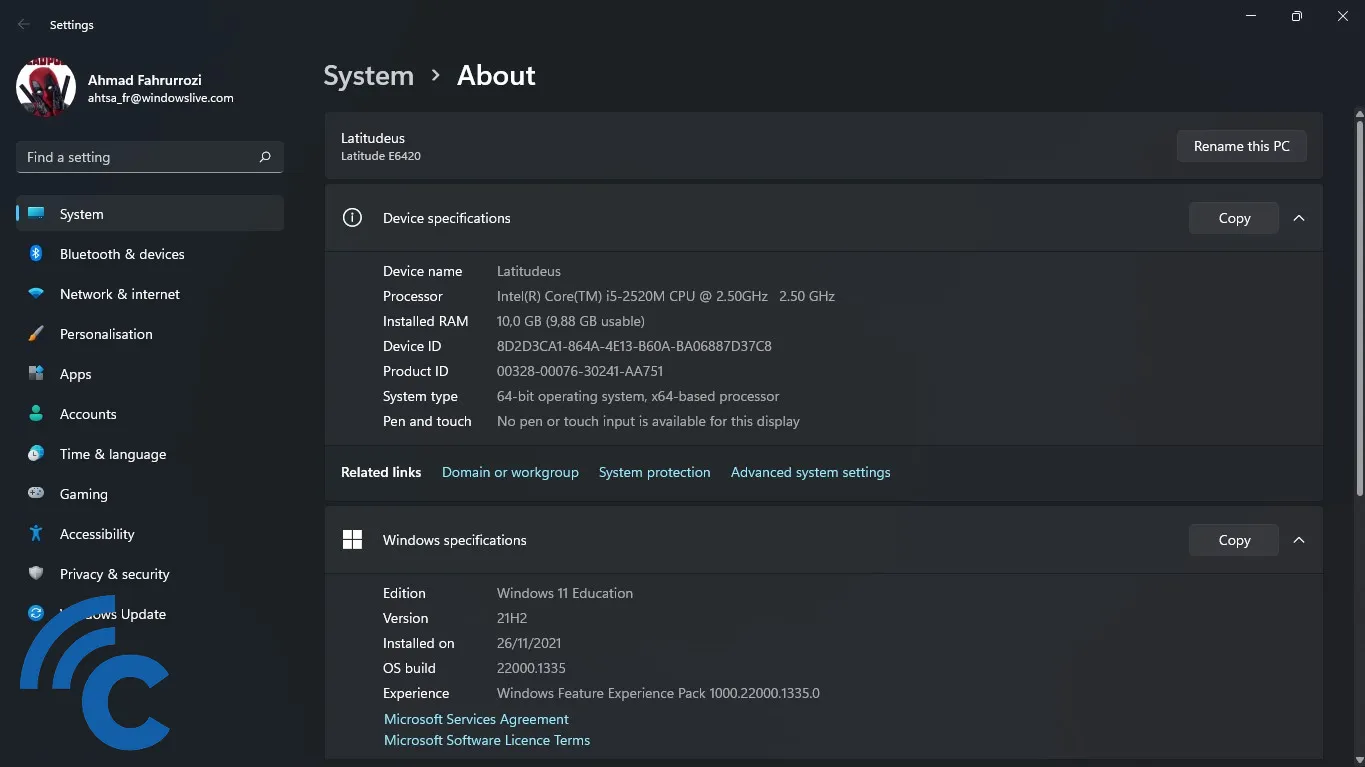
C. Check Specifications via Windows Run
Laptop specification information shown in points A and B may lack detail. Therefore, you need to check it on the DirectX Diagnostic Tool via Windows Run. Here’s how.
1. Prepare the laptop on the home view
2. Click Windows key + R simultaneously
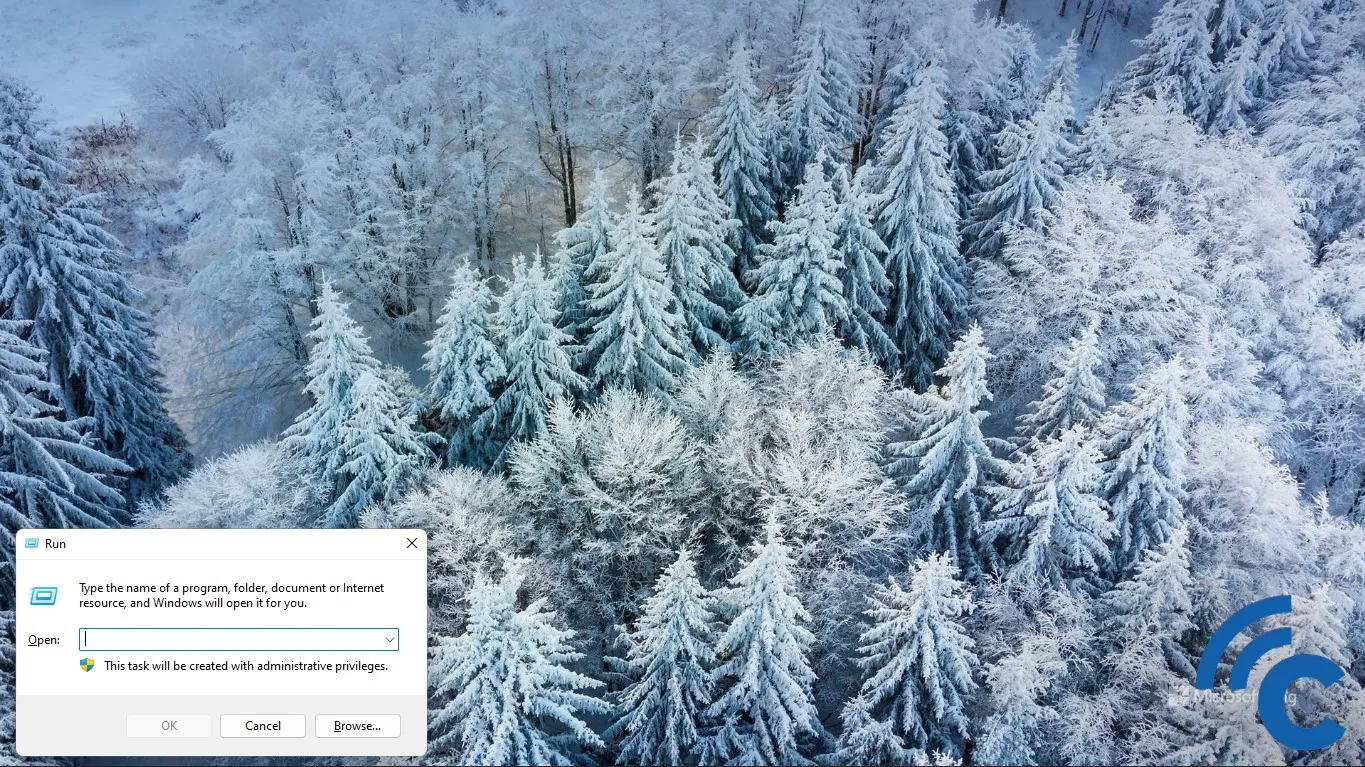
3. Type “dxdiag” in the column that appears, then click “Ok” or press Enter
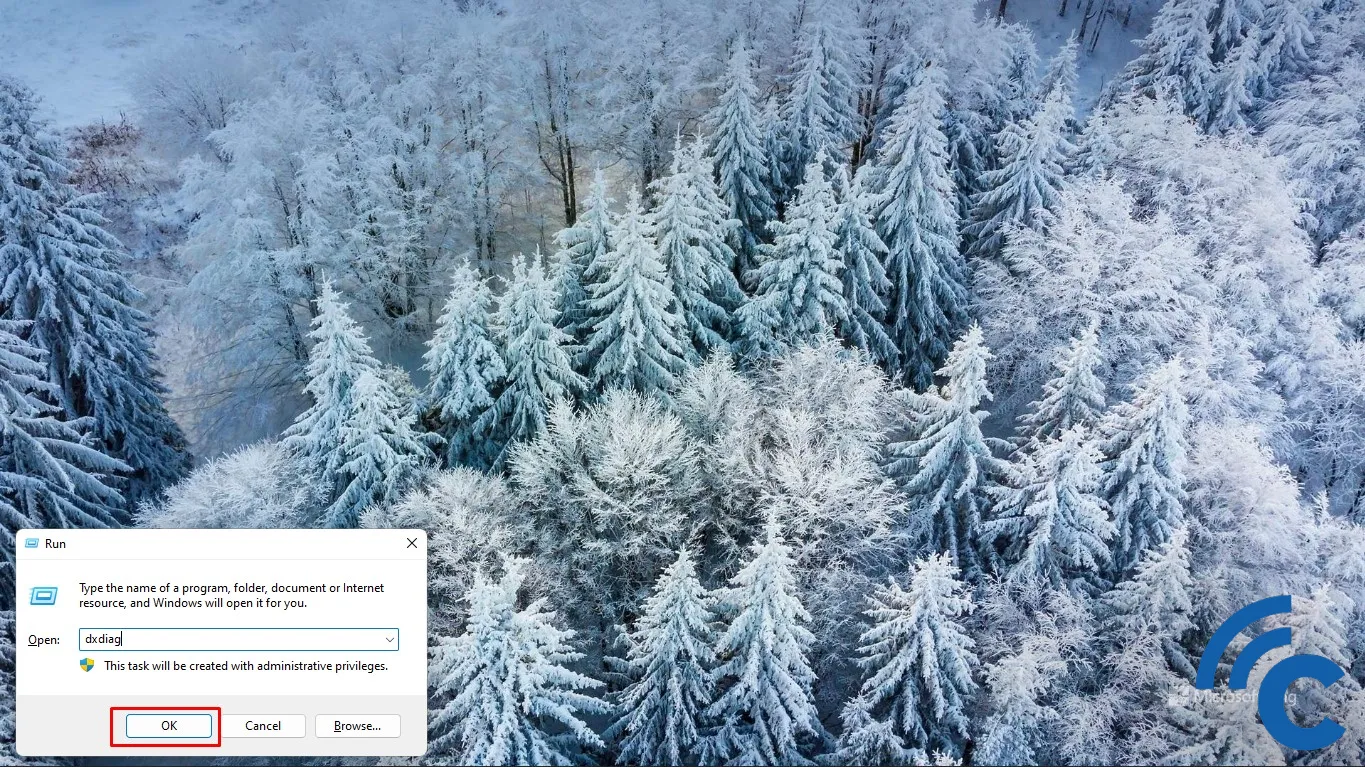
4. Display information regarding laptop specifications will appear
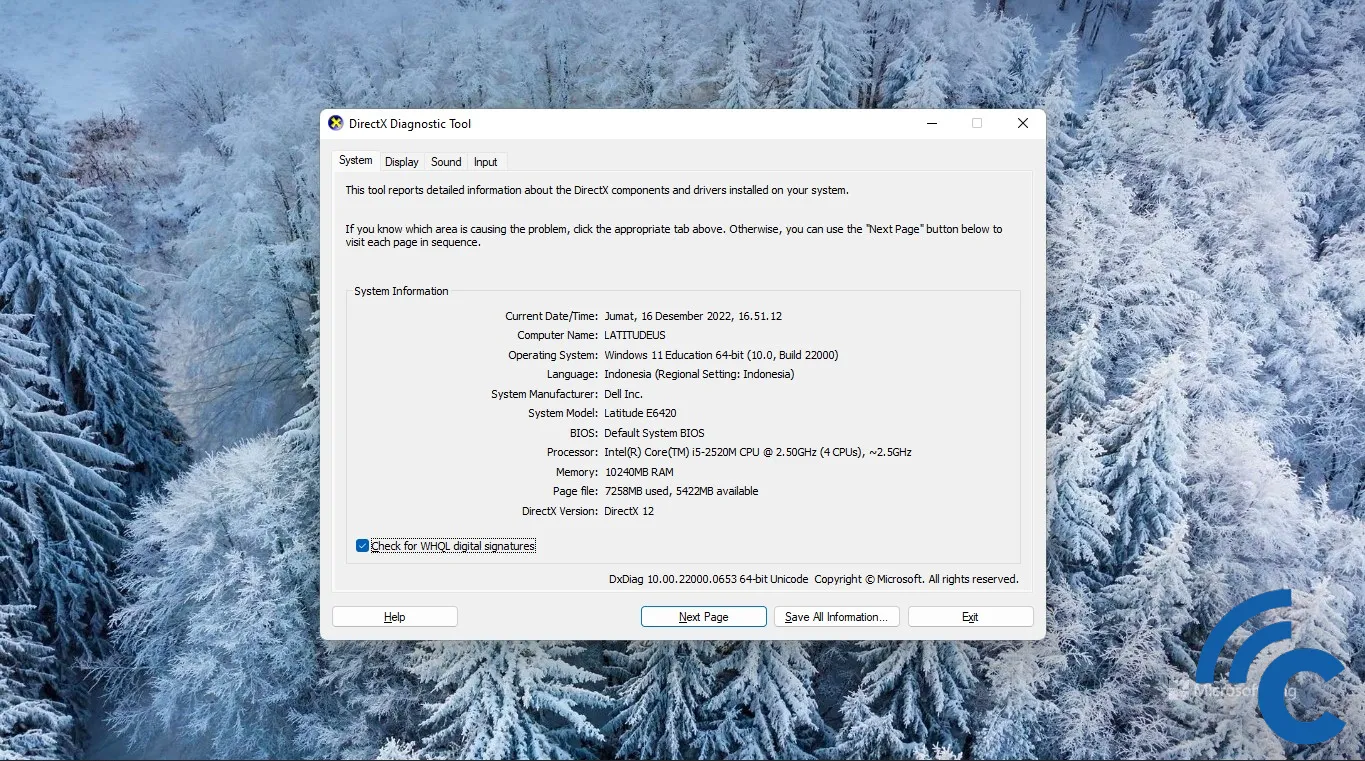
5. Click the “Display”, “Sound”, and “Input” bars alternately to see your laptop’s overall specifications
D. Check Specifications via Third Party Applications
Checking laptop specifications can also be done by installing third-party applications. Here are some examples of applications that you should try. All applications included are free.
CPU Z
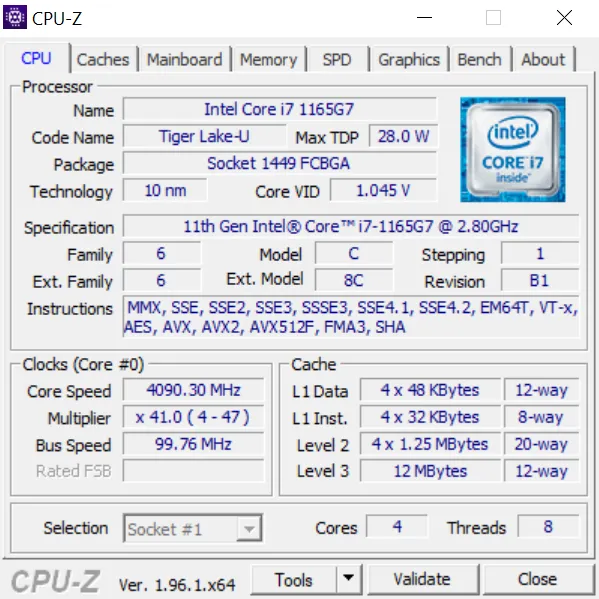
CPU Z is one of the identification apps hardware the lightest computer The size is about 2 MB only. However, the information presented by CPU Z is quite complete.
Starting from the CPU, cache, mainboard, RAM memory, up to the graphics card. Even this application also provides a simple benchmarking feature. In addition, there are also some additional features such as timer and a feature to check whether the drivers installed on the laptop are the latest or not.
The information presented by CPU Z is quite detailed. For example, for RAM memory, information is listed regarding its type, speed, latency, capacity, voltage, to the brand. You can download CPU Z at the official site.
Speccy
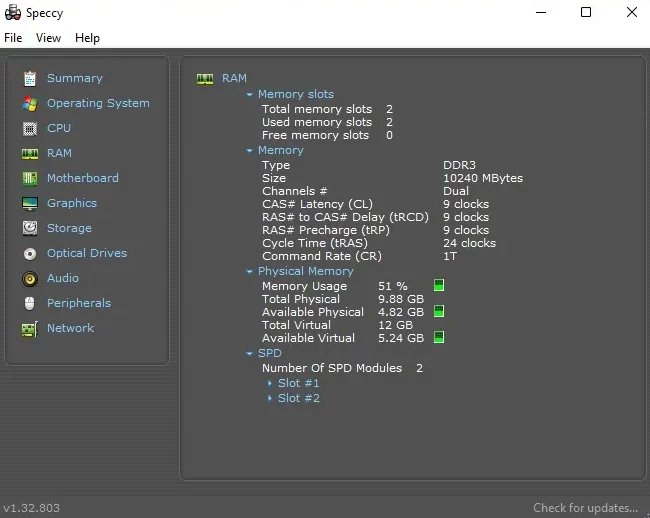
Piriform Ltd. famous for the CCleaner application. Maybe you are one of its users. Well, it turns out that there are quite a lot of applications made by Piriform, not only CCleaner. Another example is Speccy, a diagnostic application hardware computer.
This application is also relatively light, only 8 MB. However, the information collected is quite complete. Processor, graphics card, storage, and RAM can of course be identified by Speccy. In addition, network devices, attached peripherals, and audio components can also be identified.
If you are interested in using Speccy, you can download it at CCleaner official site.
HWiNFO
Compared to CPU Z and Speccy, HWiNFO looks the most serious. Understandably this diagnostic application is more familiar to use by the overclockers. The reason is because HWiNFO has a sensor feature that is useful for monitoring component conditions in real-time realtime.
The information presented by HWiNFO actually includes all the components installed on the computer. However, the component information described in detail focuses on the processor, RAM, motherboard, and GPUs. Want to try HWiNFO? You can download it on the official HWiNFO website.
So, that’s how to check Windows 11 laptop specifications. There are various ways to find out laptop specifications, either with or without third-party applications. Everything is easy to follow. All you have to do is choose which information presentation suits your needs. Good luck!