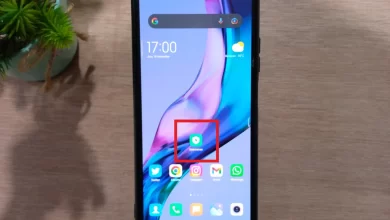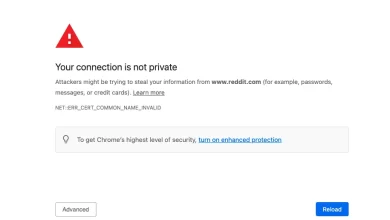No need to be confused, these are 3 easy ways to take screenshots on OPPO A57
Sometimes you find the important thing when browsing or send a message, but confused to record or save it.
There’s nothing wrong with you trying to screenshot HP screen display. this is the easiest and practical way because the results of the screen display will be stored in the HP gallery.
If you are the owner of the OPPO A57 cellphone, there are many ways screenshot that can be done in this HP. Moreover, this HP does have specifications that are suitable for multitasking. So you can save important things while working or playing game.
Well, this time Cari Signal will explain a number of ways to do this screenshot on mobile entry-level this OPPO. Here’s how screenshot in OPPO A57 that you can try.
General ways to take screenshots on OPPO A57

OPPO A57 comes with the latest Android system, Android 12. Well, of course this system brings a number of useful features, one of which is the way screenshot which is easy and fast. On Android phones in general, you can do screenshot by pressing a physical button.
This apparently still applies to the OPPO A57. Well, so you don’t make a mistake, Here are the steps to take screenshot which is easy and fast.
1. Select the screen you want to take a screenshot of
Go to page or to screen display that you want to take a picture of. After you feel you have found the display you want, you can get ready to press the physical HP button.
2. Push Button Power and Volume Down Simultaneously
To be able to do screenshotyou just need to press the button power and volume down next to the body at the same time.
Press and hold both physical buttons until the screen flashes indicating that screenshot It is already done. Some OPPO cellphones will usually display a screen that at a glance turns white like a flash of light.
If suddenly a menu appears to turn off the phone, it means that you pressed the cellphone for too long or it could be that you pressed the two buttons that didn’t fit or didn’t fit together at the same time. Or it could be that your Android phone system doesn’t support this feature
3. Push Button Power and Volume Up Simultaneously
Apart from pressing the button power and the volume down button, on the OPPO A57 cellphone it turns out that it can also screenshot by pressing knob power and volume up button. Cara screenshot this looks the same but it turns out to present a more complete feature.
So, when you use this method, you will get a kind of shortcut box containing options about screenshot area, next page and save. These features are useful when you want to do screenshot long.
If both ways screenshot the above doesn’t work, you don’t need to panic. The reason is that there are still many ways to take screenshots on OPPO A57.
4. Using Icons in Notification Bar
As briefly reviewed above, the Android system has a way screenshot various. If you feel uncomfortable by pressing physical buttons, you can also do screenshot by using the screenshot icon that is already available in the notification bar.
To be more clear, see the following method.
- Decide what you want screenshot on the OPPO cellphone screen.
- Enter to notification bar by dragging the screen from top to bottom. Then search ikon screenshot which exists. Some Android phones display an icon in the form of scissors, some are in the form of sheets of paper.
- If icon screenshot none, try you check notification bar settings. Usually, the screenshot icon still doesn’t appear. Well, you can rearrange the notification bar so that the icon screenshot appear.
- When the icon is touched, the screenshot will automatically take place. Results screenshot will also be saved to the gallery.
Cara screenshot This is considered the most convenient to do. This method certainly will not make the physical buttons on the cellphone quickly damaged because they are often pressed when they want to do something screenshot.
5. Check Screenshot Results
Usually if screenshot successful, a notification will appear. You can check the results screenshot by going to the HP gallery. On some OPPO phones, the results screenshot going into album picture or album screenshot, depending on the Android system used.
How to take a screenshot with three fingers
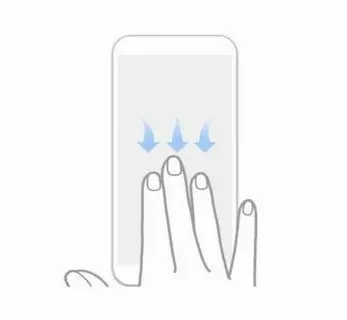
Although marketed as an Android phone at an affordable price, it turns out that the OPPO A57 is also equipped with a number of luxurious features. One feature that is quite interesting and helpful is the feature Gesture.
This feature allows you to screenshot just by doing a number of movements on the OPPO HP screen. More details, see the following steps:
- The first step is to activate the feature Gesture.
- Enter to Settings then select part gesture & motion.
- Select part screenshot then turn on the section.
- To do screenshotYou just move three fingers You are on the screen from top to bottom.
- Later if screenshot successful, the screen will flash or a camera click will be heard. Results screenshot can be directly saved in the gallery.
Recommended Screenshot Applications
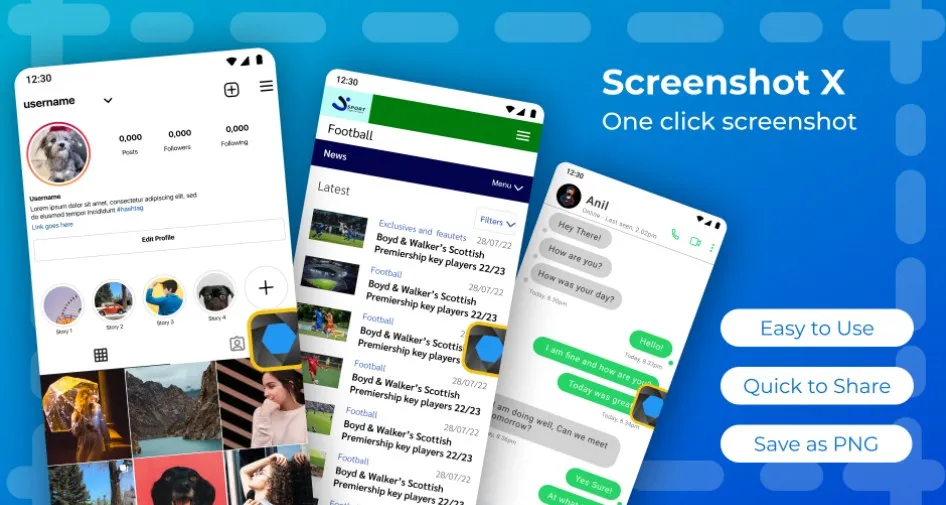
When the ways screenshot above is considered less than optimal, you can try using the application screenshot which is on the Play Store. The following are application recommendations screenshot free that you can use on smartphone OPPO A57.
1. Screenshot Touch
Screenshot Touch is one of the free applications that can be used to screenshot on OPPO A57. This app brings a number of features that make results screenshot better and optimal. Not surprisingly, this application is quite widely useddownload of Play Store.
Once installed, you can simply open the application and start doing a number of settings, then you will enter the main page containing the features screenshot. One of them is feature shaking and delay.
This feature is useful if you want to do screenshot by shaking the HP. For features delayis useful for setting how long the countdown will be when doing screenshot.
After turning on the desired features, you can click start capture monitoring service and select start now. If screenshot successful, a notification will appear until the cellphone vibrates. .
2. Screenshot X
Screenshot X is one application screenshot Android with small size and user interface simple one.
What’s interesting about this application is that when you finish installing and opening the application, you don’t need to do a lot of settings. You just press start now which is on the main page of the application.