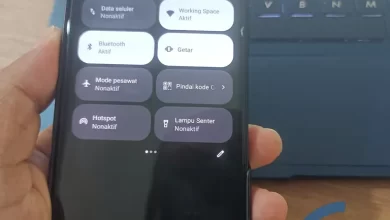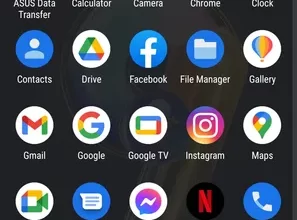How to Take a Screenshot on the iPhone 12 Series that is Practical and Easy
Pick up activity screenshot seems to have become commonplace among netizens zaman now. Now, so many relatives and relatives are participating in enlivening the virtual world, so sharing information is as easy as doing it screenshot and share it with others.
Between almost all devices gadget who can take screenshotthe iPhone 12 series is rated as a device with features that intuitive and flexible in recruitment screenshot. If you don’t know how to take screenshot on the iPhone 12 series, please follow the following tutorial.
General Screenshots of iPhone 12 Series
If you need practical ways to do it screenshot on the iPhone 12 series, then you are in the right place. In fact, the way to take screenshots in this series is no different from other Apple cellphones in general. Let’s see the following steps!
1. Set Up Display
Make sure you are on the page or app you want to download screenshot-his. You can open certain web pages via browseropen the Instagram app to take screenshot from posting-other people, and so on.
2. Press the Button
To take screenshotyou need to press the . button Power (on the right of the body) and the button volume above (to the left of the body) simultaneously. You can use any finger to do this, but we recommend using both hands to prevent the phone from falling. Or, you can choose to press both buttons while placing the cellphone on the table.
3. Customize
After pressing the two buttons, the screen will appear to flash and show a preview in the lower left corner. The preview will disappear if not you pressand result screenshot automatically saved in the gallery, precisely in folder Screenshot. However, if you want to make adjustments, press the preview view.
There are many things you can do, such as croppinggive watermarkgive streaks, or give highlight color. Not only that, you can also directly share it with friends or relatives via the AirDrop application, messengeremail, social media applications, and more.
4. Press Done
After finishing editing the screenshot, press “Done” in the top left corner. Edited screenshot You will be saved in the gallery. If desired, you are also given the option to delete screenshot if the results are not satisfactory.
Screenshots with a Tap
Cara screenshot with key combinations will make it difficult for users if one or both buttons are no longer responsive. Therefore, you can also take screenshots with two taps on the back of the body, or what is commonly called double tap. This feature is available starting from iOS 14. Follow the steps below to enable it.
1. Open the Settings Menu
Tap the icon “Settings”look for the same icon shape as shown in the picture above.
2. Masuk Accessibility
You need to scroll down the menu until you find the menu “Accessibility”. If you have found it, tap on the menu.
3. Enter Touch
Just like before, you should find a menu that says “Touch” by shifting the view. If it’s found, do it tap on writing “Touch”.
4. Find Back Tap
Swipe down until you find “Back Tap”.
5. Activate
When the writing next to the Back Tap menu is still in condition Offthen you need to knock it out to do toggle to change from Off Becomes On.
6. Select Double Tap
You will then find the option “Double Tap” and “Triple Tap”. Just like his name, double means you can do back tap twice to take screenshotas well as triple means three times. Choose which “Double Tap”.
7. Set Double Tap
In this menu, you need to choose what command will betrigger when “Double Tap” is performed. Because here we intend to take screenshots, then choose the menu “Screenshot” like the picture above.
8. Screenshot time
Setup complete! Now that the “Double Tap” feature is activated, all you need to do is do it double tap on the back body of the phone to take screenshot.
9. Customize
Just like the previous method, here you too will be shown with a little flash of light indicating the take screenshot have been successfully. Then there will be a viewer display in the lower left corner. Do tap on the review to provide markup on result screenshot.
10. Press Done
If so, you can submit results screenshot by pressing the icon “Send“. You can also save or delete results screenshot it after pressing the text “Done”.
Screenshots with Third Party Apps
Both methods are actually enough to take screenshot practically. But if you need more in-depth functionality, you may need to rely on a third-party app to do it screenshot. You can download the following applications from the App Store.
1. Shortcuts
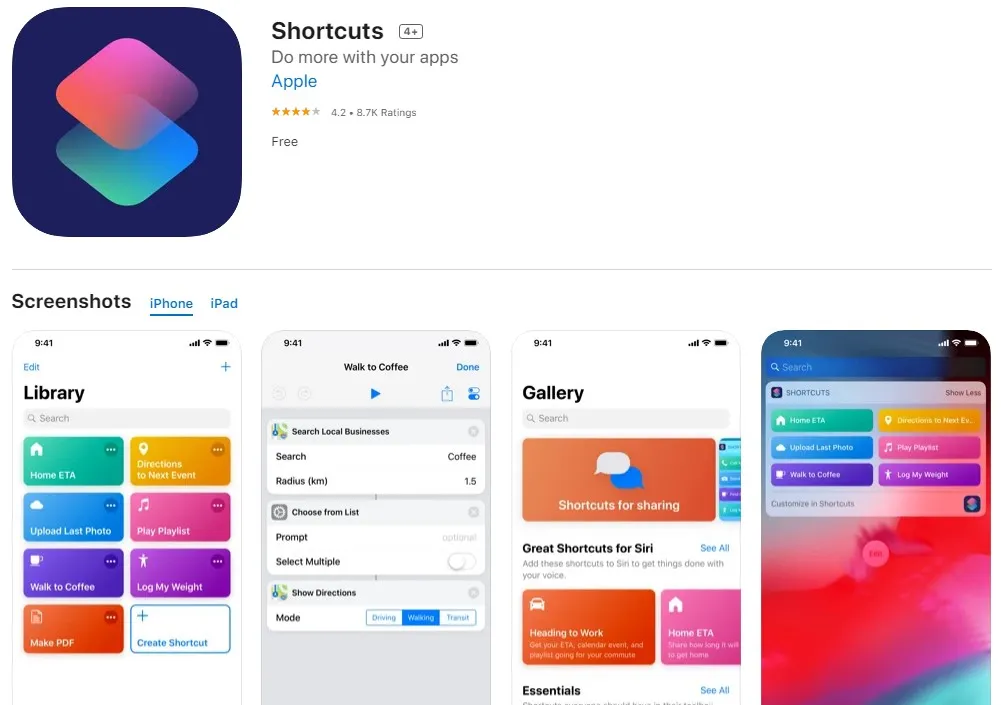
Do you need to take screenshot of the web page you are reading? You need to install the Shortcuts application which is available for free.
Actually, it is not the third application because it is an application made by Apple itself. Even so, not all iPhone cellphones already have it default so you need to install it first.
One of the shortcuts in this application is WebSaver+. This shortcut works to do screenshot length on the website in one click. You no longer have to do screenshot over and over and over and over and over again.
You also don’t need to go to its website to do screenshot. Shortcuts are free and do not contain ads. It’s just that, this application can only do screenshot on the web page. Shortcuts can be downloaded at App Store.
2. Awesome Screenshot for Safari
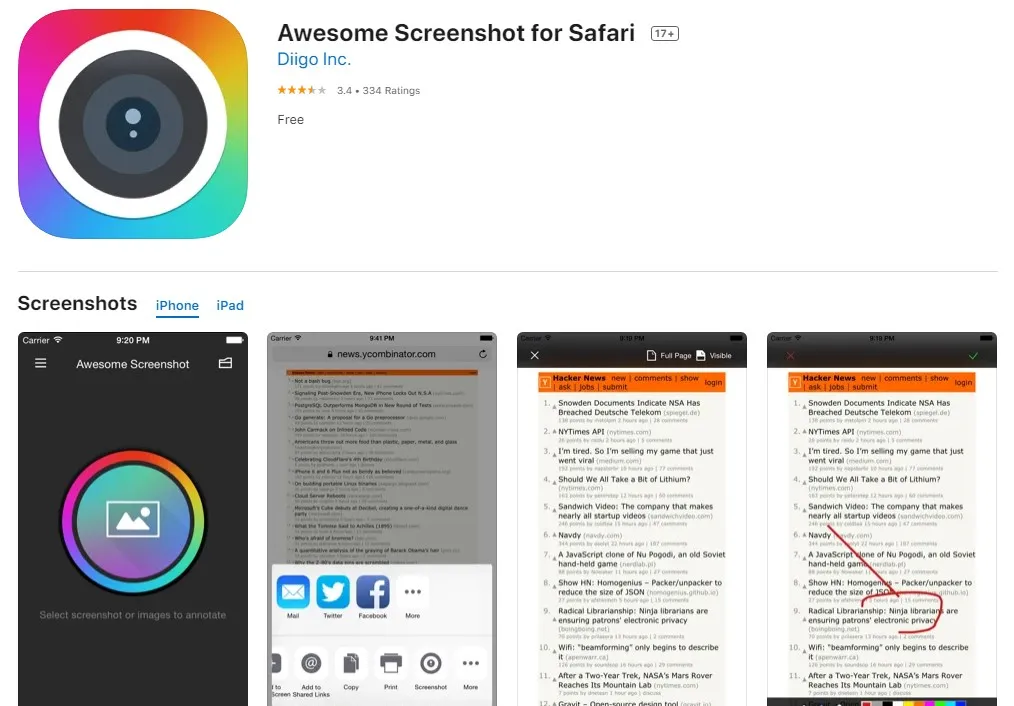
Do you often surf in cyberspace using browser Safaris? If so, you can use an application called Awesome Screenshot for this purpose screenshot. This app is actually an extension created for browser Safari and iOS 8.
However, newer iOS users can still use it. you can do screenshot through this app, then add highlight, doodles, and other annotations. This application is free, but it is quite old because it was last updated.update in 2014. You can download the Awesome Screenshot application via App Store.
3. Tailor
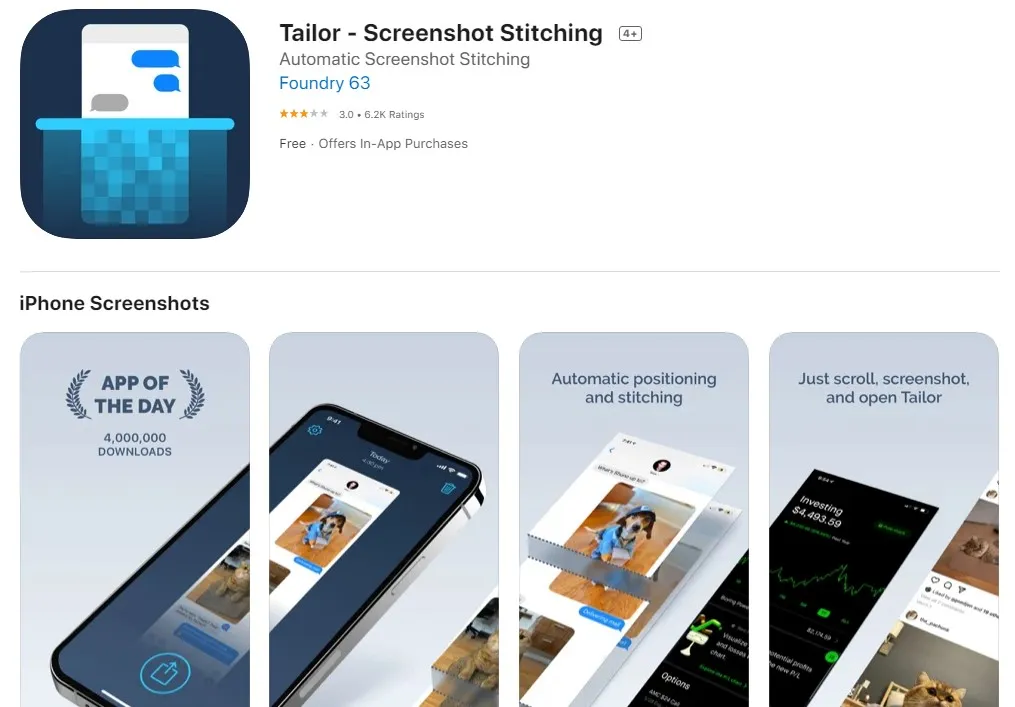
Take screenshot manually has one drawback: you can’t do screenshot extends downwards. Therefore, you need to use the Tailor application which is one of the applications screenshot best-selling in the App Store because it has been downloaded 4 million times.
This tailor has a function to sew several screenshot into one long image automatically. In this way, the screenshot will be able to extend down. Suitable for taking screenshot conversation on WhatsApp.
This application actually often works well, but sometimes it is not very accurate because often the stitching results show distortion because there is a mismatch in the synchronization. Tailor can screenshot horizontally, but not vertically.
This application also cannot perform manual selection of images, and does not have an edit menu. to add annotations. This app is free, but displays ads. To get rid of the ads, you have to pay 2.99 US dollars. Tailor you can download via App Store.
4. Screenshot .
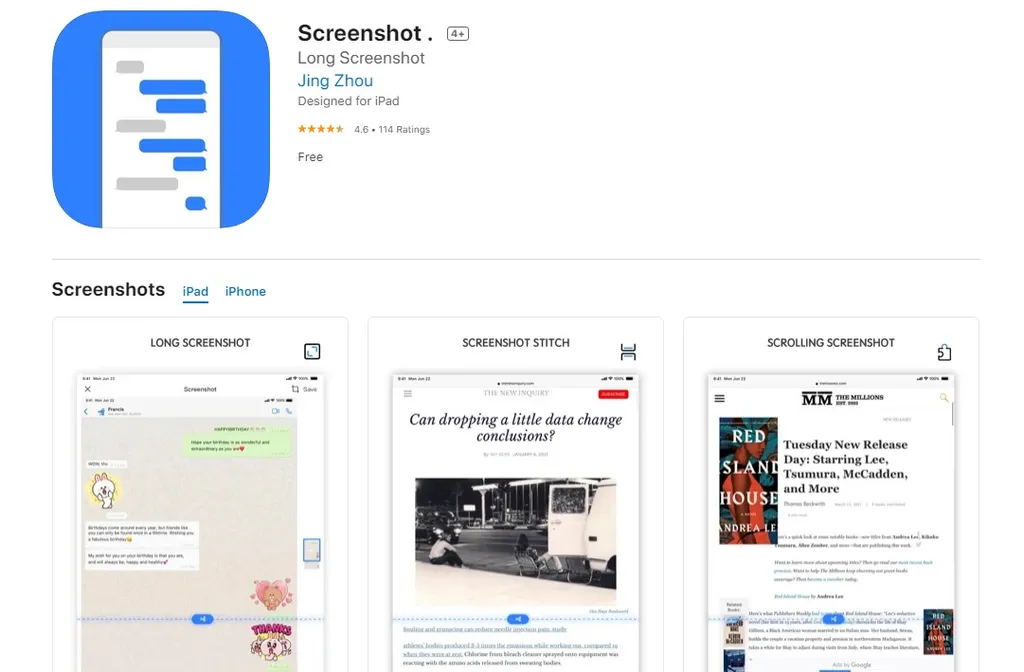
The next application is called Screenshot. which is an iPhone application made by Jing Zhou. This application will help you to do screenshot long down with sharp resolution without happening overlap or overlap.
This is because the application uses the features screen recording Apple default so you won’t see stitch marks between images in the results screenshot. Come on, download the Screenshot application. for free at App Store!
5. StitchPics-Stitch Screenshots
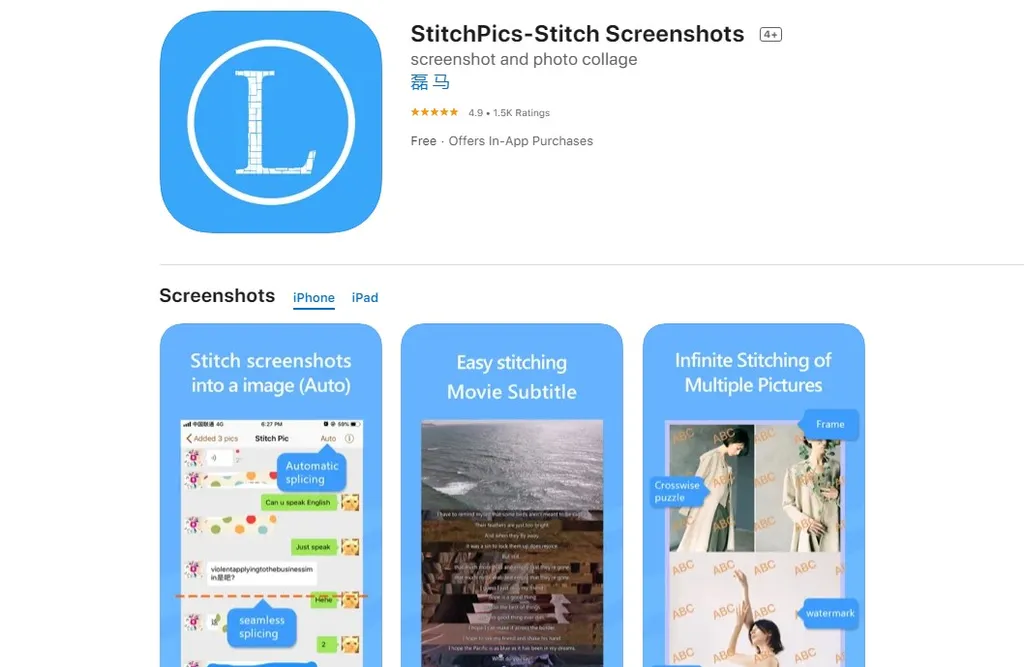
Developer named Lei Ma (磊 ) made an app screenshot to make it easier for iPhone users to do screenshot long with quality results. You can find the application in the AppStore with the keyword StitchPics.
Not only can do screenshot length automatically, this app also allows you to choose which images you will “sew” manually. What’s interesting about this application is that it supports vertical and horizontal screenshots.
This app is actually available for free. But if you want to get the Pro version, you need to make a payment of only IDR 49 thousand. With the Pro version, there is no stitched image limit, nothing watermark, and no ads appear either. StitchPics-Stitch Screenshots can be downloaded at App Store through your device.
That’s how to take screenshot in a complete, easy, and practical way on the Apple iPhone 12 Series. Hope this information is useful for you. Good luck!