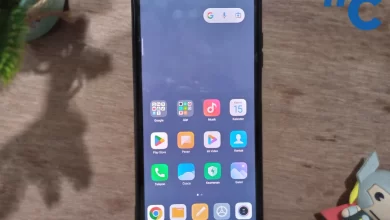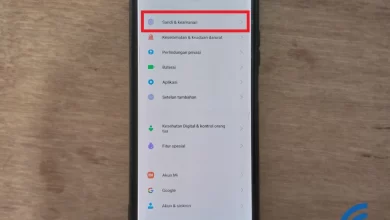It’s easy, this is how to increase the sound of a Windows 11 laptop
Watching movies and YouTube videos on a laptop is fun. You don’t need to go to the cinema to just get entertainment. However, sometimes there are things that interfere when you try solemn enjoy the spectacle.
For example, the volume that feels less loud. You’ve actually shifted the volume level all the way to the right. You do this either on the YouTube site or in the video player application that you use. If that’s the case, this could be because you haven’t turned up the system volume on the laptop.
Some laptops may already be equipped with physical buttons and buttons shortcut (Fn + other keys) to adjust the sound level of the laptop. Only, if there are no physical buttons, and buttons shortcut not working, You need to follow the following short way.
For the record, this method can be used on laptops with Microsoft Windows-based operating systems, including Windows 11. All laptop brands can use this method.
A. How to Increase Windows 11 Laptop Sound
The steps to increase the sound of a Windows 11 laptop are not difficult. Follow each step as below.
1. Make sure the laptop is turned on
2. Make sure the laptop is in home view. That is, you have logged in and entered the main view
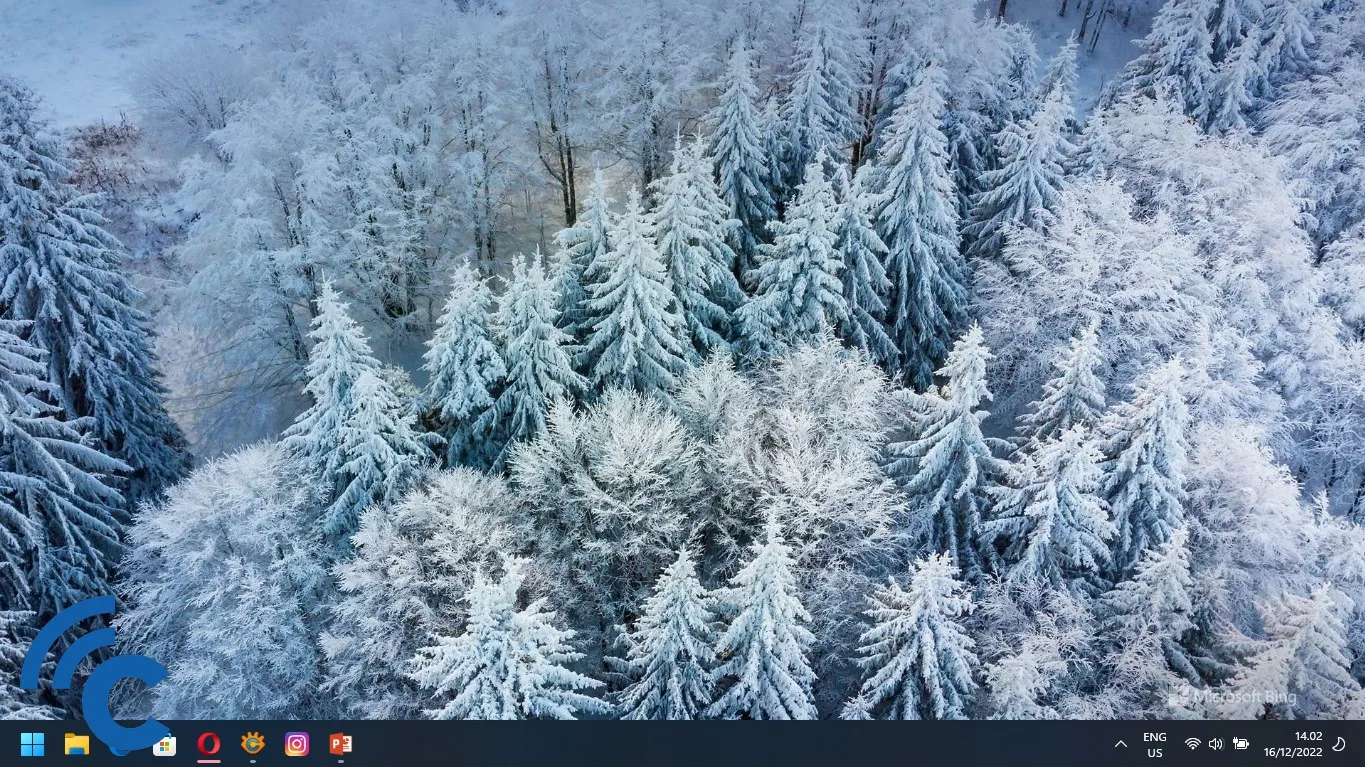
3. Move the mouse to the right side taskbar which is below
4. Single-click the icon speaker. It’s between the WiFi and Battery icons
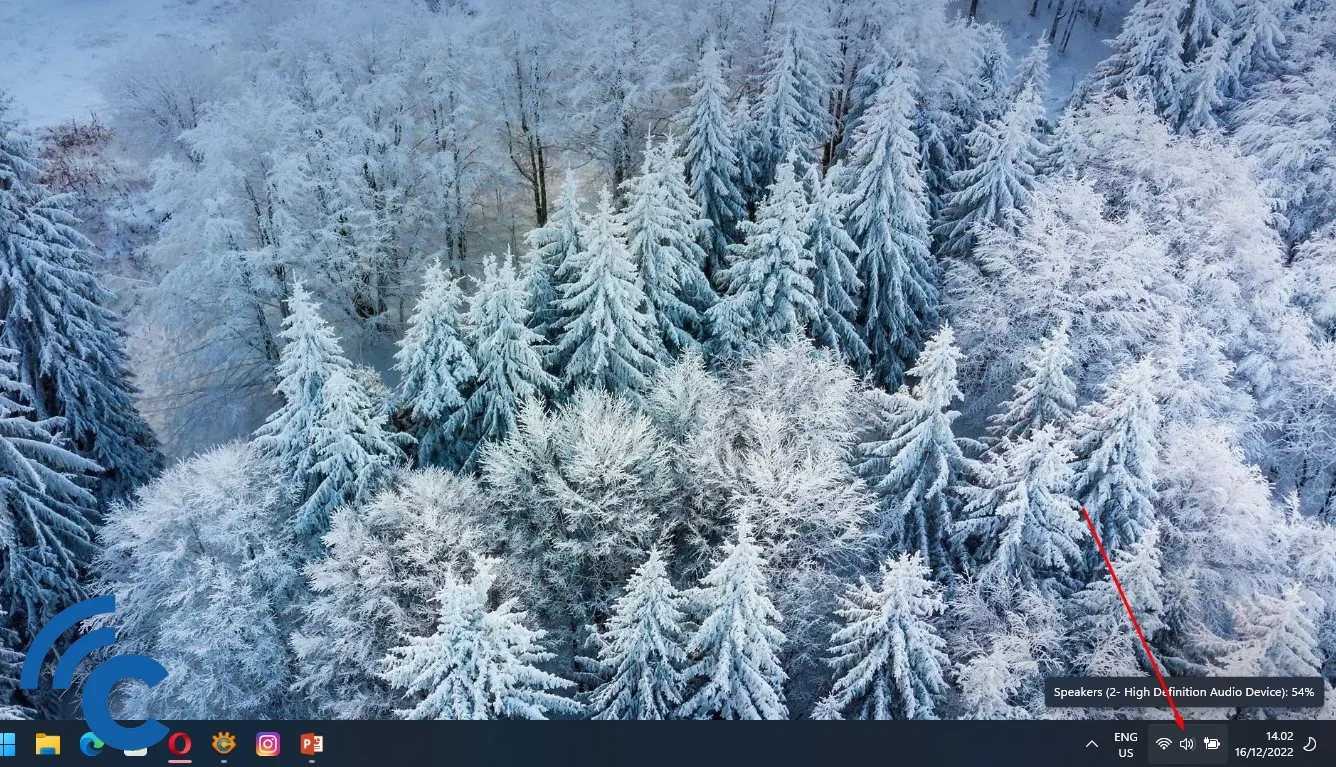
5. Then, adjust the volume level by sliding toggle Settings. Swipe right means louder sound
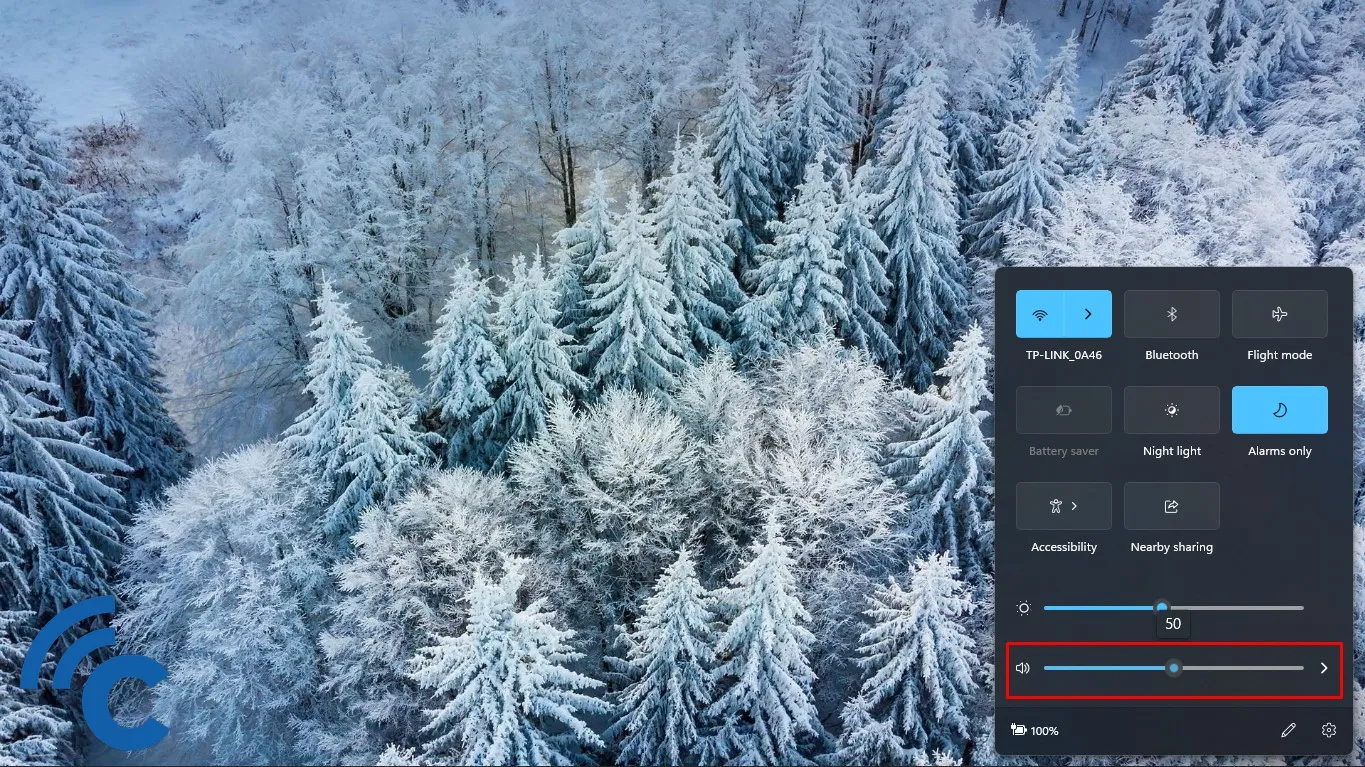
B. How to Enlarge Windows 11 Laptop Sound Per Application
In some cases, the laptop sound remains low even though you have followed the steps in point A. It is possible that this is happening because the volume of the application you are opening is still low. Therefore, follow these steps to increase the volume.
1. Perform steps 1-3 at point A
2. Right-click the icon speakerand select “Open Volume Mixer”
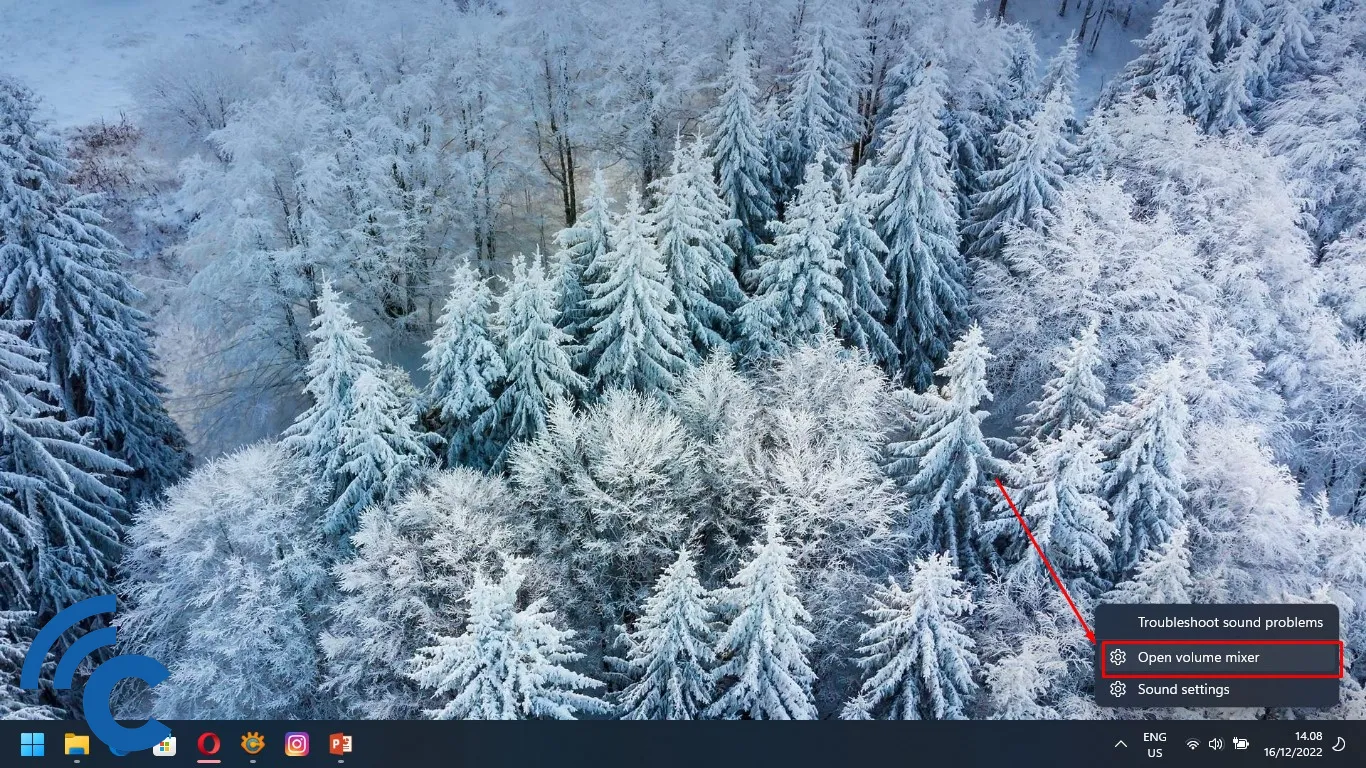
3. The “Apps” bar will display which applications you can adjust the volume for
4. In this example, the amplified volume is browser Opera is opening YouTube
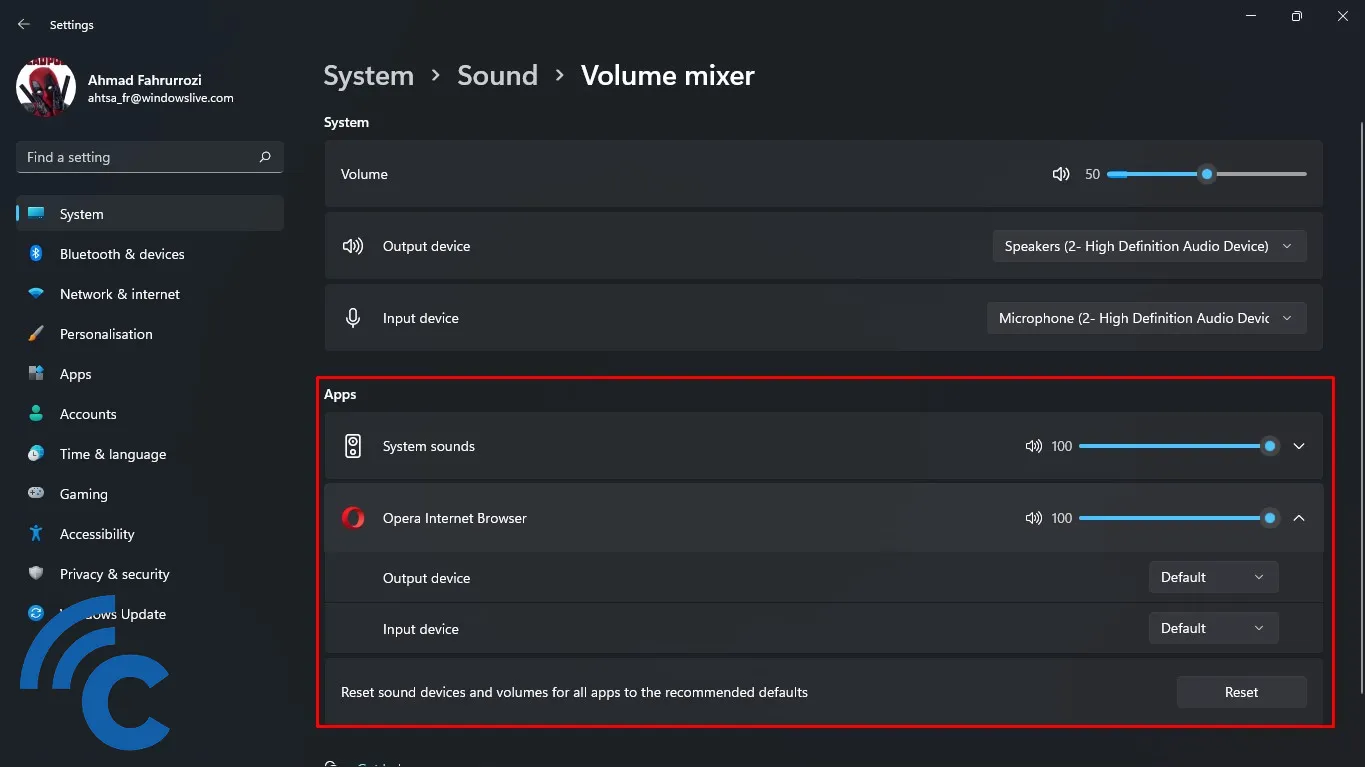
5. Slide toggle setting to the right to increase the volume
C. Enlarge Windows 11 Laptop Sound via Sound Settings
Sometimes, you need to access extra settings to be able to increase the sound on a Windows 11 laptop. The trick is to enter Sound Settings. Here are the steps.
1. Turn on the laptop and set up the home view
2. Press the Windows key
3. Type “Sound settings” in the search field
4. Click “Open”
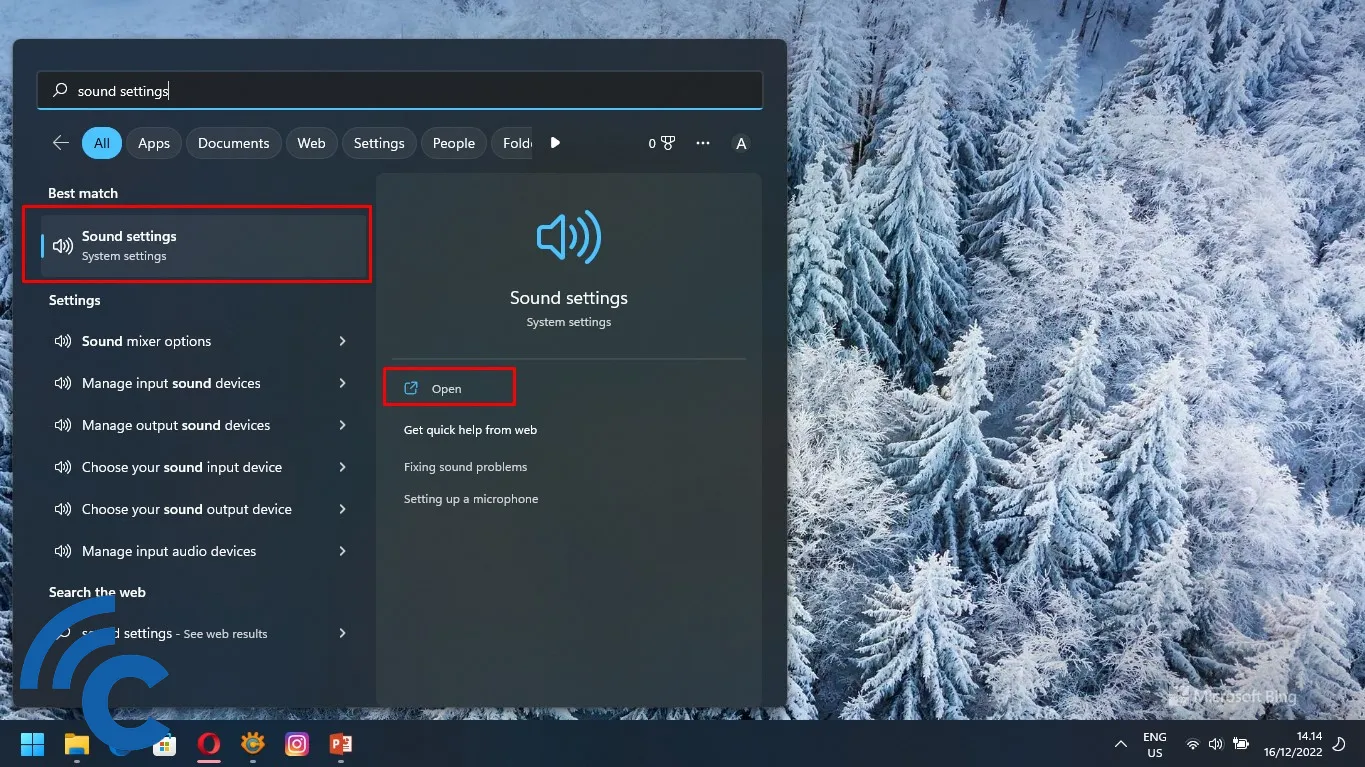
5. On the “Output” bar at the top, click “Speaker”
6. Then determine the appearance of the voice, what it is speaker default, headsetor speaker external
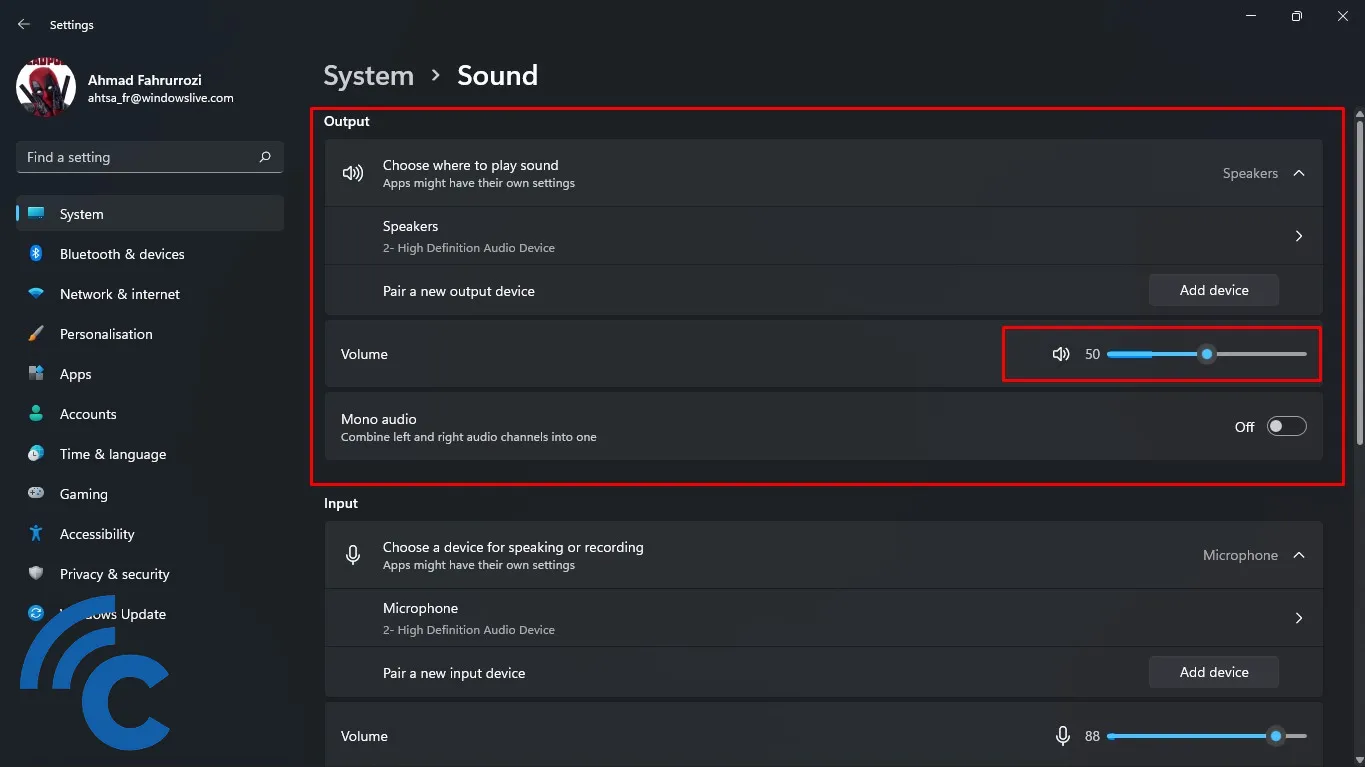
6. Adjust the volume
7. If what you want to adjust is the input volume, click “Input”
8. Then determine which sound input component. Is it a laptop built-in microphone, or an external microphone
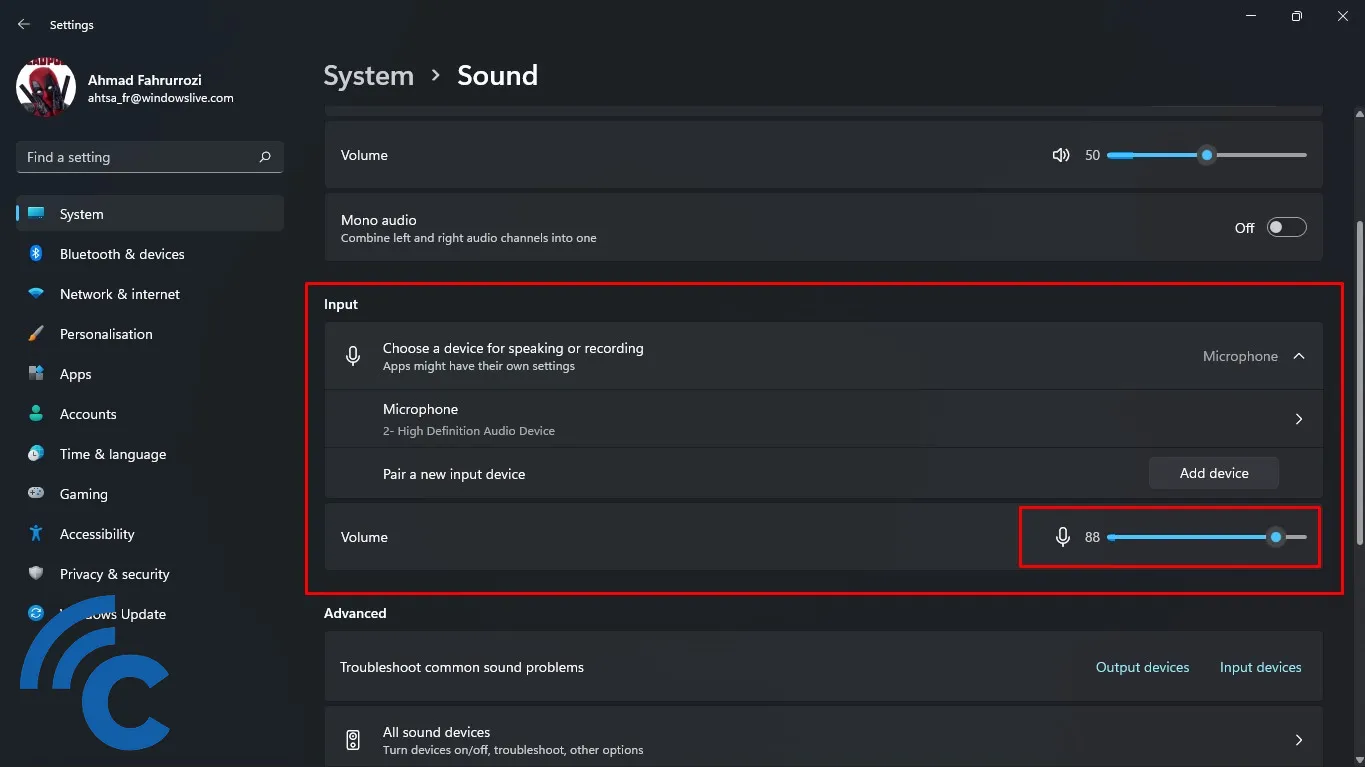
9. Adjust the volume
10. Scroll down, find the “Advance” bar
11. Click “Volume mixer”
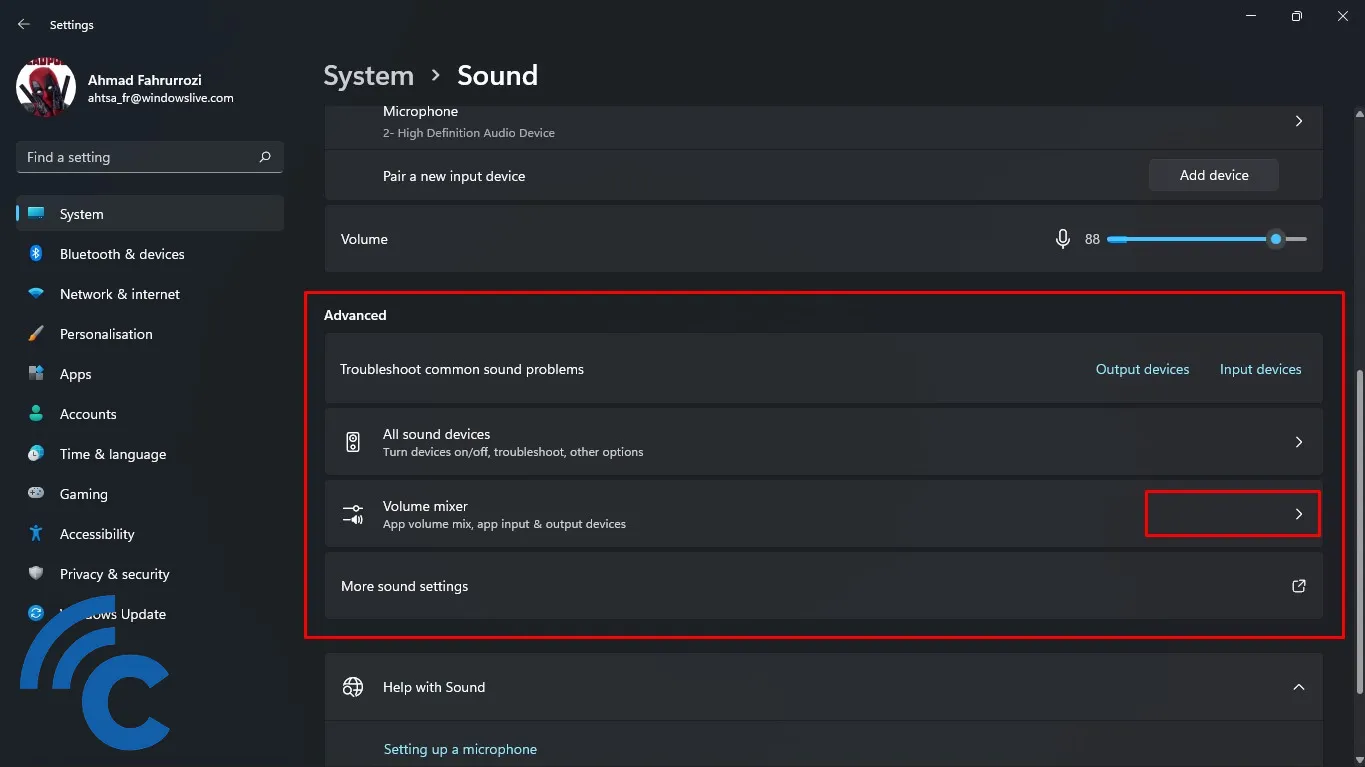
12. Hover over the “Apps” bar and adjust the volume based on the app you want to increase the sound
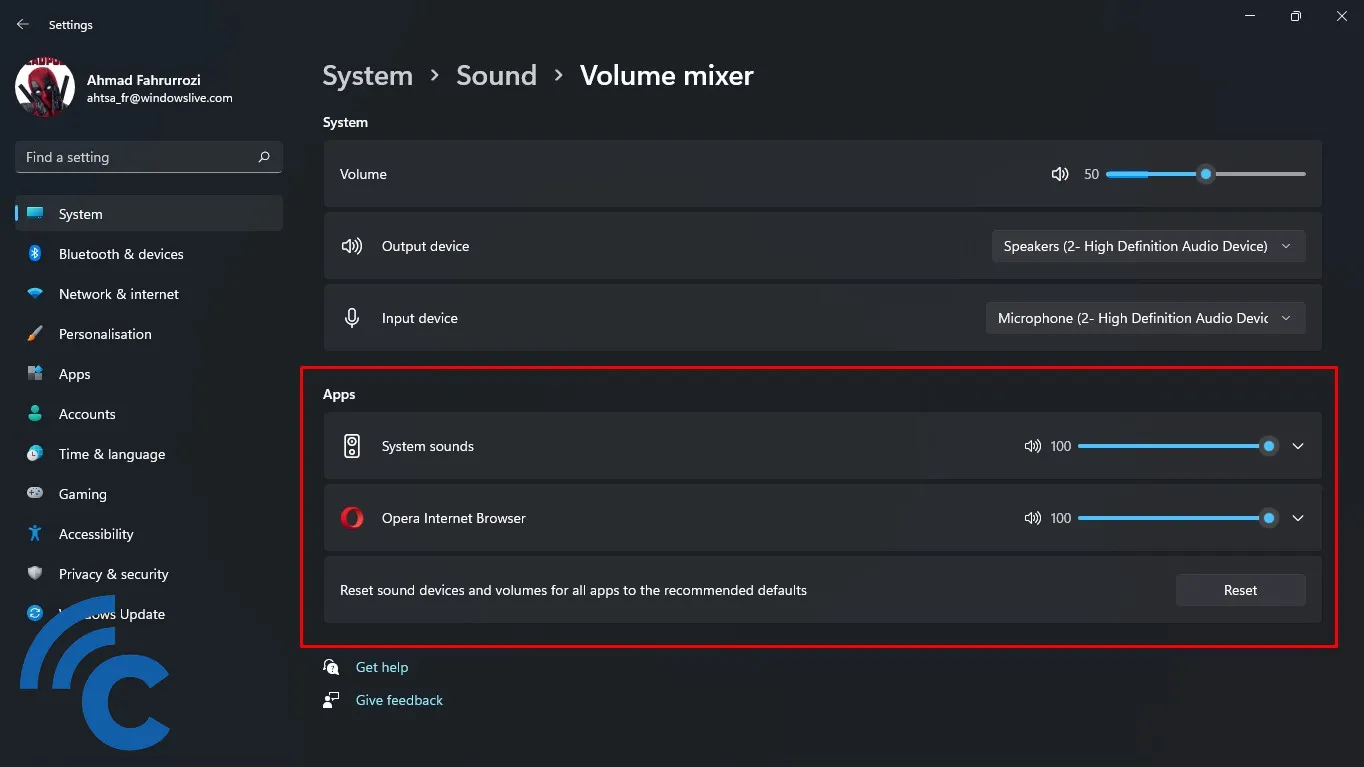
D. Enlarge Windows 11 Laptop Sound via Windows Mobility Center
Windows Mobility Center is a legacy feature introduced by Microsoft since Windows Vista. This feature includes quick access to the most frequently used settings, including amplifying the sound. Here’s the fastest way to access it on a Windows 11 laptop.
1. Press the Windows + X key combination
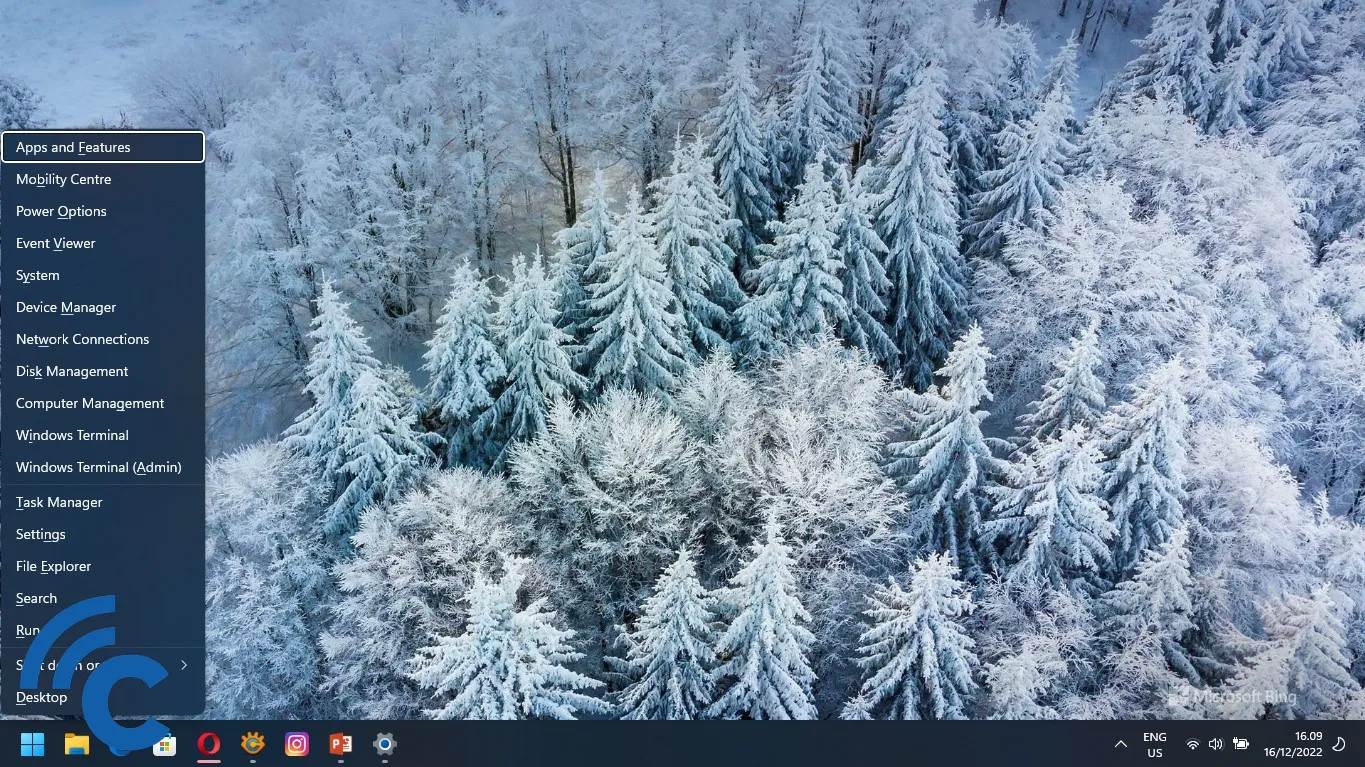
2. Find and click “Mobility Center” which is second from the top

3. Make sure uncheck the mute column, then adjust the volume
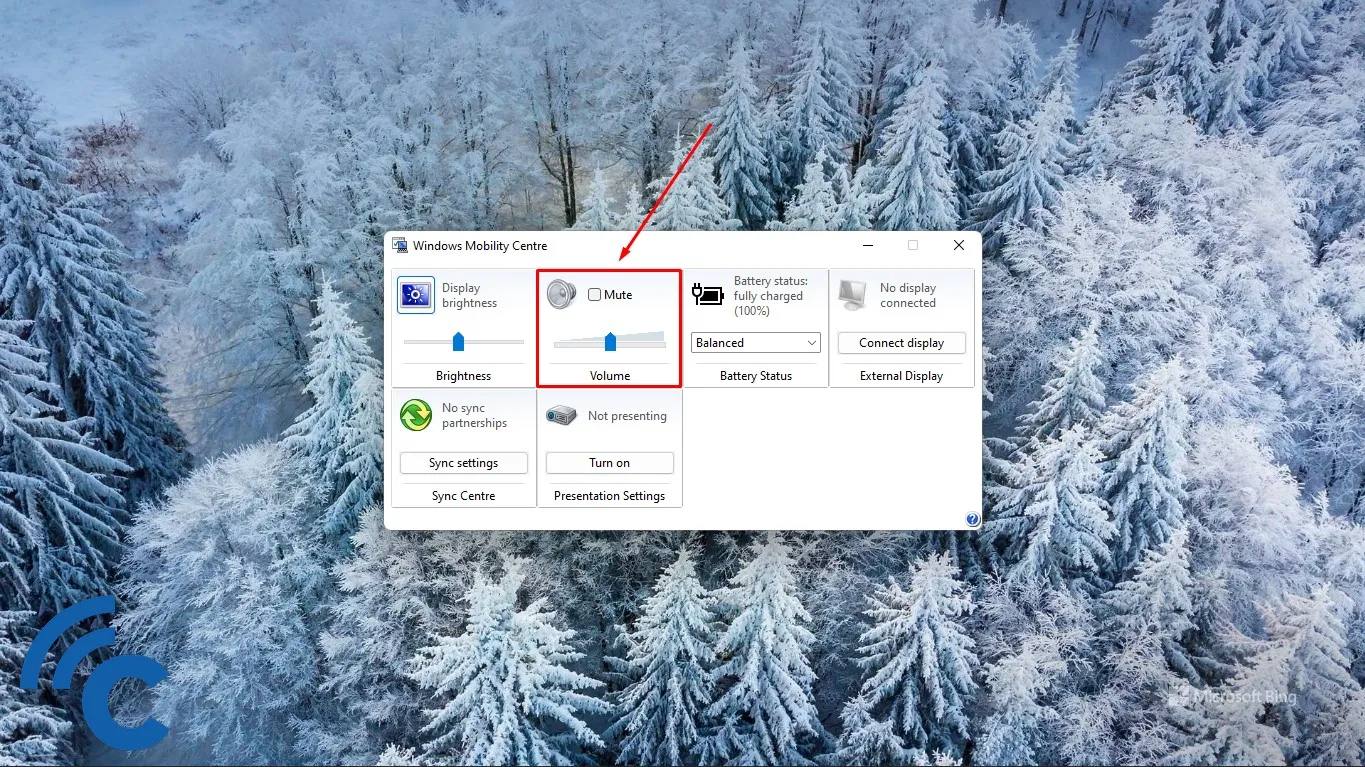
So, that’s how to increase the sound on a Windows 11 laptop. Pretty easy, right? So don’t be upset when the video or movie you are playing sounds slow. Follow the method above and feel the difference. Good luck!