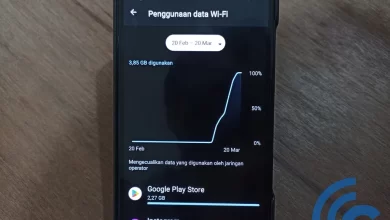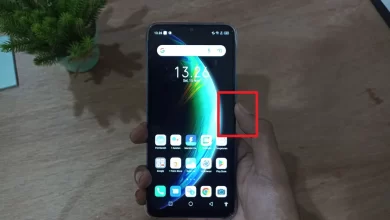How to Set F4 Paper Size in Word and Excel
F4 paper, often called Folio, is a paper size that is popularly used for various administrative and office purposes. It measures slightly longer than A4 paper, at around 210 mm x 330 mm (8.27 inches x 13 inches), although specific dimensions may vary slightly depending on the country or paper manufacturer.
F4 paper, also known as Legal, is often chosen for documents that require additional space, such as tables, graphics, or long text. However, how to set the F4 paper size in word processing and spreadsheet applications such as Microsoft Word and Excel? Here is the guide.
How to Set F4 Paper in Word
Setting the F4 paper size in Microsoft Word may not be immediately available in the standard settings, because Word usually provides more common paper sizes such as A4, A3, Letter, and Legal. However, you can set the paper size manually with the following steps:
- Open Microsoft Word and the document you want to size.
- Navigate to the ” tabLayout“.
- Click on “Size” to open the paper size dropdown menu. If F4 is not in the options, select “More Paper Sizes” at the bottom of the menu.
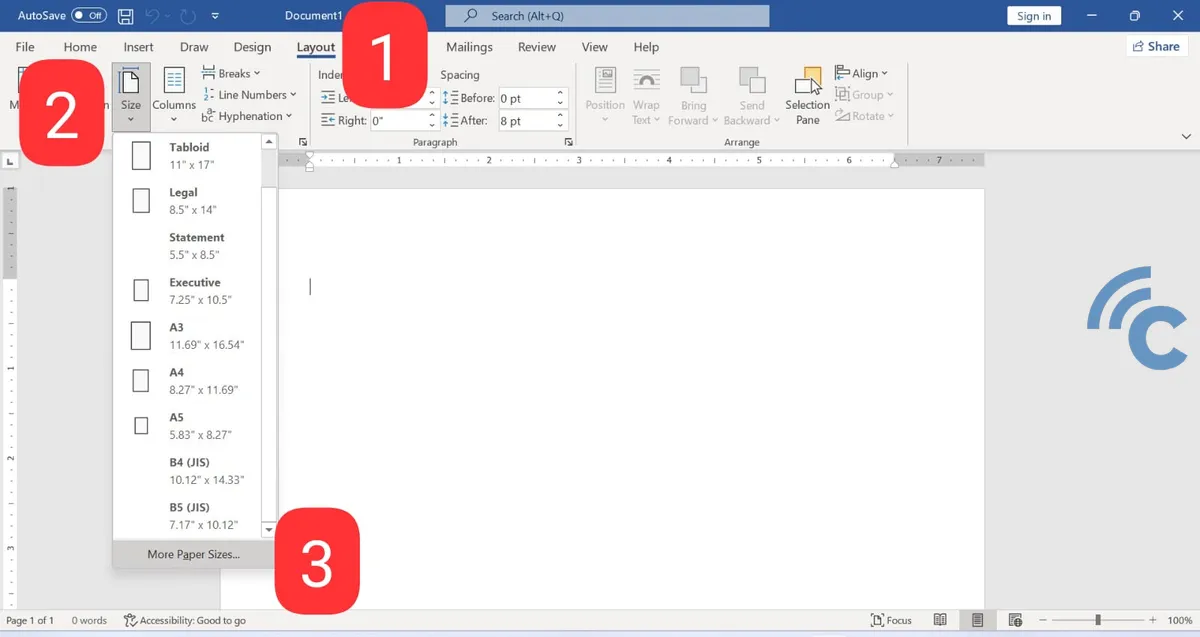
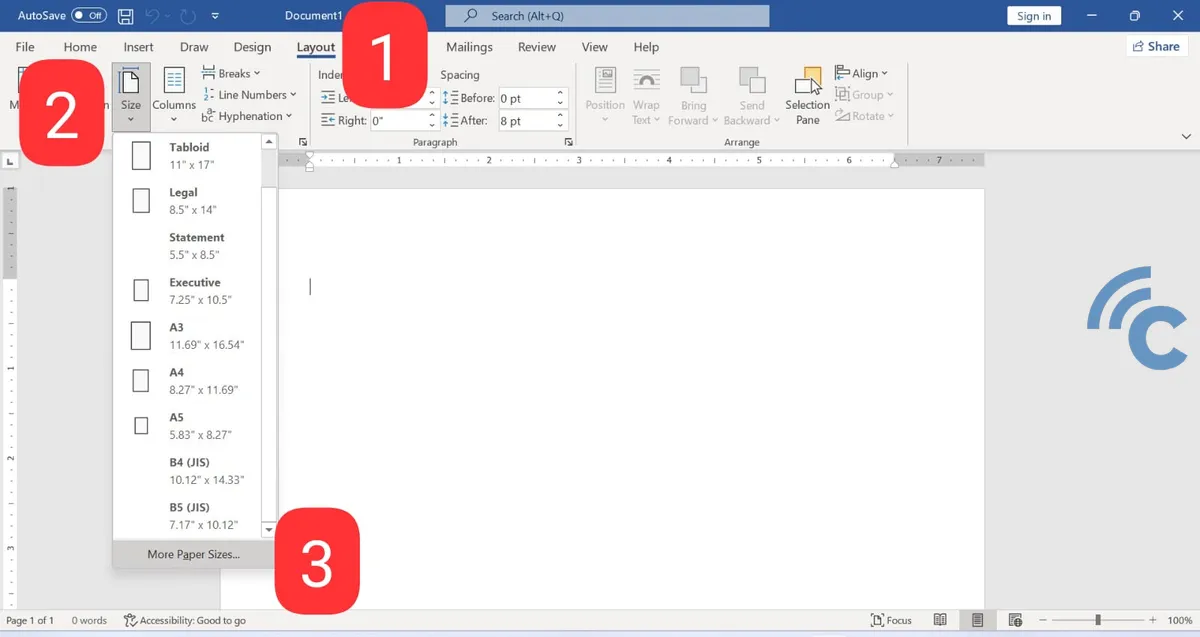
- In the window “Page Setup” that appears, select tab “Paper“.
- In the option “Paper size“, select “Custom Size“.
- Enter the width (Width) 8.27” and high (Height) 13.00” for size F4, then click “OK“.
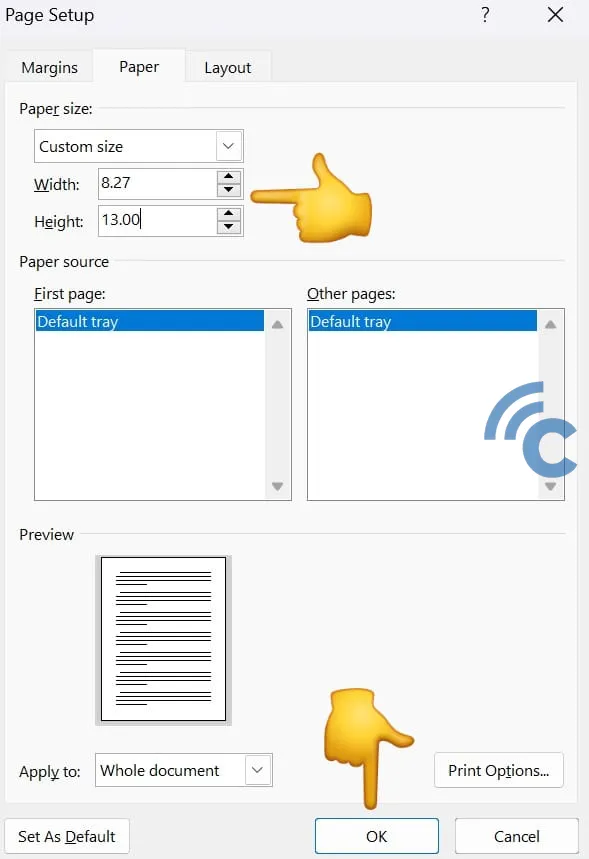
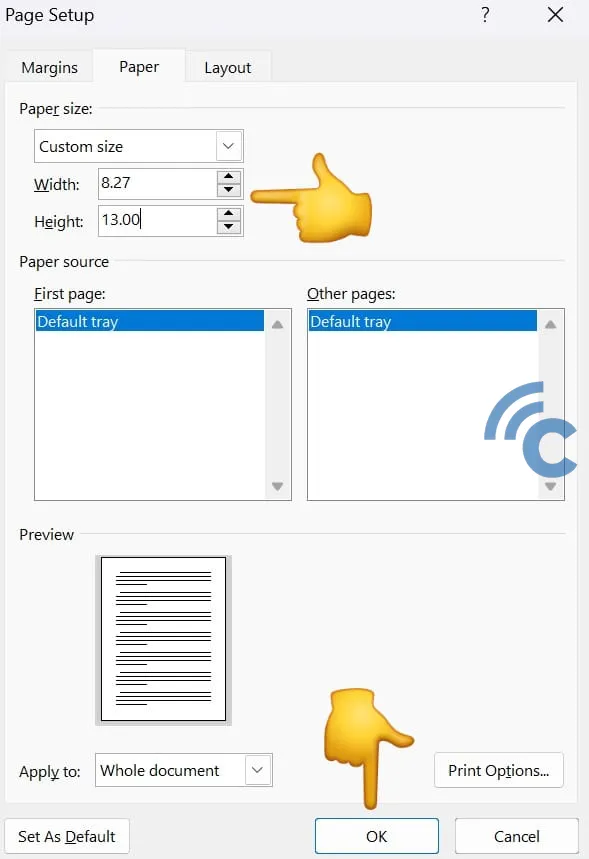
With these steps, your Word document is now set to F4 paper size. You can start typing or adjust the document as needed.
How to Set F4 Paper in Excel
In Microsoft Excel, setting the paper size for printing is also possible, although the process is slightly different due to the data-oriented nature of the application. Follow the steps below to set F4 paper size in an Excel document:
- Open Microsoft Excel and open the workbook where you want to set the paper size.
- Navigate to the ” tabPage Layout“.
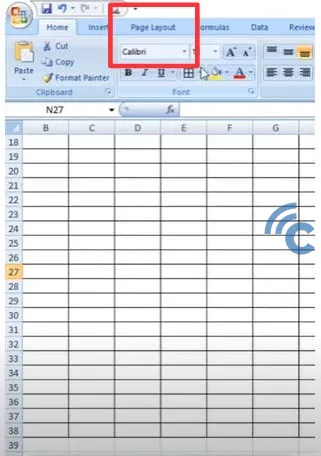
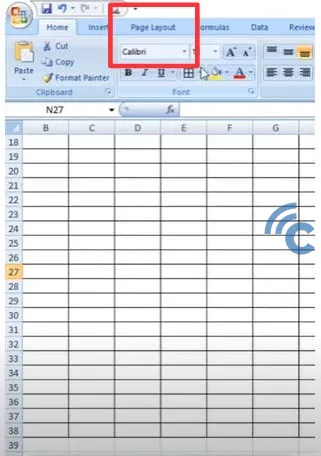
- Click “Size” to open the menu dropdown paper size.
- Just like in Word, if F4 is not available, select “More Paper Size” at the bottom of the menu to set the paper size manually.
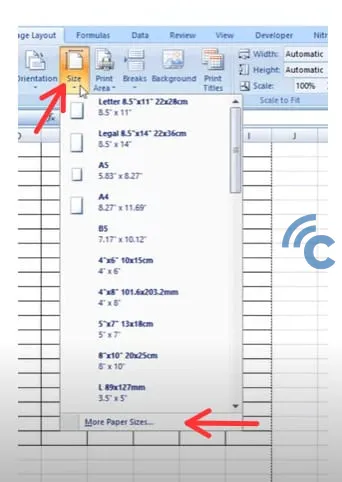
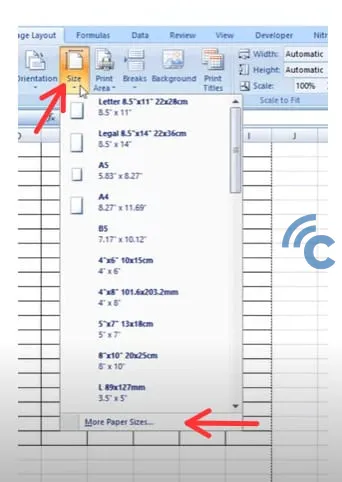
- Next, select “Page” and continue to menu “Options”.
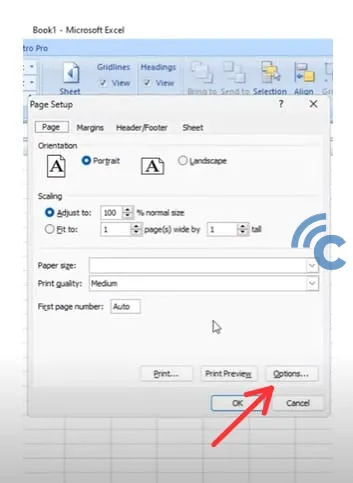
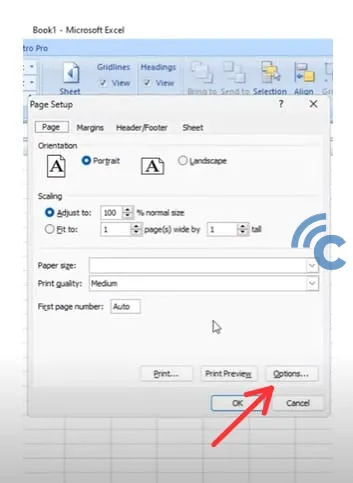
- Click “Custom”, then enter the width dimension (Width) 8.27” and high (Height) 13.00” for size F4 and click “OK“.
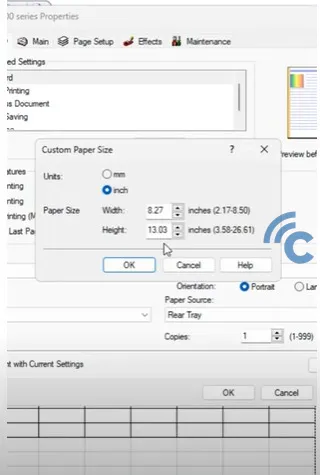
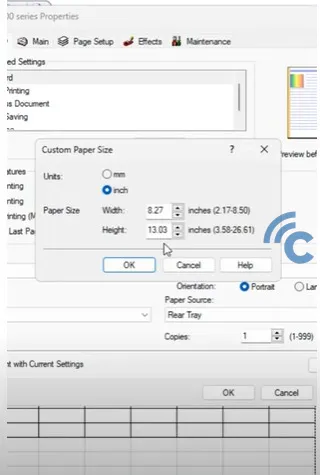
By following the steps above, your Excel worksheet is now adjusted to F4 paper size. This is very useful for customizing the appearance of data or graphs before printing, ensuring everything fits well on F4 paper.
In both cases, both Word and Excel, it is important to check your printer settings before printing to ensure the printer supports and is set for F4 paper, so that the print results match the document settings.
FAQ
A number of questions regarding the F4 paper size in Microsoft Word and Microsoft Excel might provide answers for those of you who also have the same questions.
1. Are A4 and F4 paper sizes the same?
A4 and F4 paper sizes are not the same; F4 is longer than A4.
2. Is F4 paper the same as folio?
Yes, F4 paper is often the same as Folio paper, but there are small differences in size depending on the manufacturer.