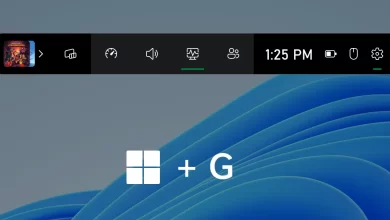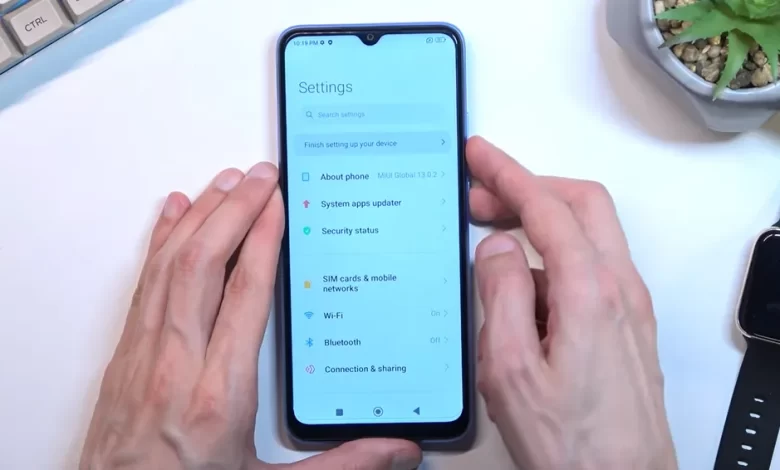
Here are 6 ways to screenshot on Redmi 10C, very easy
Redmi 10C comes as a versatile entry-level phone. Not only comfortable to use to open social media, this cellphone is also comfortable to use for browsing and playing online games with friends. Moreover, Xiaomi has provided this cellphone with MIUI 13 which comes with new features.
So, this time the Caris Signal team will explain a number of ways to take screenshots on this Redmi 10C cellphone. Who knows, there are still users who don’t understand how. Moreover, the screenshot method is not much different from the previous Redmi series.
Here are 6 screenshots on Redmi 10c that you can try. This method can also be used for the Redmi 10 series, Redmi 9 series, even for the Redmi Note series.
1. How to take a screenshot on Redmi 10C using two buttons
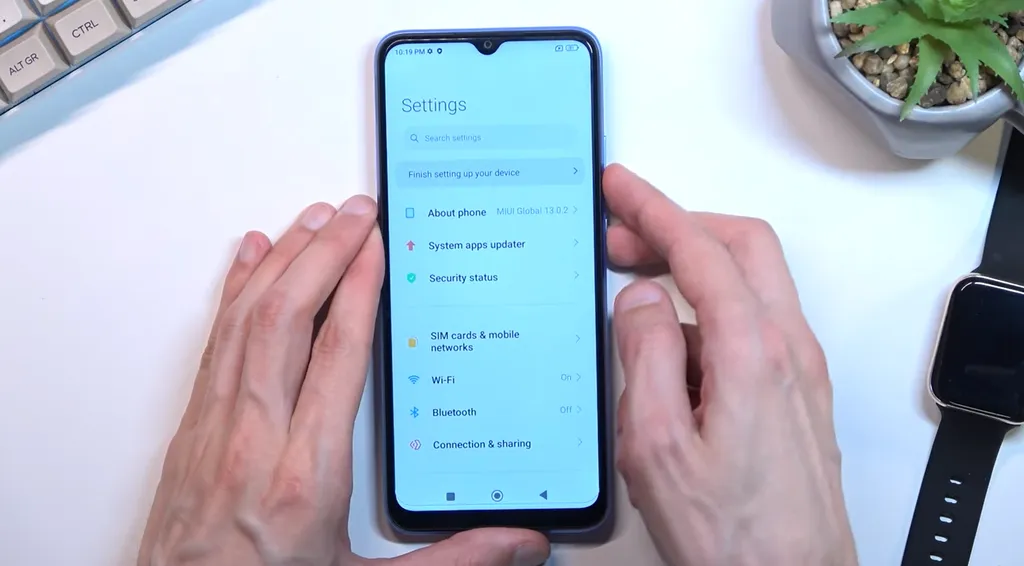 Source: HardReset.Info
Source: HardReset.InfoIf this is your first time using the Redmi 10C cellphone, you will definitely be familiar with a number of features in it, including the screenshot feature. The reason is, this phone already uses the Android 11 system.
So, for the screenshot method below, this is a common method that can be done by various Android cellphones. Here are the steps to take a screenshot on a Redmi cellphone.
- Show what you want in the screenshot on the cellphone screen
The first step, open the cellphone and point the screen display to the thing you want to save. You can even open the web, video or chat to take screenshots.
- Press Power Button and Volume Down Simultaneously
The next way to take a screenshot, you only need to press the power and volume down buttons on the side of the body simultaneously.
Press and hold both physical buttons until the screen appears to flash or a clicking sound appears, indicating that the screenshot has been taken.
If successful, the screenshot will go into the gallery. What needs to be considered when using this method is that you have to make sure all the physical buttons on your Redmi cellphone work normally.
2. How to screenshot using the icon in the Control Panel
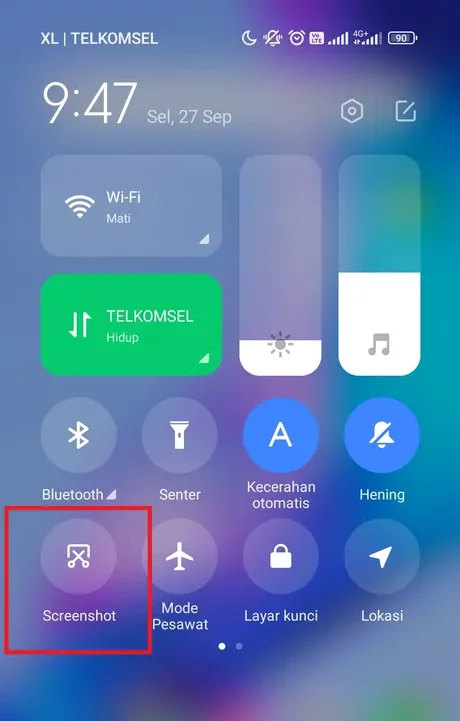
The next way to take a screenshot on Redmi 10C is to use the screenshot icon that is already available in the control panel. Of course, this method is a screenshot method that is quite comfortable and easy compared to the hassle of pressing the buttons together.
For more details, see the following method.
- Show what you want to screenshot on the Redmi HP screen.
- Open the control panel by swiping the screen from top to bottom so that the control panel menu appears. Then look for the existing screenshot icon. Some Android cellphones display an icon in the form of scissors, some are in the form of sheets of paper.
- If the screenshot icon isn’t there, try checking the control panel settings. It could be, the screenshot icon still hasn’t appeared. Well, you can rearrange it so that the screenshot icon appears in the control panel.
- When the icon is touched, the screenshot will automatically take place and the HP screen will flash.
3. How to take long screenshots and edit screenshots
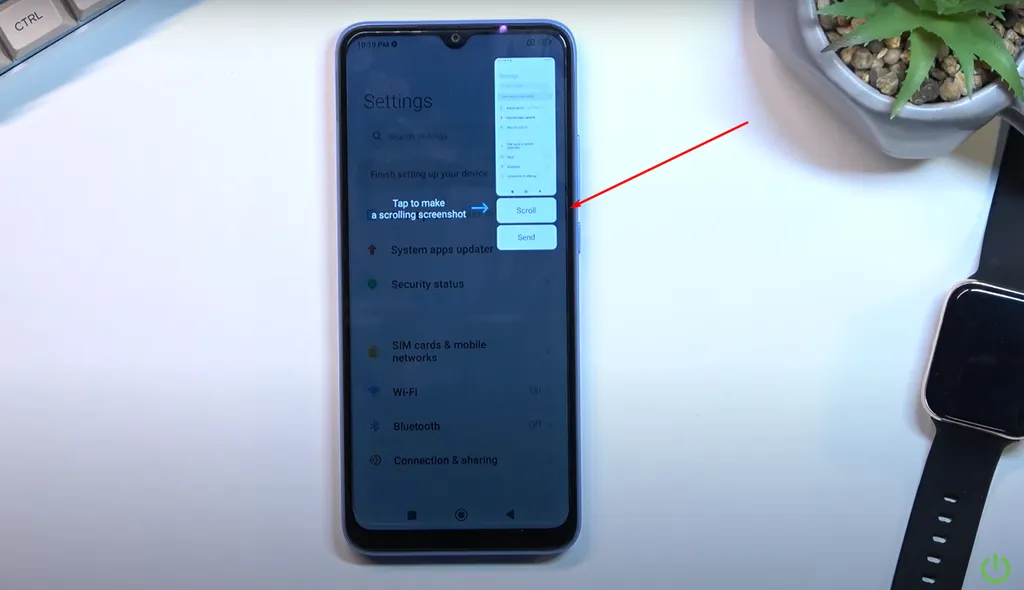 Source: HardReset.Info
Source: HardReset.InfoUsually, if the screenshot is successful, a notification will appear or a preview image will appear in the corner of the screen.
Now, at the bottom of the preview image there will be options to take long screenshots, edit screenshots, to share screenshots. You just have to choose according to your needs.
To take a long screenshot, make sure the screen display you want to save can indeed be scrolled down.
To edit screenshots, there are only simple options such as cropping the image so that the screenshots are more focused on what you want.
You can also check screenshots by going to Gallery. For the Redmi 10C cellphone, the screenshot results will go into the screenshot album.
4. How to Take a Screenshot with Three Fingers on Redmi 10C

Xiaomi also presents a special method for screenshots that involve HP’s built-in features. an example is a screenshot with three fingers. Here’s how.
- Open Setting the Redmi 10C phone.
- Then choose Advanced Setting and select a section Button & Gesture Shortcuts
- Select a section take a screenshotthen activate the section slide 3 fingers down the.
- To take a screenshot, all you have to do is find the area of the screen you want to save, then move your three fingers on the screen from top to bottom.
- Later, if the screenshot is successful, the cellphone screen will flash or a camera click sound will be heard.
- Screenshots can be directly saved in the gallery.
5. How to Screenshot with Back Button

If you are in a condition where you need to take a screenshot as soon as possible, you can try the method below.
1. The first step is that you simply press the back button which is usually joined to the navigation button.
2. Usually the back button on Redmi phones is on the right between the 3 navigation buttons.
3. To take a screenshot, you simply press the button.
4. Later, if the screenshot is successful, the HP screen will flash or a camera click sound will be heard.
6. The screenshots can be directly saved in the gallery in the screenshot album.
To activate this feature, you can enter the phone settings then select the main screen menu. Then select advanced system navigation select key shortcuts.
In this section of the menu, all you have to do is select ‘long press the back button’ with the screenshot function. This method is only available on Android phones with the latest system.
6. Screenshot application recommendations on Redmi 10C
Some Android users prefer to use screenshot applications in the Play Store to get better and more complete features.
So, here are recommendations for free screenshot applications that you can use on the Redmi 10C smartphone.
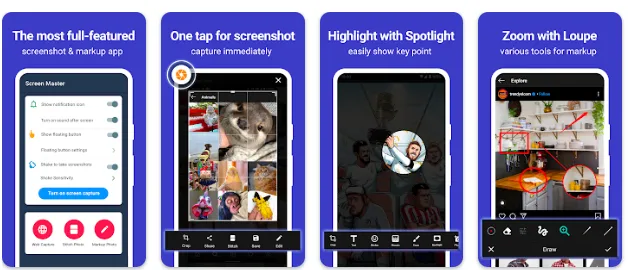
This is one of the best screenshot applications in the Play Store. As proof, this free application has been used by more than 5 million users and has even received a review rating of 4.7. Not suprisingly Screenshot Master highly recommended for those of you who often screenshot cellphone screens.
The advantage of this application is that its user interface is quite simple and practical, making it easy to use. This application is also light enough not to overload RAM. The main advantages, of course, this application has quality image results, complete features, including editing and sharing features to social media.
The slight drawback of this screenshot application is that there are advertisements that appear because this application is free. Also, this app cannot take pictures on protected content. Another drawback, this application displays an additional bar in the status bar. This is of course a little inconvenient when it comes to taking screenshots quickly.
One thing that the Caris Signal Team likes about this application is the ability to take screenshots by shaking the phone. When tried, this feature turned out to be quite fast and easy to use.