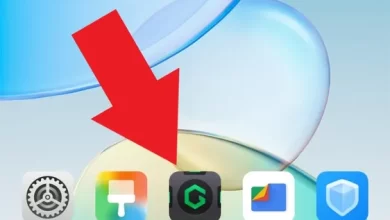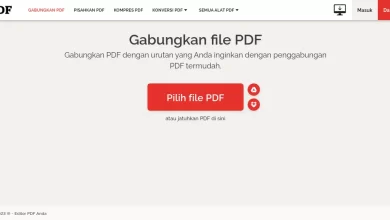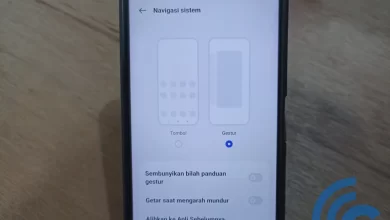Here are 5 ways to take screenshots on Vivo Y21A that are easy to do
vivo Y21A was introduced as a cheap Android phone with reliable specifications for various activities. Supported by a wide screen and a reliable kitchen runway, this cellphone is very comfortable to use for just browsing or accessing social media.
This cellphone comes with a FuntouchOS interface that is rich in attractive features, which makes it easier for users to operate cellphones in every activity, including when taking screenshots of important things.

So, on this occasion the Caris Signal team will discuss several ways to take screenshots on this Vivo cellphone. This method can also be applied to most Vivo Y series cellphones such as Y21, Y33s, Y02, and others.
Here’s how to screenshot on Vivo Y21A that you can try.
1. Screenshot Using Physical Buttons
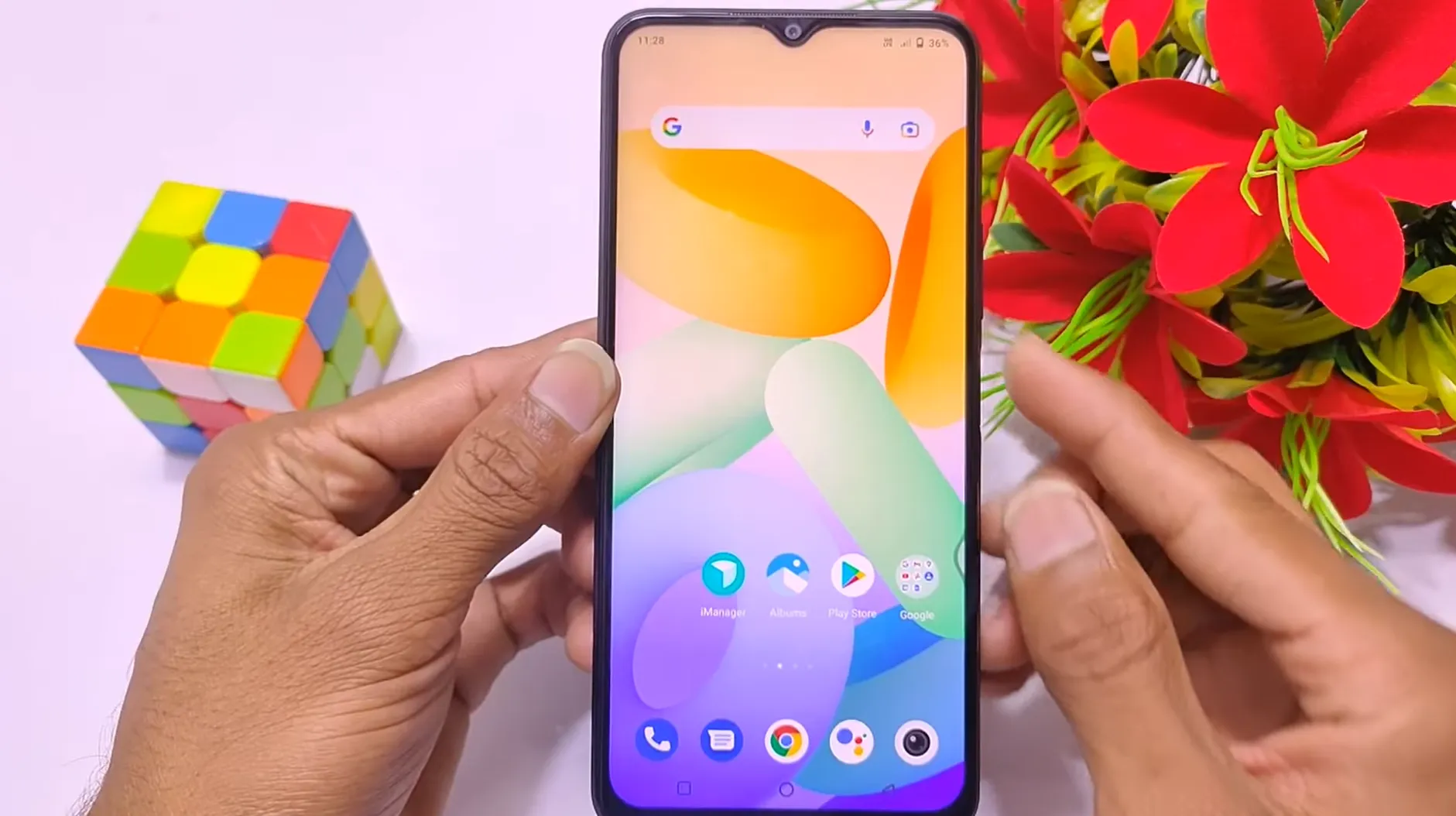 Source: Pawan Tech News
Source: Pawan Tech NewsThe first step, open your cellphone and look for the thing you want to save. Display on the HP screen. To take a screenshot, you only need to simultaneously press the power and volume down buttons on the side of the phone.
Press and hold both physical buttons until the screen appears to flash indicating that the screenshot has been taken. A preview image will also appear with the option to share the image.
2. Screenshot Using the icon in Control Center
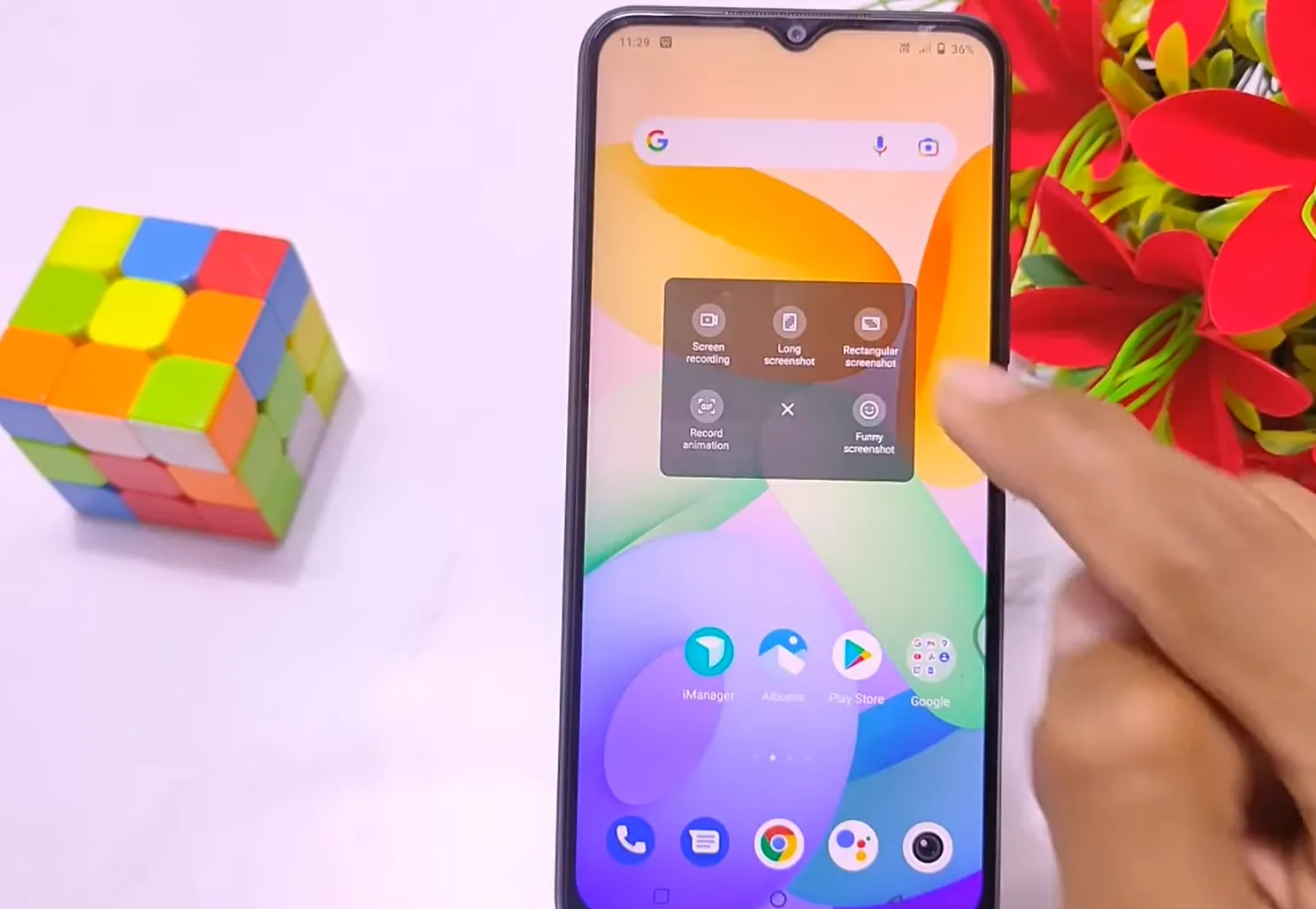 Source: Pawan Tech News
Source: Pawan Tech NewsAnother way to take a screenshot on Vivo Y21A is to use the screenshot icon that is already available in the control center.
After finding the display you want to screenshot on the Vivo HP screen. Open the control center by dragging down from the top of the screen. Then look for the existing screenshot icon. Vivo phones usually display an icon with the words s-capture.
Later when the icon is touched, a number of screenshot options will appear. In this menu there are regular screenshots, partial screenshots to long screenshots.
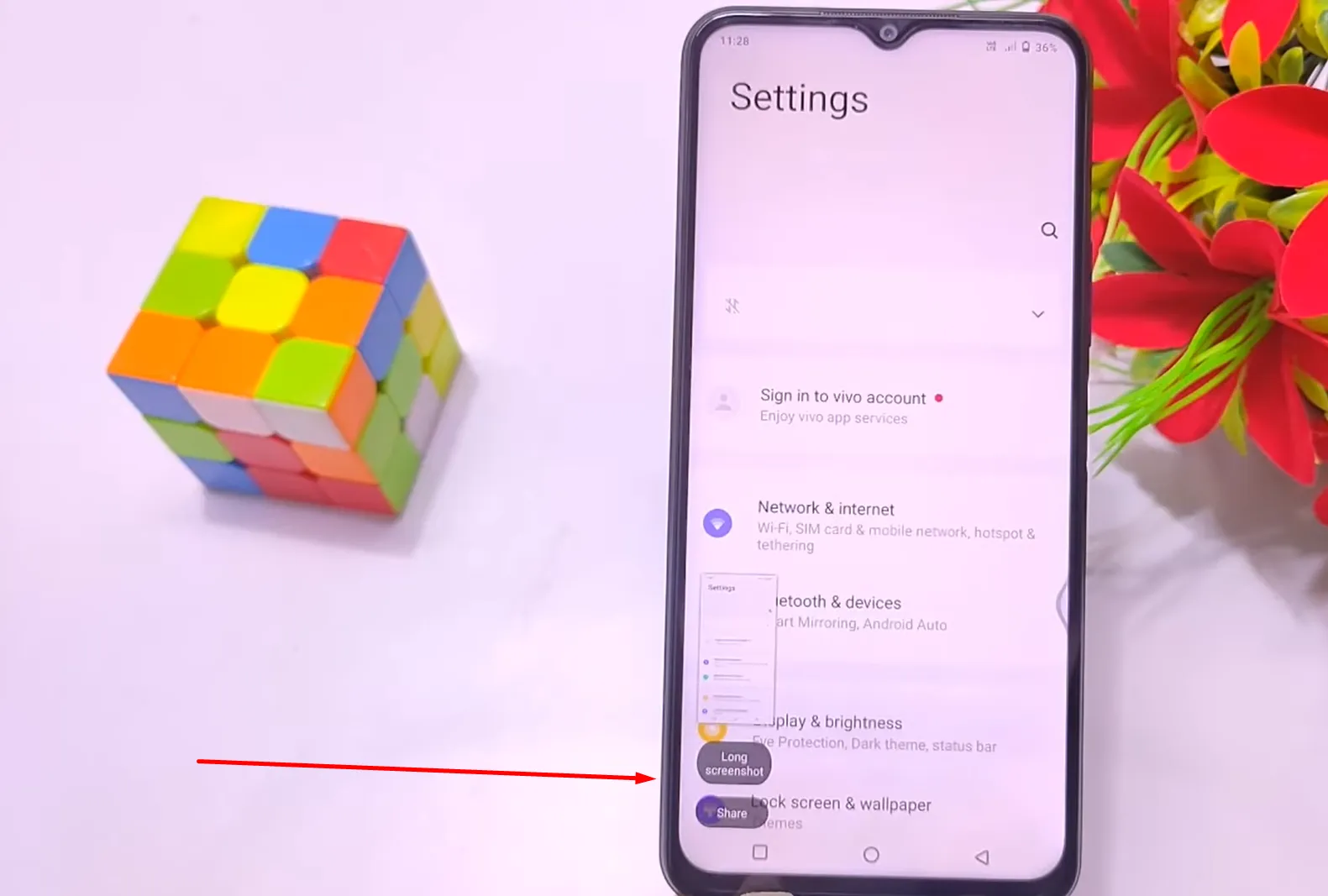 Source: Pawan Tech News
Source: Pawan Tech NewsTouch the desired icon, then the screenshot will automatically take place and the HP screen will flash. Usually, if the screenshot is successful, a preview image will appear in the lower corner of the screen.
Finally, you can check the screenshots by going to Gallery. For the Vivo Y21A HP, the screenshot results will go into the screenshot album.
3. How to screenshot with three fingers
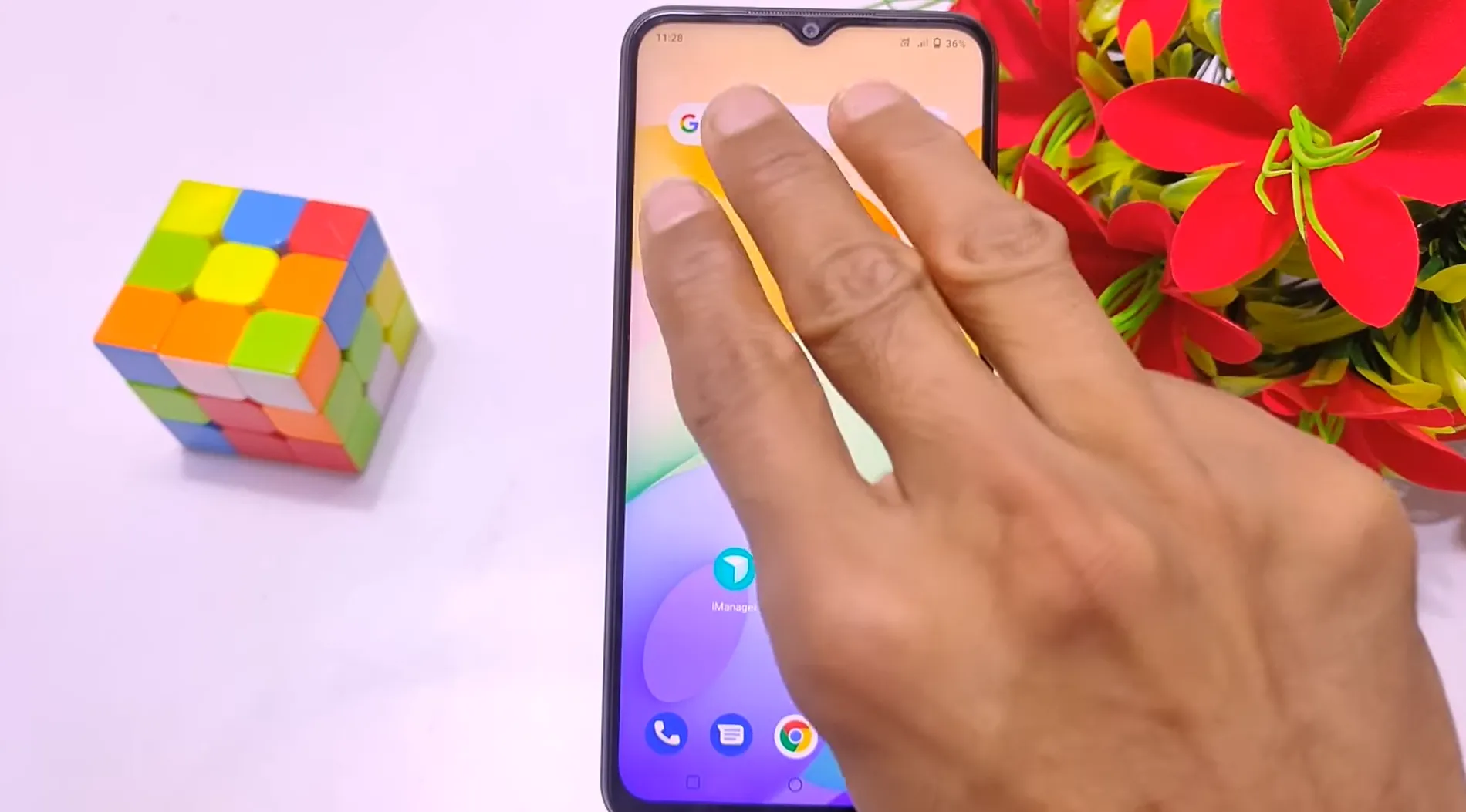 Source: Pawan Tech News
Source: Pawan Tech NewsThis first special method is present on several smartphones with a newer version of the Android system. This method is considered easier to do because you don’t have to press a physical button or click on any icon.
Not surprisingly, a number of the latest smartphones are equipped with this feature because it is faster. However, before you take a screenshot, you must first activate this feature.
1. Log in to ‘arrangement‘ then select ‘shortcuts and accessibility’ and choose a section S-Capture.
2. Select a section ‘“gswipe down using 3 fingers“.
3. Now, to take a screenshot, you can simply swipe your three fingers on the screen from top to bottom.
4. Later, if the screenshot is successful, the cellphone will vibrate or you will hear a camera shutter sound.
5. The screenshots can be directly saved in the gallery in the screenshot album.
4. How to Take a Screenshot with the Easy Touch Feature
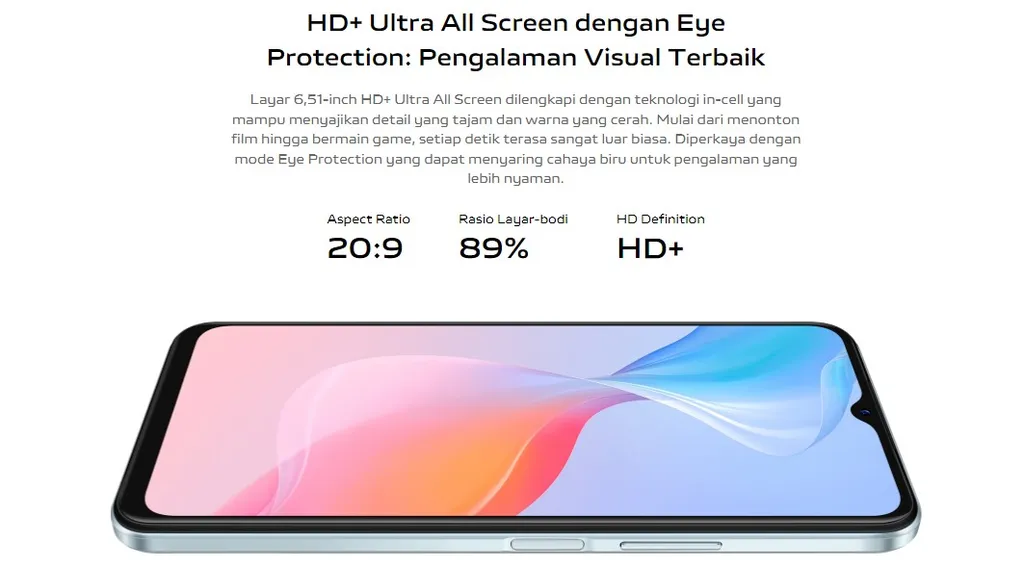
This method is a special method of screenshots on Vivo Y21A which is easy but rarely known by many Vivo users.
In this feature there will be a ball icon floating on the side of the screen. Well, in the icon there is an option for screenshots. Here are the steps to activate and use this feature..
- Enter settings. Then select Shortcuts and Accessibility > Easy Touch. Activate the options in this section.
- If the feature is active, a floating icon will appear in the form of a small ball icon. Well, if this icon is pressed several shortcut keys will appear.
- You just need to set the shortcut key by quickly adding screenshot icon to the screenshot.
- To start a screenshot using the Easy Touch feature, you must enter the desired screen view. After that, you can simply tap on the ball icon and select the screenshot icon. The screenshot is finished.
5. Using Third Party Screenshot Applications
Even though you have been provided with screenshot methods, sometimes you are still not satisfied. For that, you can try using third-party applications in the Play Store. Although free, several applications come with complete features including editing features.
So, here are recommendations for free screenshot applications that you can use on the Vivo Y21A smartphone.
1. Screenshot Easy
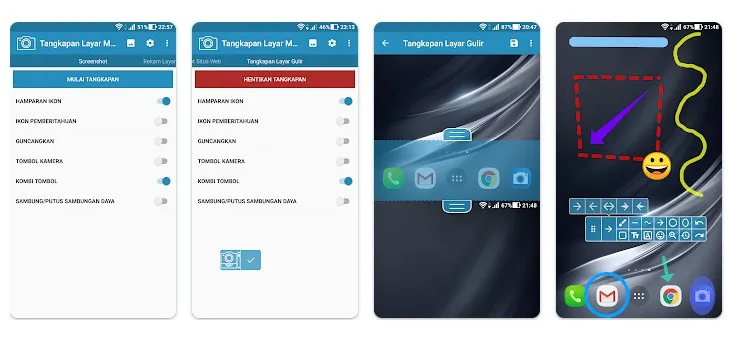
As the name implies, application Screenshot Easy is a screenshot application that is easy to use so that it gets quite a lot of positive responses from Android users. This free application is light in size but has complete features.
The advantage of this application is that you only need to tap on the camera-shaped icon to take a screenshot. Apart from that, this application also has a feature to shake the cellphone to take screenshots. The user interface is also minimalist and easy to understand.
This application also provides editing facilities that are quite good. You can use the application to take screenshots of web pages, movies and games.
When our Caris Signal Team tried it, this application was quite easy and fast when using the camera icon. However, when trying to shake the cellphone, there is still a slight delay in taking screenshots. Sometimes I can’t even screenshot. Even so, this application is quite easy to use compared to other applications.
2. Screenshot Quick

Screenshot Quick is one of the Android screenshot applications with a small size and a simple user interface. Just like the previous application, to take a screenshot using this application, you can use the overlay button, shake the device, go through the icon in the notification bar to use the physical button.
The advantage of this application is that it allows you to adjust the quality level of the screenshots. There are at least 6 quality levels to choose from based on your needs. In addition, this application also supports PNG and JPG file formats. The screenshots are also separated and stored in a special album.