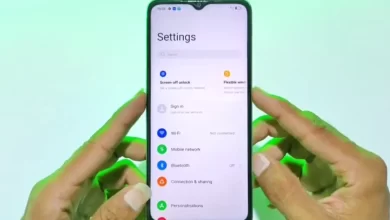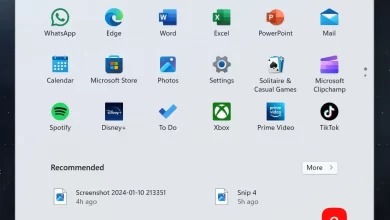Here’s How to Take Screenshots on iPhone 13 Series Easily
Feature screenshot aka screenshots are a must have on every cellphone, no matter the price is cheap or expensive. Likewise, the latest iPhones such as the iPhone 13 Series have this feature. This Apple phone family consists of the iPhone 13 Pro Max, iPhone 13 Pro, iPhone 13, and iPhone 13 mini.
There are several benefits that you can get from this feature. For example, you don’t have to bother taking notes when you find important info like recipes or tips for taking good photos. Besides that, screenshot It is also important to archive proof of transactions.
When you have proof of a transaction, you can make a claim if something goes wrong. For example a claim when an item is purchased from a store online never come, even though you have paid in full.
If you are an HP iPhone 13 Series user, you can feel the two benefits described above as long as you know how to do it screenshot the cell phone. Well, in this article Carisignal will explain how to screenshot on the iPhone 13 Series.
General Screenshots of iPhone 13 Series
Cara screenshot the HP iPhone 13 Series is basically the same as other Apple phones, namely with a combination of two buttons. The steps are as follows
1. Set Up Display
Prepare your HP iPhone 13 in a state of power. Then open the menu view, page, application, or message that you want to download.screenshot.
2. Press the Button
Press the volume up button and the power button at the same time. You can use whichever finger is most comfortable. You can also press these two buttons, both when the phone is in your hand or when you place it on a table
3. Customize
As soon as the volume up button and power button are pressed, a preview of the results will appear screenshot in the lower left corner. The preview will disappear if you don’t press it, and the result screenshot automatically saved. However, if you want to make adjustments, press the preview view.
you can do croppinggive watermarkgive streaks, or give highlight color. You can also directly share it with friends or relatives via messaging applications, email, social media applications, and others.
4. Press Done
When you’re done making adjustments, hit “Done” in the top-left corner. You can save the result screenshot into the gallery, or delete it immediately if the screenshot is not satisfactory.
Screenshots with a Tap
Cara screenshot with a combination button may be considered less simple by some people. Therefore, Apple made a breakthrough with the double tap feature (double tap) on the back cover of the phone to take a screenshot. You can activate this feature that has been present since iOS 14 in the following way.
1. Open the Settings Menu
Tap the “Settings” icon or the gear-shaped setting.
2. Masuk Accessibility
Scroll down and find “Accessibility” then press the menu.
3. Enter Touch
Swipe down on the display and then tap “Touch”.
4. Find Back Tap
Swipe down until you find “Back Tap”.
5. Activate
On the right side of the Back Tap bar you will find the words “Off” if this feature is not already active. Tap the text.
6. Select Double Tap
After that, you will find two options: “Double Tap” and “Triple Tap”. For simplicity, select the “Double Tap”.
7. Set Double Tap
Set Double Tap to “Screenshot” by tapping on the text. Immediately a check mark appears after you tap the words “Screenshot”. You can find the “Screenshot” option by sliding the display downwards.
8. Screenshot time
Now features double tap already active to do screenshot. Prepare the view you want toscreenshotthen double-tap the back of the phone.
9. Customize
you can do croppinggive color strokes, give text, and so on by first pressing the preview view in the lower left corner of the screen.
10. Press Done
If so, you can send the screenshot by pressing the send icon. You can also save or delete the screenshot after pressing “Done”.
Screenshots with Third Party Apps
In addition to the default features, screenshots on the iPhone can be done through third-party applications. Here are some applications that you can use. You can download all of them on the App Store.
1. Shortcuts
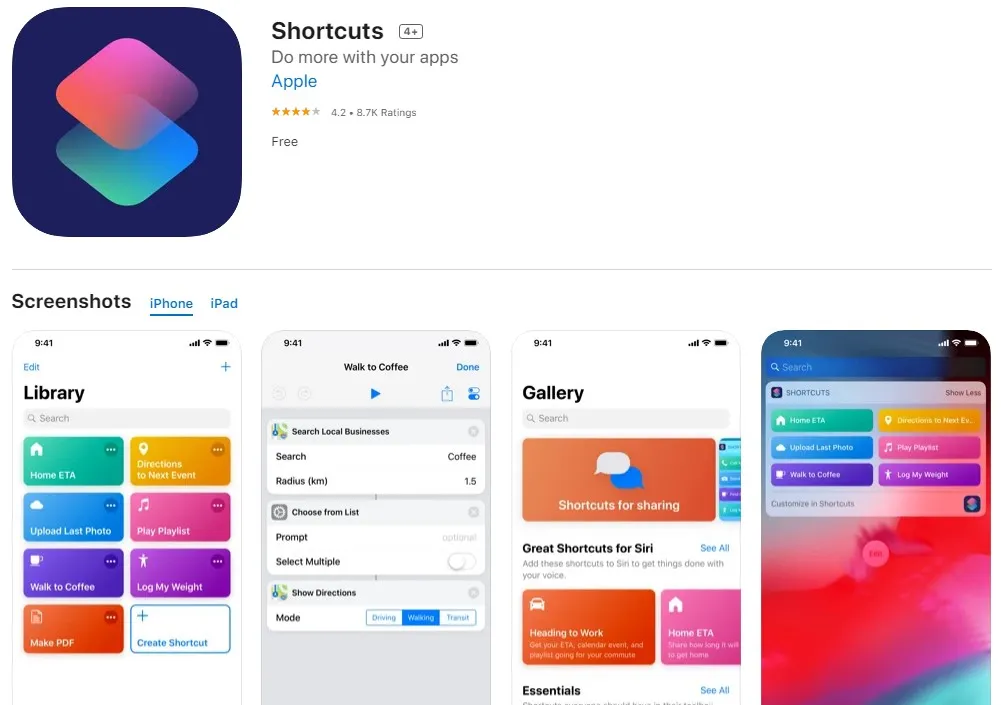
Shortcuts is not really a third party app as it is made by Apple. However, not all iPhone phones have this application installed, especially older iPhones. The Shortcuts function is a shortcut containing commands so that the phone can do its job automatically.
Well, one of the shortcuts in this application is WebSaver+. This shortcut works to do screenshot length on the website in one click. You no longer have to do screenshot over and over and over and over and over again.
You also don’t need to go to its website to do screenshot. Shortcuts is free and does not contain ads. However, this application can only take screenshots on web pages. Shortcuts can be downloaded here.
2. Awesome Screenshot for Safari
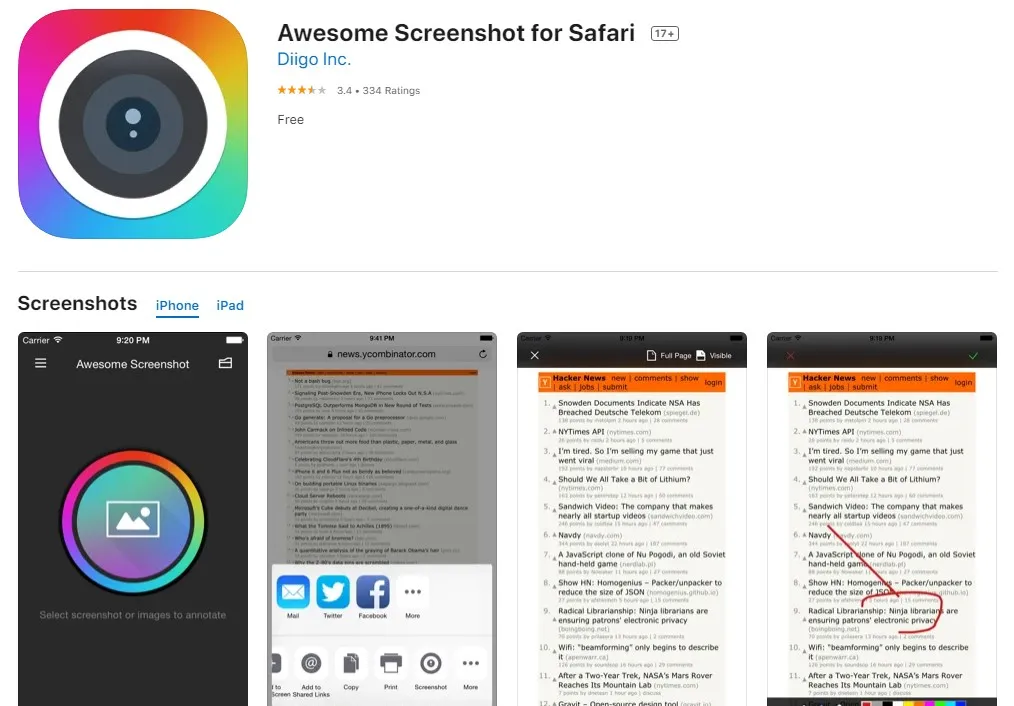
If you are a user of a browser or a Safari browser, you can try Awesome Screenshot for your purposes screenshot. This app is actually an extension created for the Safari and iOS 8 browsers.
However, newer iOS users can still use it. you can do screenshot through this app, then add highlight, doodles, and other annotations. This app is free, but it’s quite old fashioned since it was last updated in 2014. Awesome Screenshots can be downloaded here.
3. Tailor
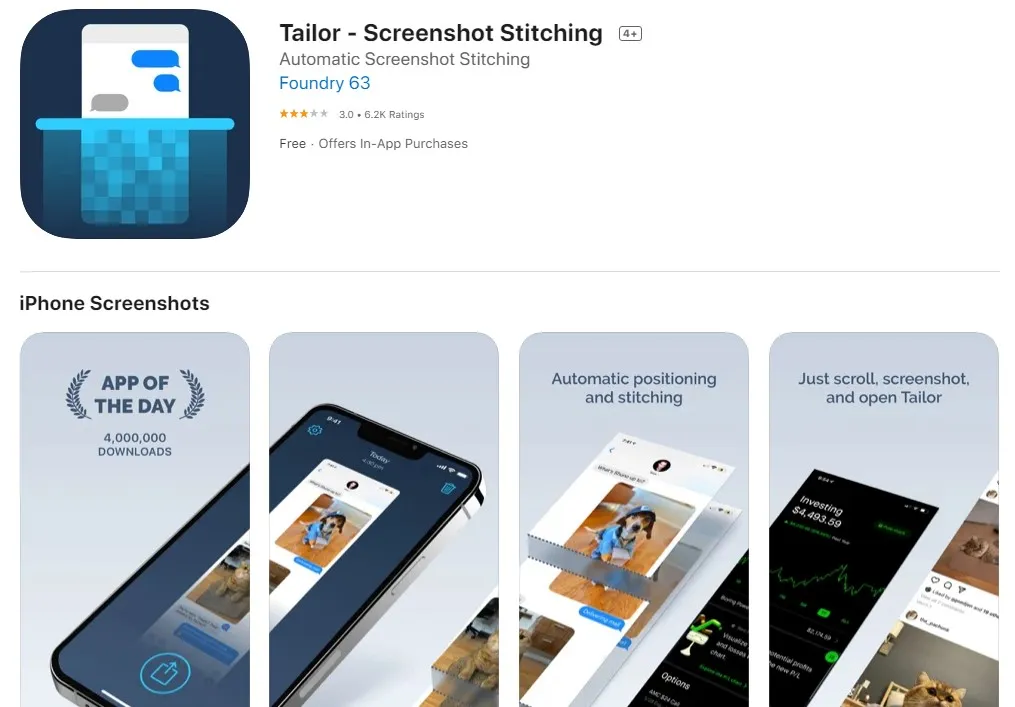
Tailor is one application screenshot best-selling in the App Store because it has been downloaded 4 million times. As the name suggests, Tailor is used to sew some screenshot into one long image automatically.
The app often works well, but sometimes it lacks accuracy. In this case, the application missed selecting the image, so the result screenshot overlap. Tailor can screenshot horizontally, but not vertically.
Can’t also do image selection manually, and doesn’t have an edit menu. This app is free, but displays ads. To get rid of the ads, you have to pay 2.99 US dollars. Tailor you can download here.
4. Screenshot .
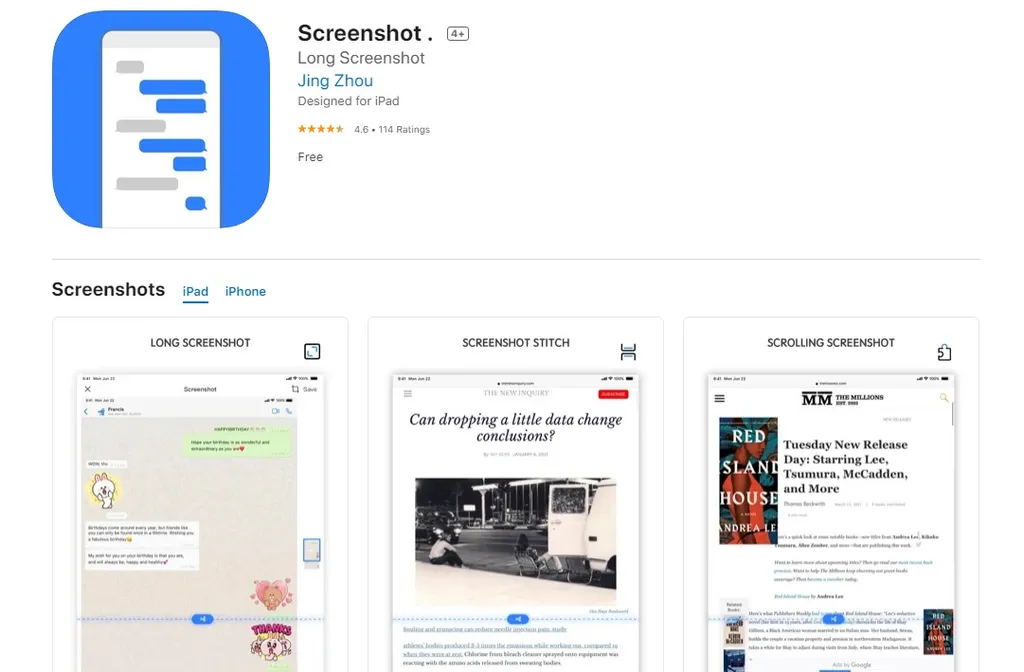
Screenshots. is a free application developed by Jing Zhou. This application helps those of you who want to do screenshot long with good image resolution without any overlap.
This application takes advantage of the features screenrecording iPhone default, so the stitch marks between images don’t appear in the results screenshot. Interestingly, this application is also compatible with other applications, not only screenrecording. Screenshots. downloadable here.
5. StitchPics-Stitch Screenshots
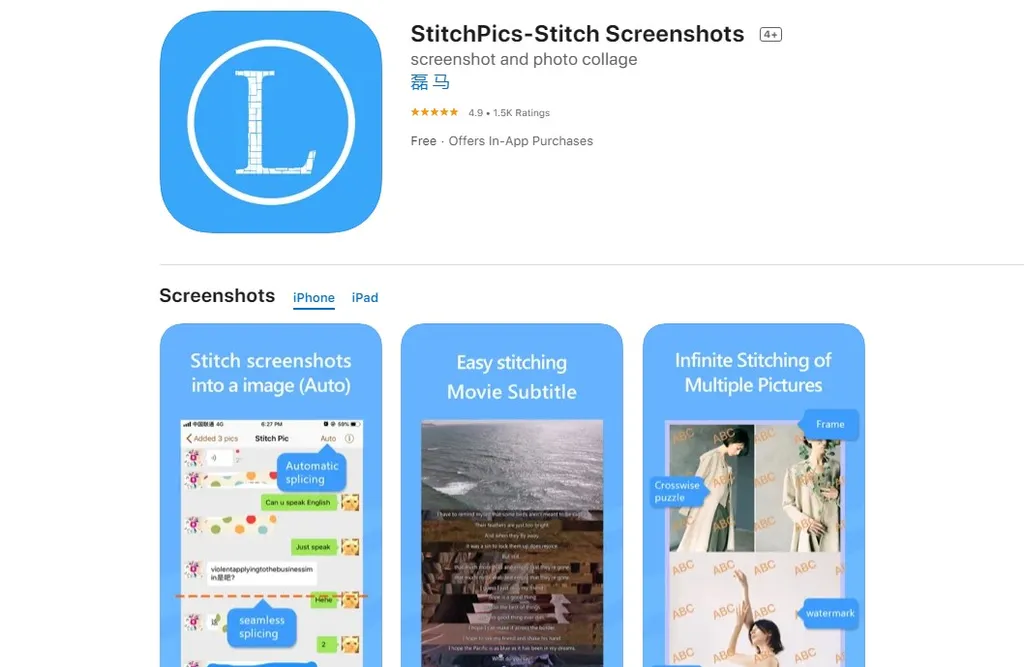
Developer named Lei Ma (磊 ) created the app screenshot whose goal is to make it easier for iPhone users to do screenshot long with quality results. You can find the apps he created by keyword StitchPics.
This application can take long screenshots automatically. However, the app also allows you to choose which images to “sew” manually. What’s interesting about this application is that it supports vertical and horizontal screenshots.
This app is free, but you need to pay only IDR 49 thousand to get the Pro version. With the Pro version, there are no stitched image limits, no watermarks, and no ads to appear. StitchPics-Stitch Screenshots can be downloaded here.
That is the explanation of the method screenshot on the iPhone 13 Series. Through this article, you will know that doing screenshot on the HP iPhone 13 Series it turns out that it can’t only be done with a combination of the power button and volume button. However, it can also be done with the double tap feature on the back cover of the phone. Good luck!