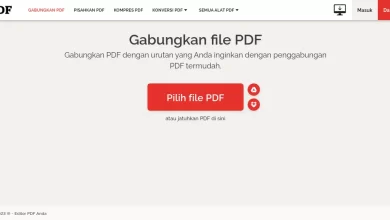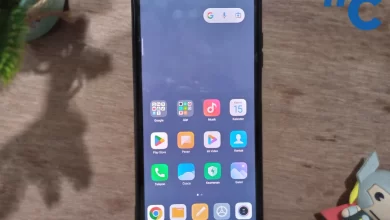Complete! Here are 5 easy ways to take screenshots on POCO X5 and X5 Pro
POCO X5 and X5 Pro are one of the X Series generations of POCO which have extreme performance. Interestingly, if you pay close attention, it turns out that these two cellphones have specifications that are quite similar to the Redmi Note 12 5G and 12 Pro Speed Edition. It’s not foreign anymore rebranding what POCO or Redmi did.
The reason is, the two brands are under the same auspices, namely Xiaomi. Regarding their capabilities, POCO X5 and X5 Pro still rely on the MIUI 13 and 14 interface. Indeed, there are still many who regret that advertisements are still often found. However, this is quite reasonable considering that what is offered is also diverse and interesting.
One feature that is often used on a daily basis is commit screenshot. Did you know that the POCO X5 and X5 Pro have several ways to do this screenshot. If you are one of the users of the two cellphones and want to know how, please see this article until it’s finished, OK?
Way to do Screenshot on the HP POCO X5 and X5 Pro
At least, POCO X5 and X5 Pro have five ways to do it screenshot. These five ways can be an alternative for you to make it easier and faster when storing information. Well, here are five ways to do it screenshot on the HP POCO X5 and X5 Pro.
1. Cara Screenshot Using Physical Key Combinations

One way to do screenshot the most common is to use a combination of physical keys. This method is arguably the most widely used, especially for Android cellphone users. One of the reasons is because it is easy to remember and practical to use.
Just like other POCO or Xiaomi cellphones, POCO X5 and X5 Pro use the same physical button combination. The trick is to press knob power and volume down simultaneously.
If screenshot successful, usually your POCO HP screen will flash and make a sound. After that, you will see a preview of the results screenshot it is at the top right. You can ignore it until it disappears because the image will automatically be saved in your cellphone gallery.
Do screenshot using this key combination is indeed quite easy and practical. Unfortunately, this method has drawbacks if used too often. Physical buttons have the risk of wearing out or breaking quickly if used too often, even if used carefully or slowly.
To avoid this risk, there are several alternatives or other methods that can be used to do so screenshot. Other methods are still relatively easy and practical to use. Because it does not require any third party application.
2. Cara Screenshot Through Control Center
One alternative or another way to do screenshot is through control center. This method is also still fairly popular and often used. The reason is, you don’t have to set anything before using this method.
Apart from the POCO X5 and X5 Pro, actually other Android phones also have the same method. If anything is different, maybe it’s just the appearance or layout and image icons used. So, to make it clearer, please refer to the following steps.
- The first way to do is open control center on your HP POCO X5 and X5 Pro.
- You can swipe down from the top edge of the screen using one finger.
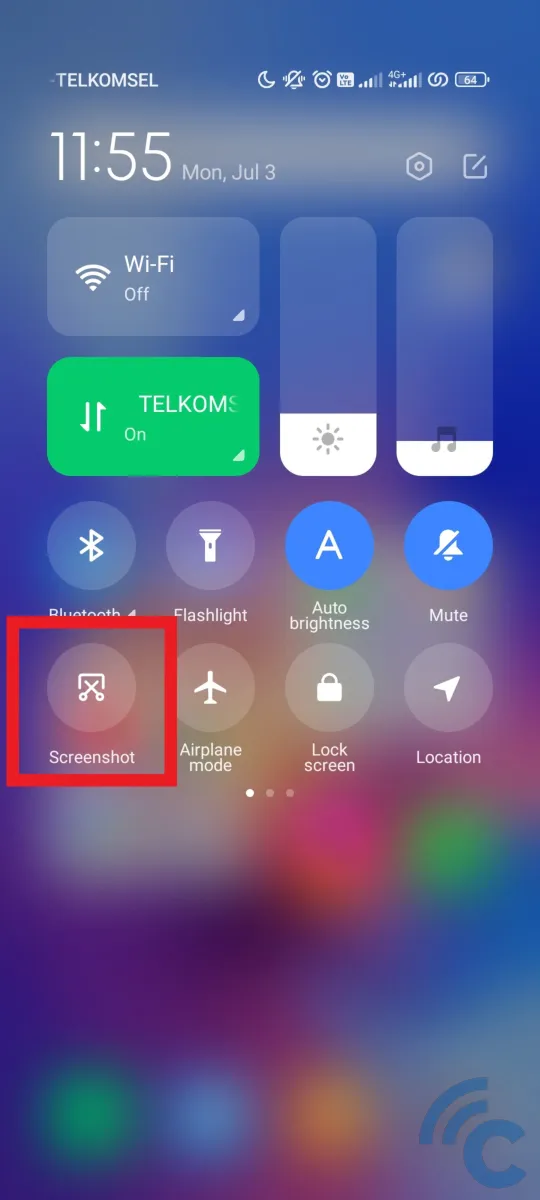
Once open, please press the scissor icon with the words “Screenshotunder it.
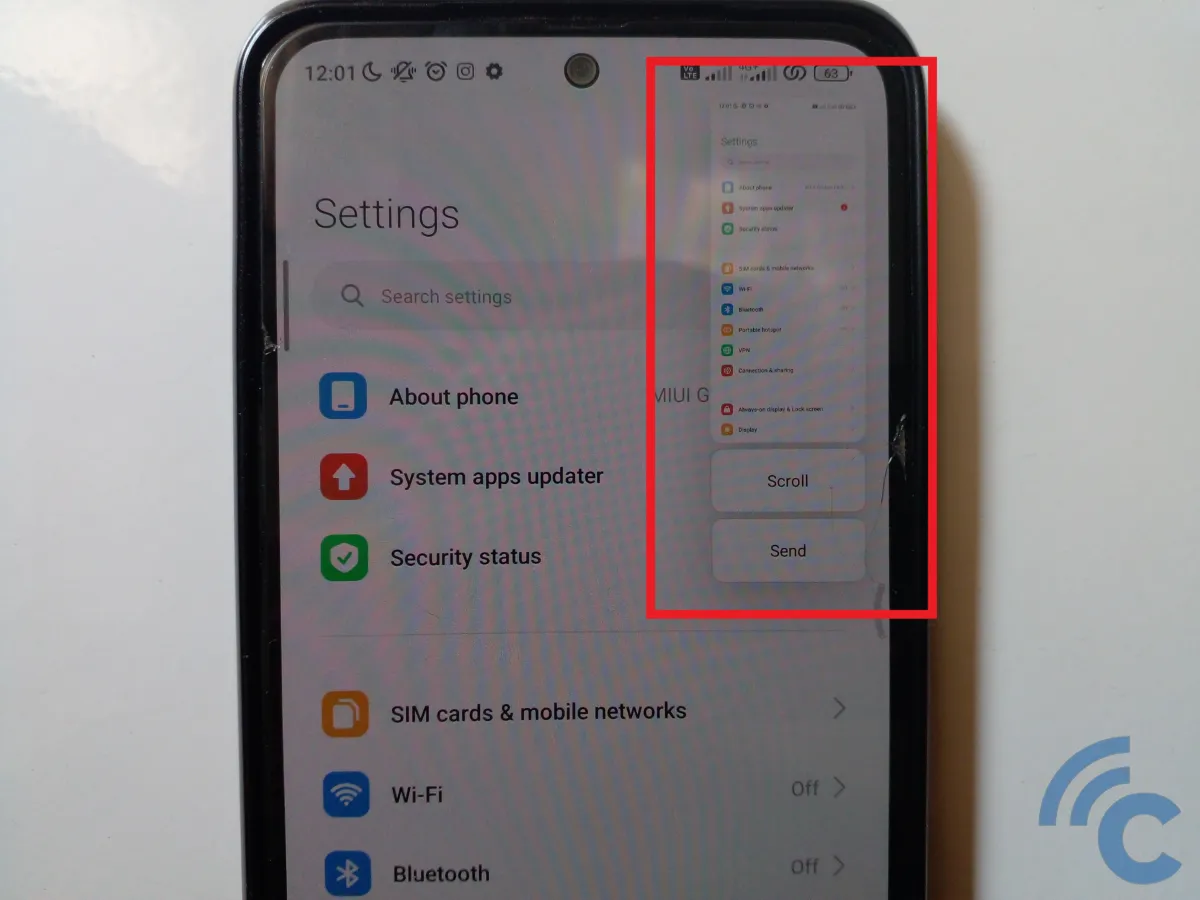
- If successful, the HP screen will flash and preview the results screenshot the.
- Even so, you can ignore it or remove it immediately because the image will automatically be saved in your cellphone gallery.
3. Cara Screenshot Using 3 Finger Gestures
Another way to do screenshot on the HP POCO X5 and X5 Pro is to use a three-finger gesture. This feature has been widely used by other Android phones in the same way. It’s just that, you have to activate the feature first before you can use it.
Even so, you still don’t need any third-party apps to activate it. So, to make it clearer, please refer to the following steps.
- The first way to do is open Settings on your HP POCO X5 and X5 Pro.
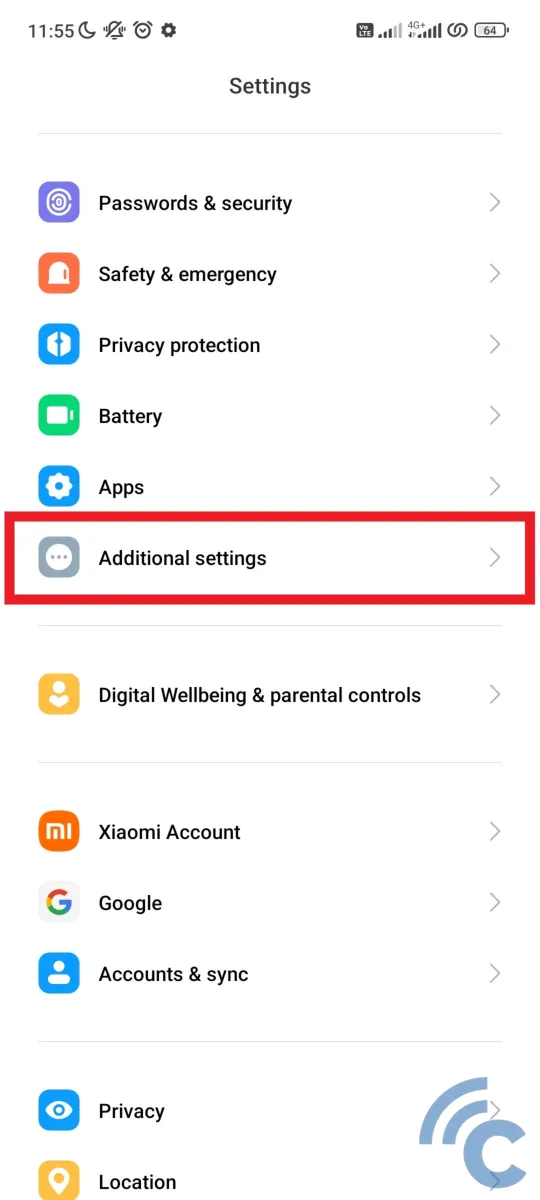
- After that, search and select the menu “Additional settings”.
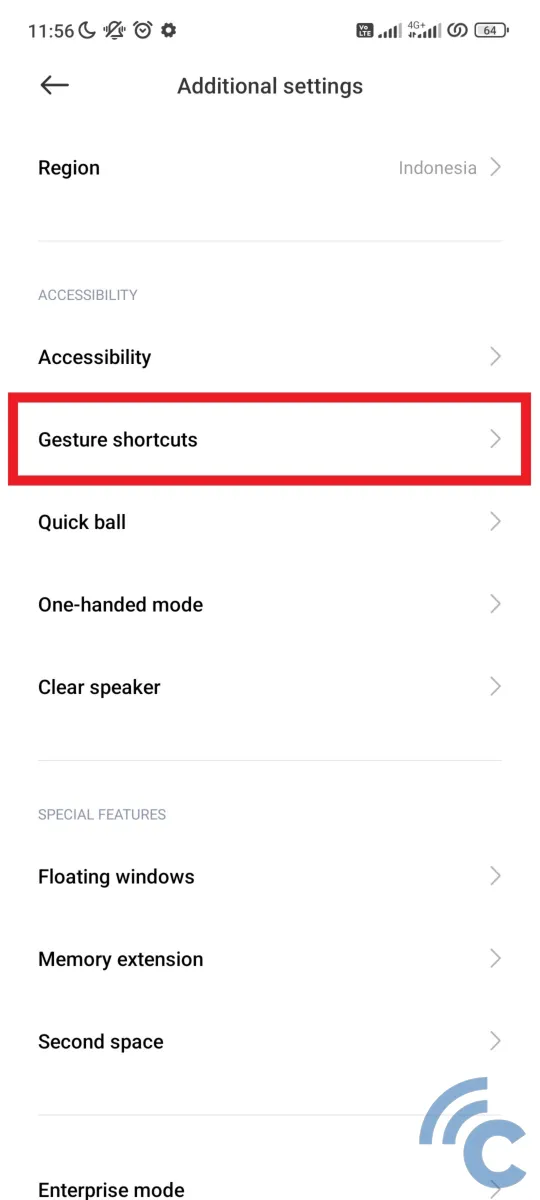
- Then, select the menu “Gesture shortcuts” to set the gesture.
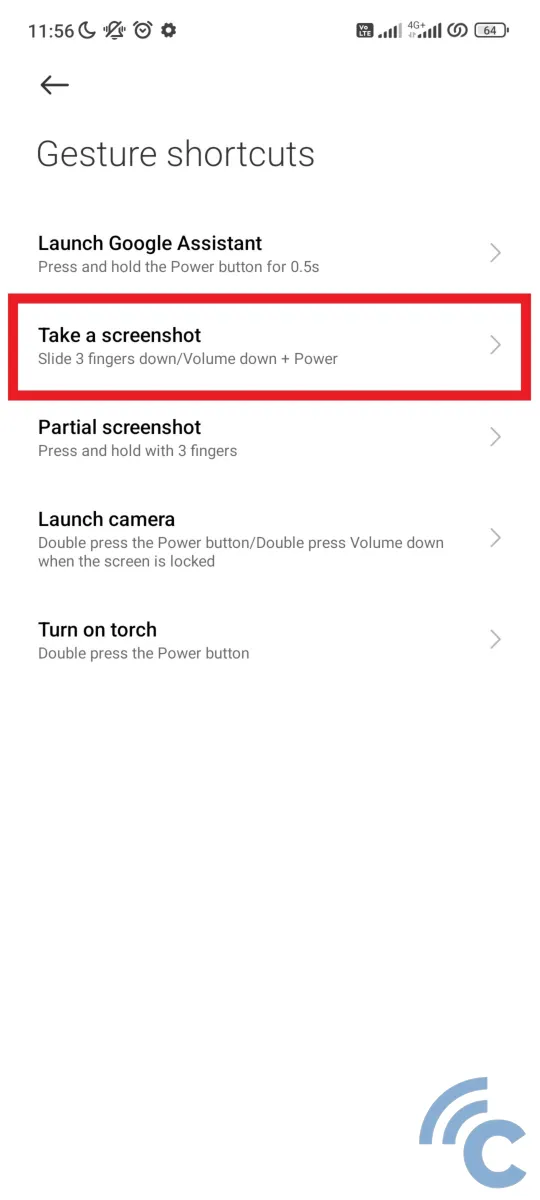
- In it there are several gestures that can be arranged and used.
- To set gestures screenshotplease select menu “Take a screenshot”.
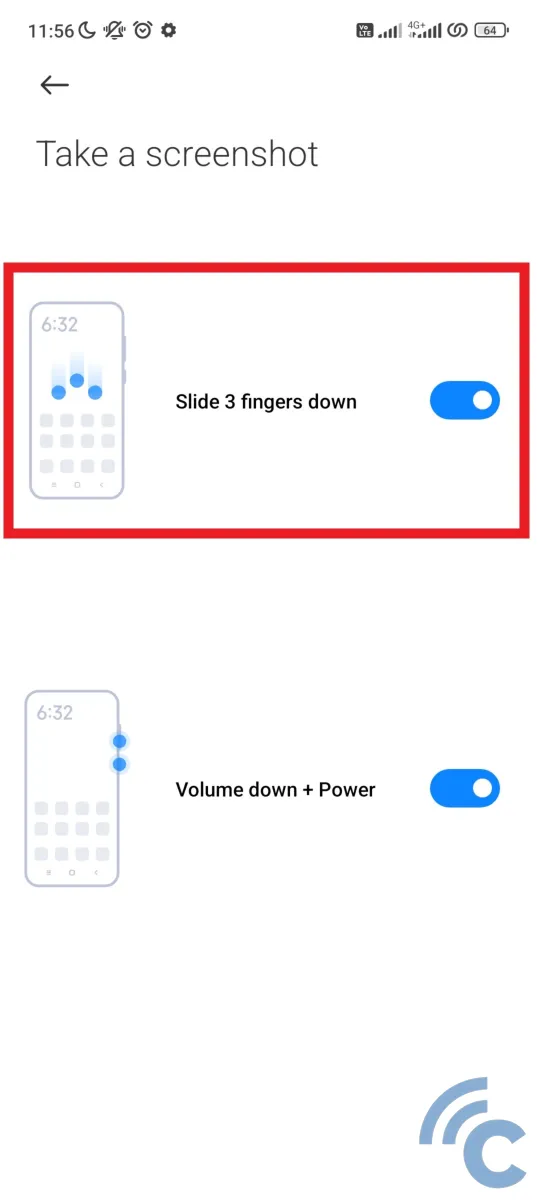
- You can activate it by pressing toggle next to the inscription “Slide 3 fingers down” and “Volume down + Power” (if not already active).
- Once active, please find the information you want to save first.
- To do screenshotswipe down on the screen using three fingers at a time.
- If successful, the screen will flash and show a preview of the result screenshot the.
4. Cara Screenshot Use Quick Ball
One of the interesting features that MIUI has is quick ball. This feature is owned by every cellphone that uses MIUI 7 and above, including POCO X5 and X5 Pro. This feature is often used as a shortcut to quickly switch to another application or use an existing feature.