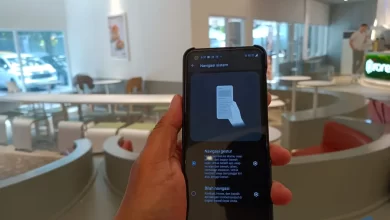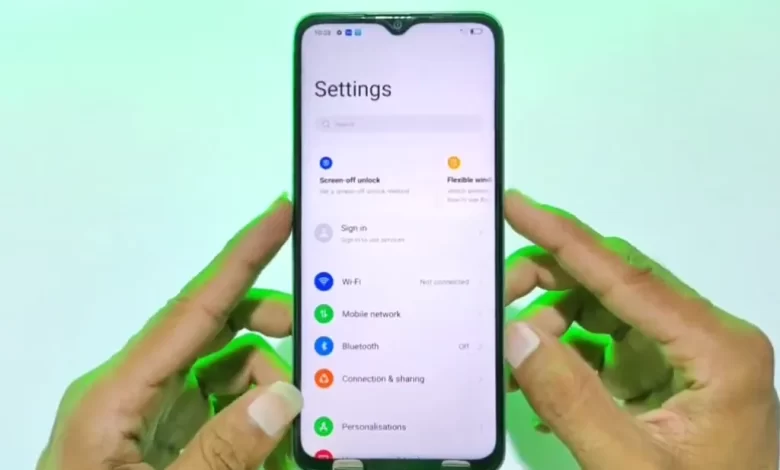
6 Ways to Take Screenshots on OPPO A77s which are very easy to do
In this modern era, you can easily find various interesting things on the internet. This is the reason why manufacturers like OPPO present strong daily cellphones like the OPPO A77s. This cellphone is equipped with epic engine and screen specifications so that surfing in cyberspace is even more enjoyable.
So, if you are the owner of the OPPO A77s cellphone, there are various ways to take screenshots on this cellphone. So you can store important things when working or playing games easily and quickly.
This time the Caris Signal team will explain a number of ways to take screenshots on this OPPO cellphone. Here’s how to screenshot on OPPO A77s that you can try.
1. How to take screenshots on OPPO A77s using physical buttons
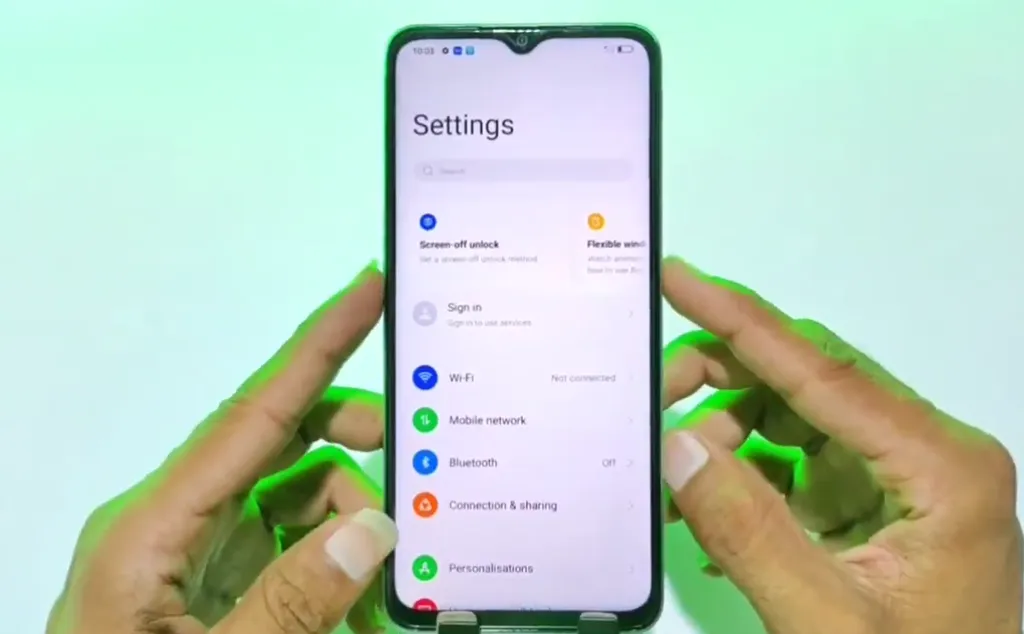 Source: Pawan Tech News
Source: Pawan Tech NewsOn Android phones in general, you can take screenshots by pressing the physical button. This apparently still applies to OPPO A77s. So, so you don’t take the wrong step, here are the steps for taking screenshots in a general way.
- Select the Screen Display You Want to Take a Screenshot of
Go to the page or to the screen display you want to take a picture of.
- Pressing the Power and Volume Down Buttons Simultaneously
To be able to take a screenshot, simply press the power and volume down buttons on the side of the OPPO HP simultaneously.
Press and hold the two physical buttons until the screen appears to flash and a clicking sound is heard. Some OPPO cellphones will usually display a screen that briefly turns white like a flash of light.
2. Screenshot Using Icons in Control Panel
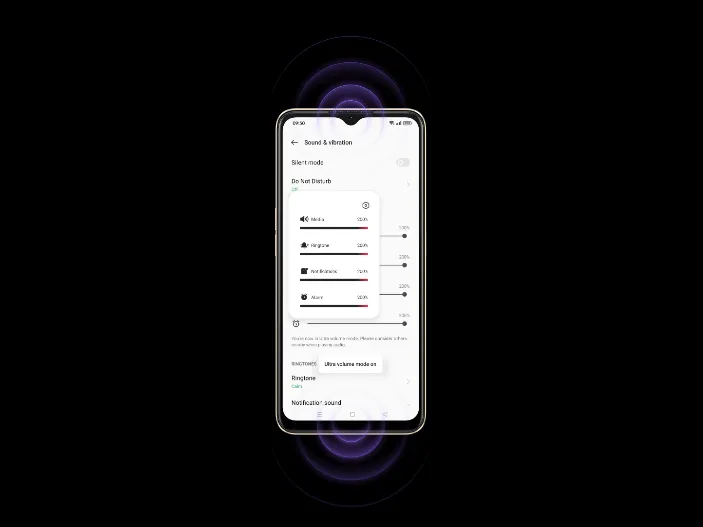
You can also take screenshots by using the screenshot icon that is already available on the OPPO A77s control panel. After finding the thing you want to save and it has appeared on the screen.
- Enter the control panel by dragging the screen from top to bottom. Then look for the screenshot icon or screenshot.
- If the screenshot icon isn’t there, try checking the notification bar settings. Usually, the screenshot icon still doesn’t appear. Well, you can rearrange the notification bar so that the screenshot icon appears.
- When the icon is touched, the screenshot will automatically take place. The screenshot results will be saved to the gallery.
This screenshot method is considered the most comfortable to do. This method certainly won’t make the physical buttons on the cellphone quickly damaged because they are often pressed when trying to take screenshots.
Usually if the screenshot is successful, a notification will appear until the preview image is in the bottom corner of the screen. You can check the screenshot results by going to the Gallery or clicking on the preview image.
On some OPPO cellphones, the screenshots will go into the picture album or screenshot album depending on the Android system used.
3. Screenshot with Three Fingers
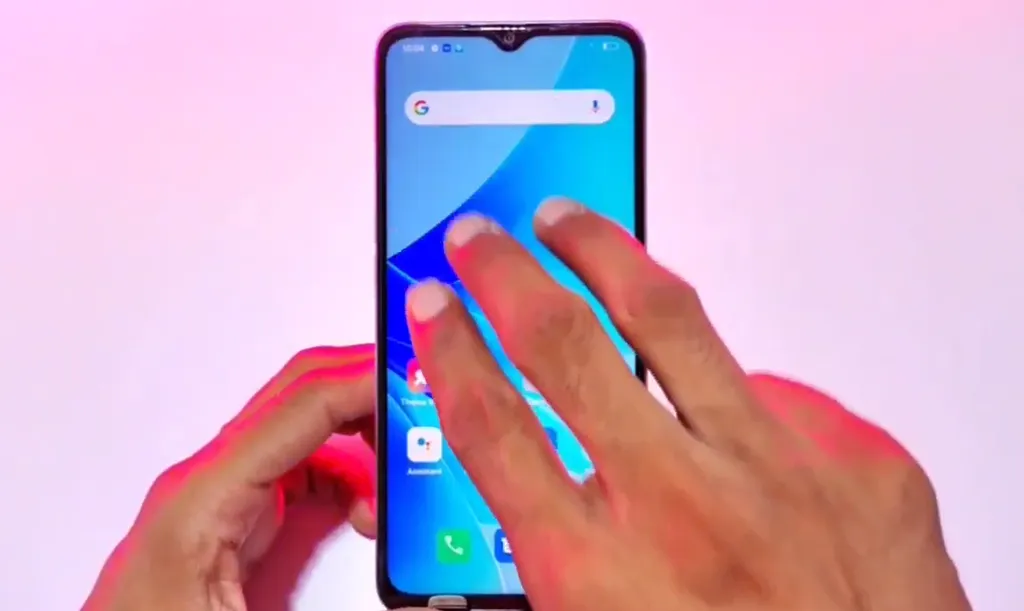 Source: Pawan Tech News
Source: Pawan Tech NewsOPPO A77s is designed for comfortable daily use. Therefore, manufacturers present useful features such as gesture features.
This feature allows you to take screenshots simply by making a number of movements on the OPPO HP screen. For more details, see the following steps.
1. Activate the Gesture feature.
2. Enter the settings then select the system settings section.
3. Select the screenshot or screenshot section then turn on the three finger gesture section.
4. To take a screenshot, you simply move your three fingers on the screen from top to bottom.
5. Later, if the screenshot is successful, the screen will flash or a camera click sound will be heard.
6. Screenshots can be directly saved in the gallery.
4. How to Take a Screenshot with the Assistant Ball
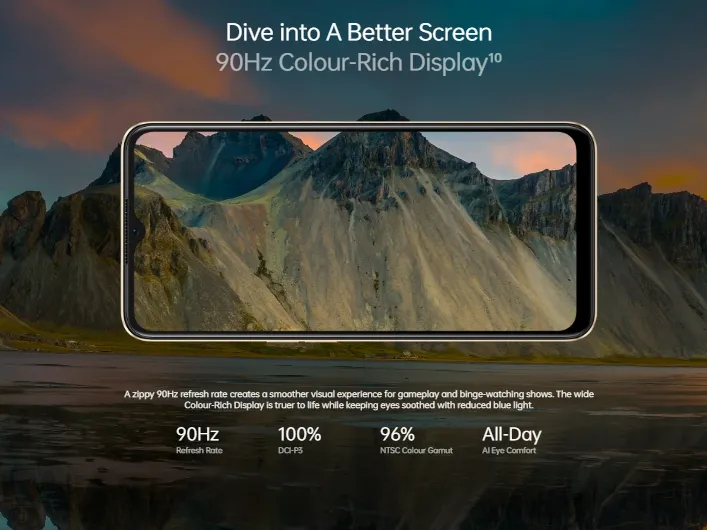
The more system updates, the more complete the features presented on an Android phone. Like how to screenshot with this assistant ball which is considered simpler because there are no buttons and you don’t have to bother moving your hands.
First step, you have to enable the shortcut ball feature in settings. How to enter the OPPO A77s cellphone settings. Select the settings menu system > Assistant Ball. Then you just activate the top option.
If this feature is active, a floating button will appear in the form of a small ball icon. Now, if you press this button, several shortcut buttons will appear, one of which is useful for taking screenshots of the screen quickly.
After the assistant ball feature is active, you can place icons as needed in the screen area. The screenshot shortcut button in the assistant menu is usually a screenshot. However, if you find that there is no icon for the screenshot, you can easily add or remove shortcut keys.
To start screenshots using this assistant ball, you must enter the desired screen view. After that, you just have to tap on the ball icon. Screenshots can be done quickly and easily.
5. How to screenshot with Smart Side Bar

There is another way to take screenshots on OPPO A77s which is easier and faster, namely using the smart sidebar. Here are the steps.
- Enable Smart SideBar
Just like the 3 finger swipe feature, you have to enable Smart Panel in settings. How to enter the OPPO A77s cellphone settings. Select a menu system settings > smart side bar. Then you just need to activate the feature.
If the smart side bar feature is active, a thin straight line will appear on the right or left side of the screen. Now, if this line is shifted towards the screen, several shortcut keys will appear, one of which is useful for taking screenshots of the screen quickly.
After the feature is active, you can place lines as needed in the screen area. If you find that there is no icon for screenshots, you can easily add or remove shortcut keys on the smart side bar first.
To start a screenshot using the Smart Side bar, you must enter the desired screen display. After that, all you have to do is drag the line on the edge of the screen. Then tap on the screenshot icon. Screenshots can be done quickly and easily.