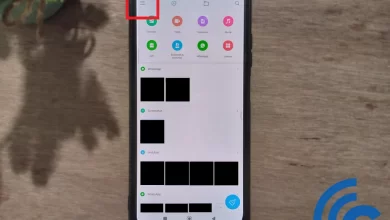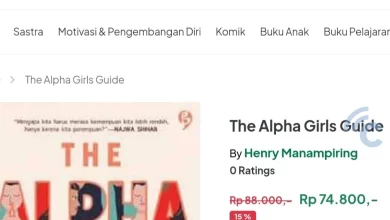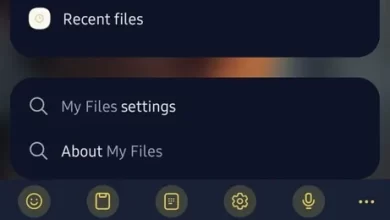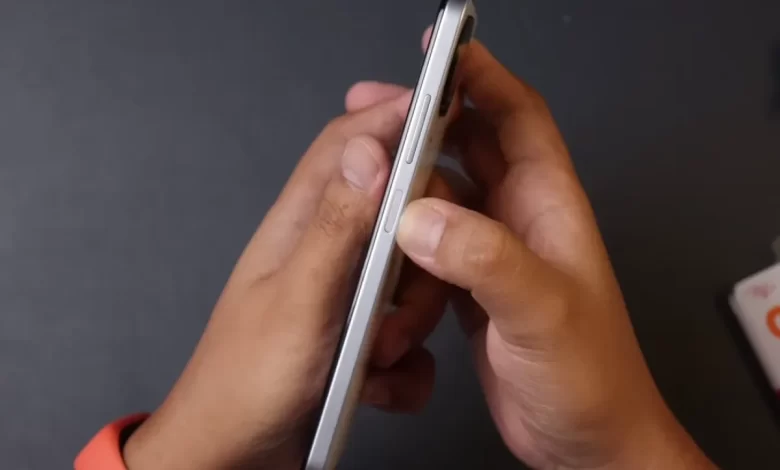
5 Easy Ways to Screenshot on HP Itel S23
The Itel S23 is one of the HP at a low price that is quite interesting. The reason is, even though the price is only around IDR 1.4 million, this cellphone has several sectors that are quite superior in its class. Starting from the design, 90 Hz screen, 50 MP camera, chipset okay, up to a large memory capacity.
It’s no wonder that the Itel S23 is one of the cheap cellphones that is quite loved. Apart from several superior specifications in its class, the Itel S23 also offers a variety of other interesting features. One of its features is to do screenshot.
Interestingly, this Itel S23 has several ways that can be used to do it screenshot. You can use the faster and easier method, or the more commonly used method. So, if you are one of the users of this cheap cellphone from Itel and want to know how, please see this article until it’s finished, OK?
Way to do Screenshot on HP Intel S23
At least, Itel S23 provides 5 alternative methods that you can use to do this screenshot. These five methods also do not require additional applications or any third-party applications. So, to make it clearer, please refer to the five ways screenshot on HP Itel S23 without the following third-party applications.
1. Cara Screenshot Using Physical Key Combinations
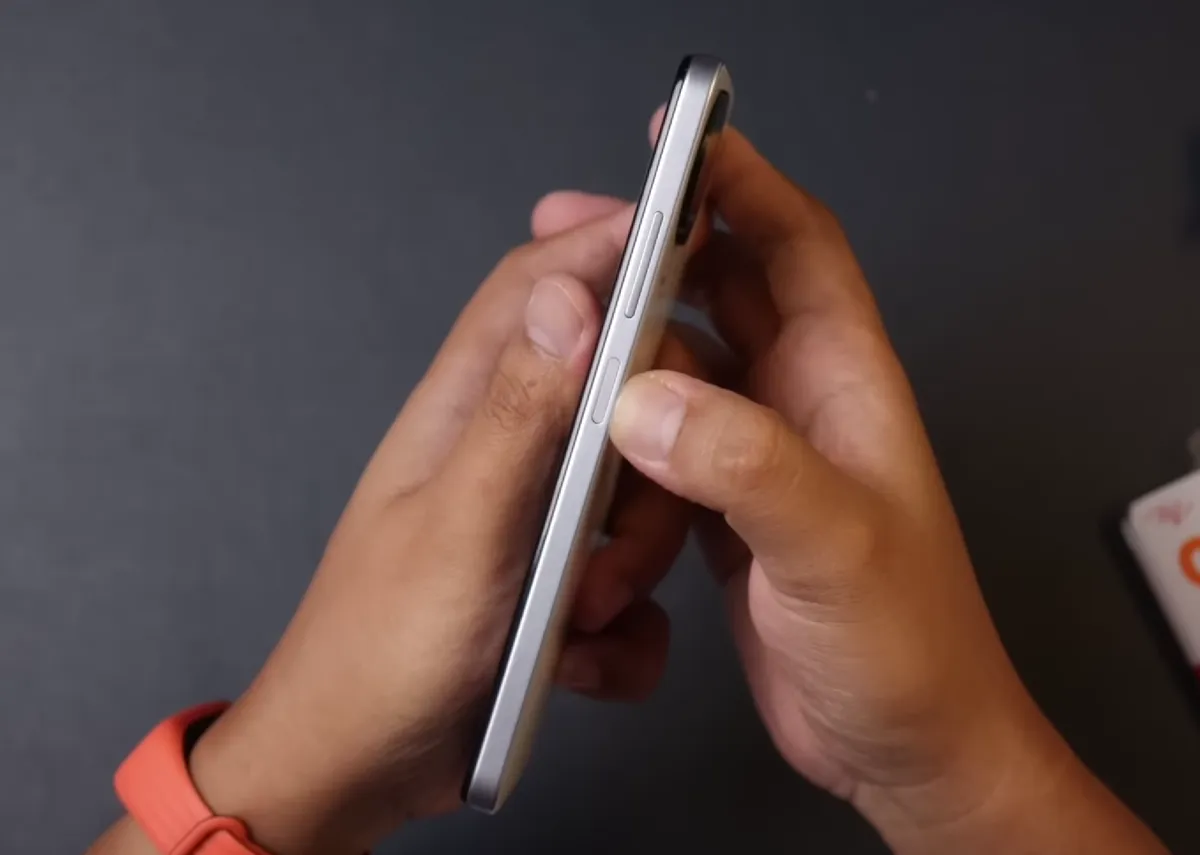
The first way you can do for screenshot is to use a combination of physical buttons. This method is the most common and popular method used, especially for Android phones.
One of the reasons why this method is the most widely used is because it is more practical and easier to remember. Most Android cellphones, including the Itel S23, use the intermediate key combination knob power and volume down. To do screenshotyou just have to press both buttons at the same time.
If the screen flashes and displays the screenshot at the bottom left, it means you have done it successfully screenshot. But if the screen does not blink, it means screenshot has not been successful. There are several reasons such as not pressing both buttons at the right time, or only pressing one button.
Using buttons power and volume down to do screenshot it’s become commonplace and most memorable. However, this method turned out to have side effects that are quite risky. If you use this method too often, there is a possibility that the button will wear out and break quickly.
So, to avoid this, Itel S23 has prepared another way to do it screenshot. Even if you don’t use physical buttons, these following methods are still practical and easy to remember.
2. Cara Screenshot Via Control Center
The second, no less popular way is used to perform screenshot is through the control center. To access the control center or notification panel is also quite easy to do. You can use this method as an alternative if you want to save information by doing screenshot on screen.
- Well, the first way to do is to open the control center or notification panel.
- The trick is to swipe the screen from the top edge to the bottom.
- After that, you’ll find various features from the control center that you can use.
- To do screenshotplease press the icon shaped like a box with the words “Screenshot” at the bottom.
- After that, the control center will automatically close and the screen will flash to perform screenshot.
- If you preview the results screenshot at the bottom left, you can ignore it because it will be saved directly in the gallery.
3. Cara Screenshot Using 3 Finger Gestures
Even though it’s in class HP entry at a low price, the Itel S23 also has interesting features. One of them is the gesture feature that can be used to perform screenshot This. Gesture using three fingers to perform screenshot This is increasingly popular and widely used because it is very practical.
However, before using it, you must activate it first. Relax, how to activate this feature is quite easy. To be clearer, please refer to the following steps.
- The first way is to open the application Settings or Arrangement first.
- After that, please open the menu “Special Features”.
- Then, please select the menu “I-Smart” to set the gesture.