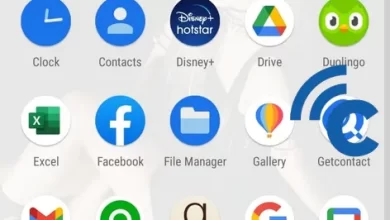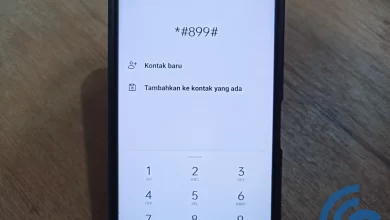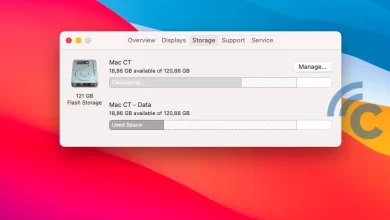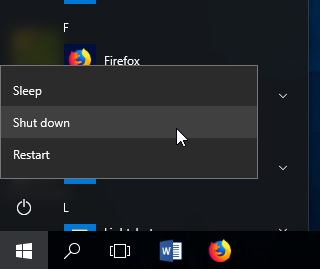
4 Ways to Turn Off the Computer Automatically, So that the Components Last
For you computer owners, you must often forget to turn off this device. The reason is, to turn off the computer, you have to do several steps before the desktop computer actually turns off. Especially if you are in a hurry or when using a computer at night, it is likely that you will forget to turn off the computer often.
Forgetting to turn off the computer can actually backfire for you because the electricity bill can swell. In addition, if the habit of not turning off the computer lasts a long time, it can damage the components on the computer.
If you are still lazy to turn off the computer, you can actually rest the computer using mode sleep when not in use. In this mode the components in the computer will be in a power-saving state and not actually turn off.
So, when you want to use the computer again, just turn it on and there is no long process like when you first turn on the computer.
Next, you can choose the mode hibernate. In this mode the computer can save more electricity. Unfortunately, some components will still continue to work so that the components don’t rest optimally.
After all, the computer is better off than left on continuously. Fortunately, now there are several ways to turn off the computer automatically that you can try.
How to Turn Off the Computer Automatically
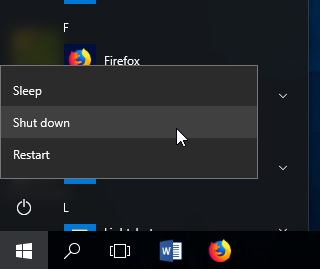
For those of you who often forget to turn off the computer, now there are several ways to turn off the computer automatically.
This method is very useful especially for those of you who are busy and in a hurry. This automatic method is also suitable for those of you who have to turn on the computer to wait for the process download nor upload. So the computer can be left and will automatically shut down after the process is complete. For more details, see the methods below.
1. Using the Task Scheduler
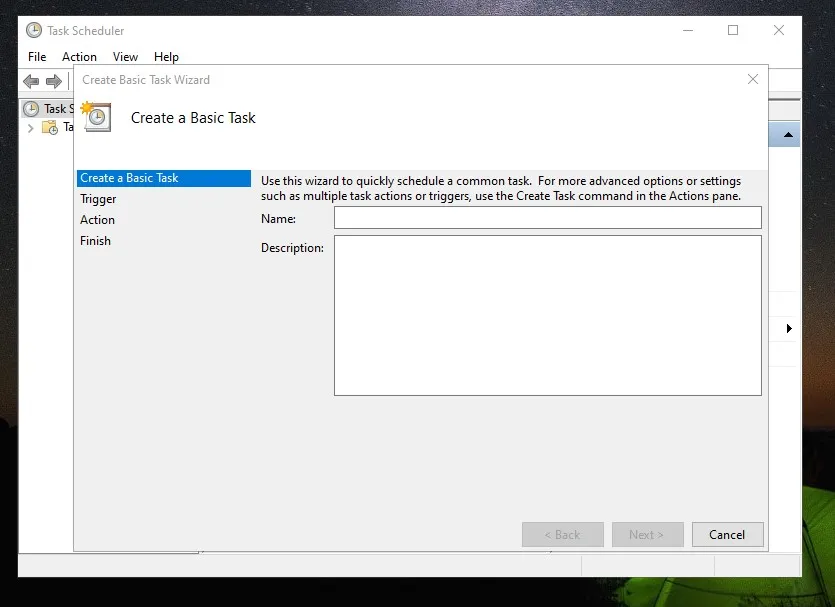
This first method uses an application called Task Scheduler. This application for turning off the computer automatically is actually an application from Windows whose job is to schedule computer activity.
The first step to use this application is to search for this application by typing ‘Task scheduler’ on the menu start windows. If it appears, click it ‘Action’ and click ‘Create basic task’.
After a new window opens, fill in the name and fill in the description according to your intention to turn off the computer, then click ‘Next’. Continue to select the desired time, it can be daily, monthly and so on, then ‘next’. Adjust what day and time you want the computer to turn off automatically. After that click ‘Next’.
Then, you choose ‘Start a program’ and click ‘Next’. Next click ‘Browse’, until a new window appears. In the name column, type shutdown.exe and fill in the arguments with /s Then press ‘Enter’ and ‘Next’. The last step, make sure that all the data that you filled in above is correct. Then click ‘Finish’.
2. Memakai Command Prompt
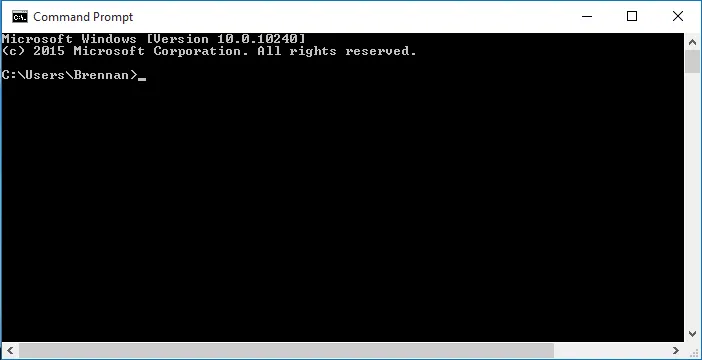
Did you know that the Command Prompt application can also be used to automatically shut down the computer. The method is quite easy. Check out the steps below:
- Right click to enter the menu ‘Start’
- Select ‘Command Prompt’
- Type command ‘SHUTDOWN /S /F /T number in seconds’. For example, if you want to turn off the computer within 1 hour, then you just type 3600
- Press ‘Enter’. The command will be executed and the computer will automatically shut down when the time expires.
- To cancel the command, you type the command ‘Shutdown /a’ .
3. Using the .bat file
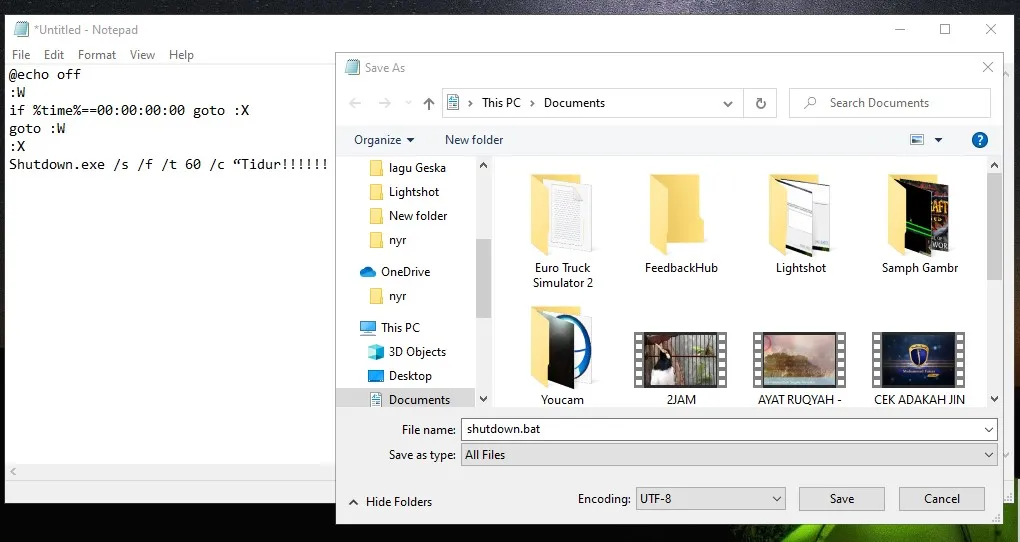
How to turn off the automatic computer will then use the .bat file. This file is a text file that contains several commands to run on Windows.
The first step is to open it Notepad application on Windows. The trick is to right-click on the desktop, then select ‘New Task Document‘. After that, all you have to do is type the command below:
@echo off
:W
if %time%==00:00:00:00 goto :X
goto :W
:X