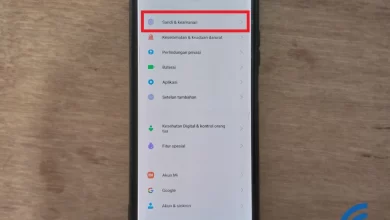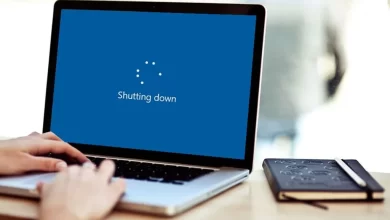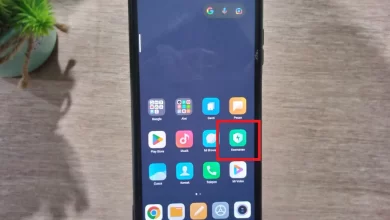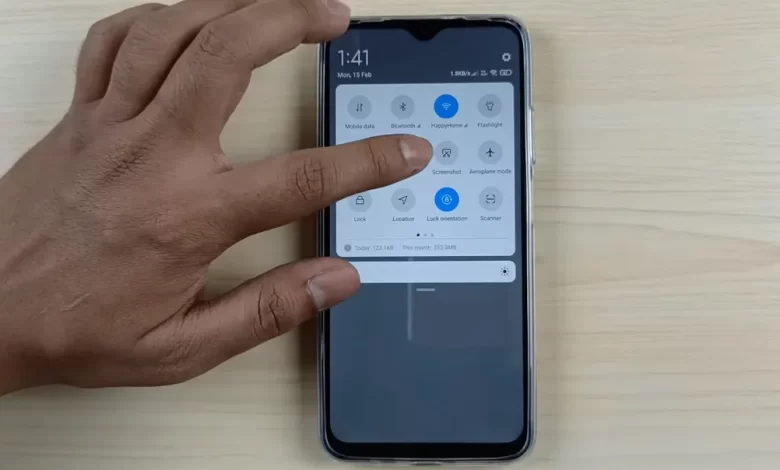
4 Easy and Fun Ways to Screenshot on HP POCO C40
Are you using HP POCO C40? Already know or not how screenshot-his? If you haven’t, here’s where you’ll find out how screenshot HP POCO C40. Procedures screenshot which will be described is certainly easy for you to follow.
Screenshot or screenshot is a must-have feature across smartphone. There are many benefits that you can get with screenshot. For example, saving an image of a poster or job vacancy that you happened to see on Instagram Stories.
POCO C40 is also equipped with features screenshot which are various ways. Read this article to the end to find out how to do it screenshot on this HP!
How to Take General Screenshots on HP POCO
POCO C40 uses the MIUI interface. Therefore, the features will not be much different from the Xiaomi cellphone. Feature screenshot General in this cellphone is also similar to the Xiaomi family cellphone, namely through a combination of two buttons. Here are the steps.
1. Set Up Display
Make sure the phone is on. Then open the view you want screenshot. Can application chatYouTube, websites, etc.
2. Press the Combination Button
When the display is ready, press the button power (power) and button volume down simultaneously. Use your most comfortable finger to press the two buttons. We suggest, right thumb for power button and index finger for volume down button.
3. Scroll (Optional)
Result preview screnshot will appear as soon as you press the button power and volume down button. Right at the bottom of the preview, you’ll find a button to share (share the results screenshot), and scrolls.
Knob scroll useful to extend screenshot. This button is functional, only needed if you want toscreenshot a long web page.
4. Customize
The preview view will disappear as soon as it appears. Results screenshot went straight to the gallery. However, if you touch the preview, you will enter the customization menu.
In this menu, you cancropaffix writing, scribble, and so on to the results screenshot.
5. Done
When you’re done making adjustments, you can press the “Save” button in the upper right corner to save the results screenshot into the gallery. You can also share it by pressing the “Share” button in the bottom area.
As for if you don’t want to save the results screenshotyou can press the “Delete” button located in the upper left corner.
Screenshots with Toggle
Screenshots on the HP POCO C40 can also be done without pressing the power and volume down buttons. Because the MIUI used by this cellphone prepares the button toggle (shortcut) for screenshot. Here’s how to screenshot POCO C40 via toggle.
1. Set Up Display
Prepare the view you want toscreenshot.
2. Scroll Screen
Swipe or scroll the screen from top to bottom to open the toggle window. Make sure the area of the screen you’re swiping is the one on the right. MIUI on Xiaomi family phones does set a different swipe region to open notifications (left) and buttons toggle. This setting is on by default.
3. Press Button
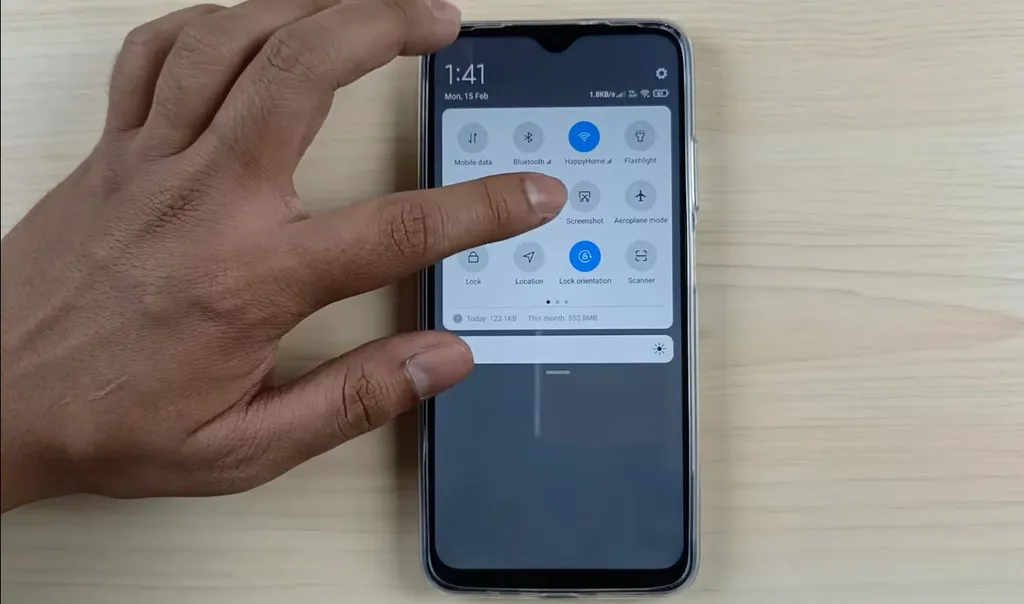 Source: EN Techno
Source: EN TechnoPress the toggle button for screenshot whose icon looks like a pair of scissors.
4. Done
Results screenshot finished, is indicated by the appearance of the preview display. You can let the preview disappear to save it. You can also send (send), extend it (scroll), or adjust it first by pressing the preview.
Screenshots with 3 Finger Gestures
For those who are lazy to press the power and volume down buttons, and don’t want to swipe the screen to press the toggle button screenshot, POCO has an alternative. That alternative is screenshot with active gestures default. Here are the steps.
1. Set Up Display
Specify which pages, images, or views you want toscreenshot.
2. Swipe Screen with 3 Fingers
Swipe the screen with three fingers of your hand from top to bottom. It can be any finger, but the most common are the index, middle, and ring fingers.
3. Submit, Scroll or Customize
Screenshot done. You can press “Send” to send it immediately, press “Scroll” for a longer capture. Can also customize in advance by touching the preview view of the results screenshot that appeared.
Screenshot dengan Quick Ball
If the iPhone has a round button called AssistiveTouch, POCO has Quick Ball. Its function is the same, it accommodates various commands and shortcut. Either one shortcut available is for screenshot. Follow these steps to activate Quick Ball.
1. Go to “Settings” or “Settings”
Open the “Settings” menu by touching the gear-shaped icon.
2. Enter “Additional Settings”
Find the “Additional Settings” bar and enter it.
3. Masuk “Quick Ball”
In “Quick Ball”, his position is sixth from the top.
4. Slide the Switch to the Right
At the very top, you’ll find a switch to the right of “Turn on Quick Ball”. Slide the switch to the right until it turns blue.
5. Choose How Quick Ball Appears
You can choose how the Quick Ball appears. Namely by touching the icon or swiping from the edge of the screen. These two ways can be selected in the “Prefered Gesture” bar.
6. Set Up Display
Quickball is active. Now prepare the view you want toscreenshot.
7. Touch or Swipe the Quick Ball Tombol Button
Bring up the Quick Ball by touching or swiping the buttons that form a curved line at the edge of the screen.
8. Press the Screenshot button
Press the button screenshot which looks like scissors. As soon as the button is pressed, the screenshot will be processed and the preview will appear.
9. Customize
you can send, scrollor adjust the results screenshot. Adjustments can be made by touching the preview image that appears.