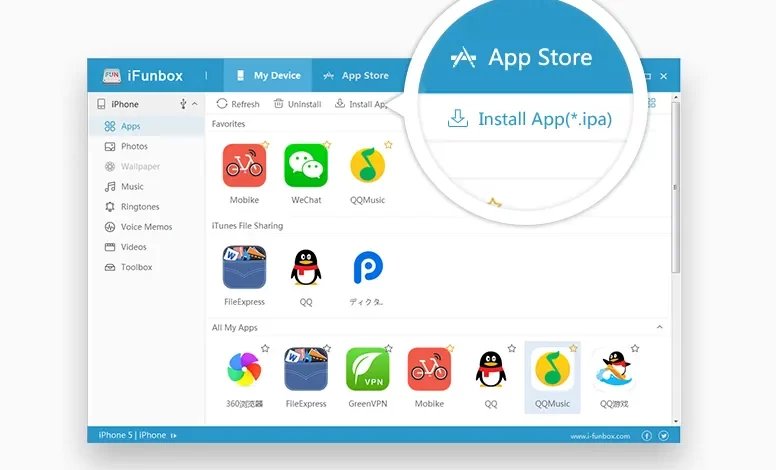
11 Ways to Transfer Photos to iPhone Easily
After taking pictures with a digital camera, of course you will immediately transfer the photos to the computer. However, it feels incomplete if you don’t upload the photos to social media, such as Instagram, Path, and Facebook.
Therefore, you must first transfer the photos on your computer to your device. If you use an Android device, of course it’s very easy to move the photo. However, if you use an iPhone, how do you put photos on the iPhone?
To transfer photos from computer to iPhone you can do it through iTunes. However, if you don’t like using iTunes, you can do it with software or other methods without iTunes. So, here, Caris Signal will review several ways to transfer photos to iPhone with or without iTunes.
1. iFunBox
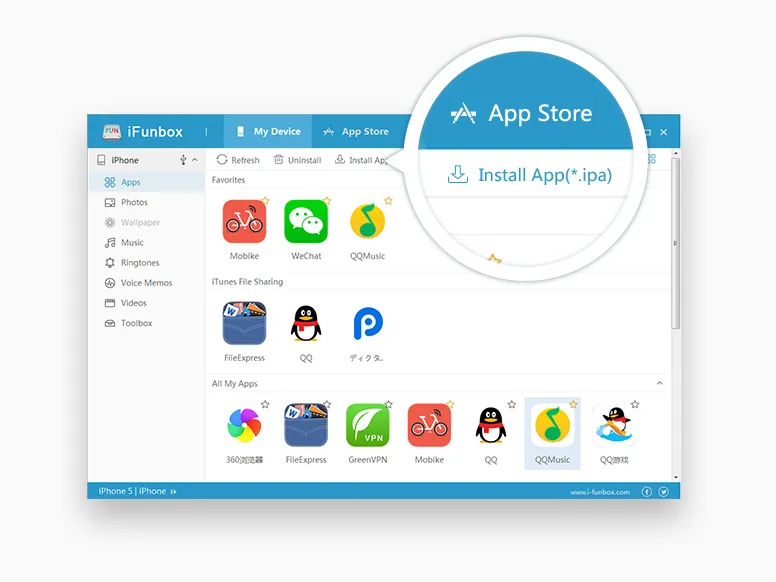
How to transfer photos from computer to iPhone using iFunBox is fairly easy. Although at first glance the method is almost similar to iTunes, iFunBox offers the process of transferring PC files to iPhone more easily. Here’s how:
- Download and install iFunBox to your computer via the official site is at IFunbox or click this link.
- Connect iPhone to the computer using a USB cable
- On the iFunBox menu, click ‘Quick Toolbox’, then select ‘Import’
- Drag and drop photos and pictures that will be transferred to the iPhone, then all the photos and pictures will be directly stored on your device
2. iCloud
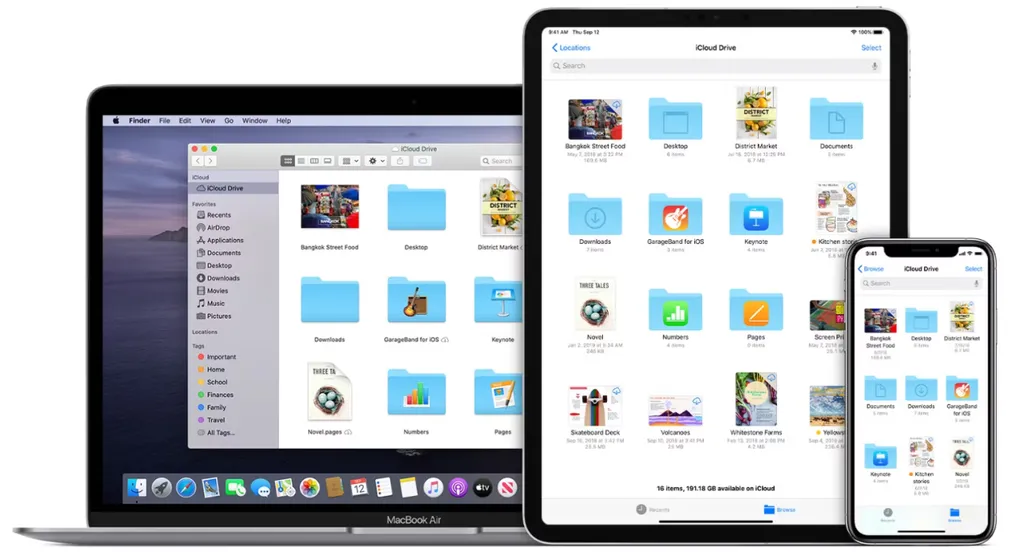
Almost the same as iTunes, iCloud is also an official platform from Apple. The function of iCloud is to store photos, videos, calendars, files, and other important information on your computer in cloud storage.
iCloud will be connected to your iPhone. So, whatever files are stored in iCloud you can open them via iPhone. If using Windows, make sure your computer has iCloud installed (download from the Microsoft Store at this link). After that, do the steps below:
- Open Finder if you’re on a Mac, and Explore if you’re on Windows
- Buka folder iCloud Drive
- Copy photos from your computer, and paste them in the iCloud Drive folder
- Open iCloud from your iPhone and download the photos that were stored in the iCloud Drive folder
3. EaseUS MobiMover
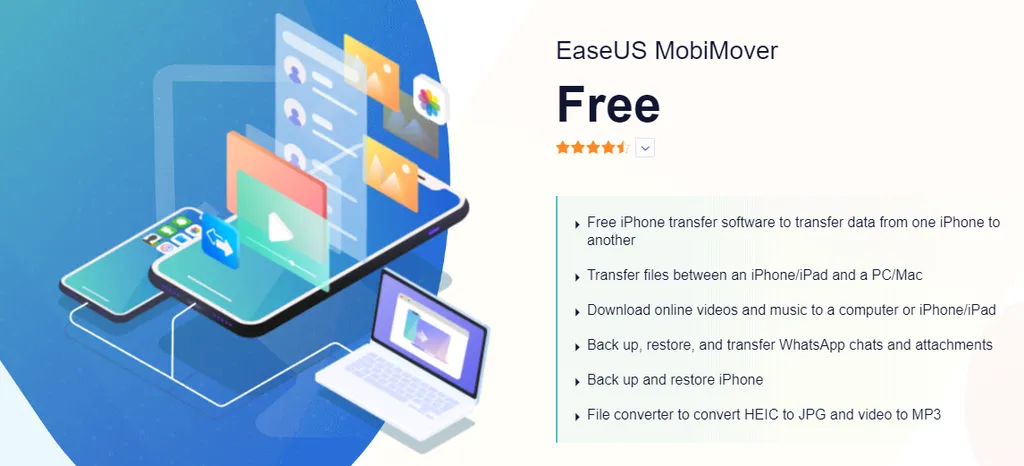
The first way to quickly and easily transfer photos to iPhone is to use the EaseUs MobiMover software. How to transfer photos from laptop to iphone with this application it is also fairly safe because you no longer need to synchronize your device so that the photo files on your iPhone will be safe without any risk of loss.
Also, unlike when using iCloud, MobiMover can transfer photos from PC to iPhone directly, without having to worry about storage or network connection. With only 3 simple steps and a short time, all you need to do are the following three steps.
- Connect the device and click “Data Transfer”, then select the device you want to transfer to/from.
- Select the file type you want to transfer from iPhone. You can also select multiple files or folders to transfer to iPhone at the same time
- Confirm the data you want to transfer and click “Transfer” to start the process.
How? It’s easy, isn’t it? Get EaseUs MobiMover now!
4. Direct Wi-Fi Transfer
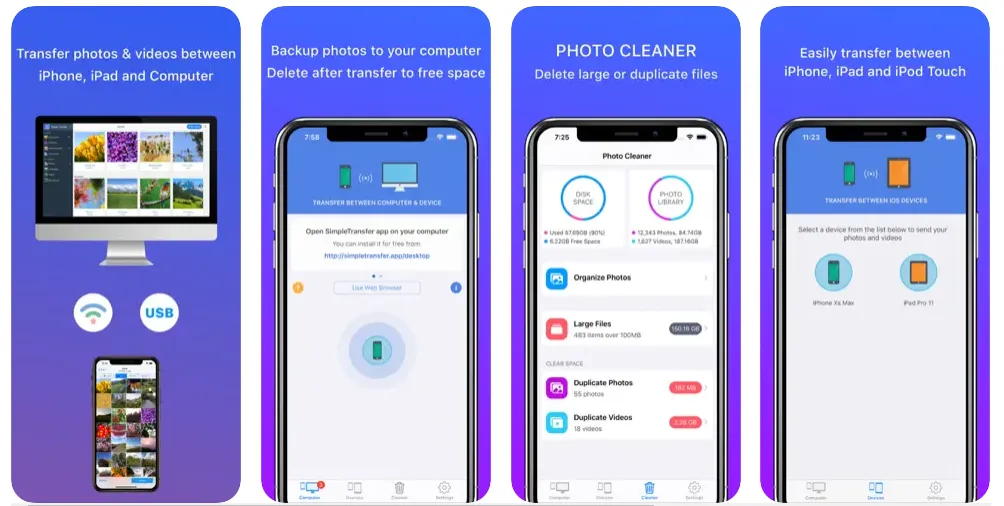
You may want a way to transfer photos from computer to PC as easily as using Bluetooth. Well, how to transfer photos to this iPhone is almost the same as using Bluetooth, but this method relies on a Wi-Fi network and additional applications.
First, you have to install the Simple Transfer app on your iPhone. The application can be downloaded for free via the App Store at these links. Next, follow these steps:
- Make sure the computer and iPhone are connected to the same Wi-Fi network
- Your iPhone will act as a server which will display the IP Address, use this IP Address to connect to the computer
- Type your IP address through a computer browser, then the iPhone and computer are connected
- Open the photo folder on your computer, select it and upload it to your iPhone
- In an instant, the selected photos will be transferred to the iPhone and stored in the Camera Roll
5. Email

Even though this method is a bit old-fashioned, it is a favorite and quite easy way to insert photos from PC to iPhone. The reason is, you don’t need software or a data cable to carry out this photo transfer method.
First, you only need to open your email from a computer browser. Then, attach photos you want to put on iPhone. Please send this email to your own address. A few moments later, your email notification on your iPhone will sound, open the email and save all the photos in the email attachment.
Even a little oldschool, but this method is quite effective for those of you who don’t like to transfer photos through iTunes. This method is also very suitable if you have a fast internet connection, especially if you want to send a lot of photos.
6. Online Cloud Storage

In fact, Cloud Storage is provided as extra storage capacity to save internal memory on a smartphone. However, because Cloud Storage can be accessed anywhere, including from a computer, it can be a fairly easy alternative to transfer media.
You only need to log in to Online Cloud Storage via a computer, then save the photos on Cloud Storage. Then, open Online Cloud Storage via iPhone and save the photos to your iPhone’s internal memory.
So far, the most popular Online Cloud Storage used is Google Drive, One Driveand also DropBox. iCloud is also a cloud application service available on Apple devices.
7. AirDrop
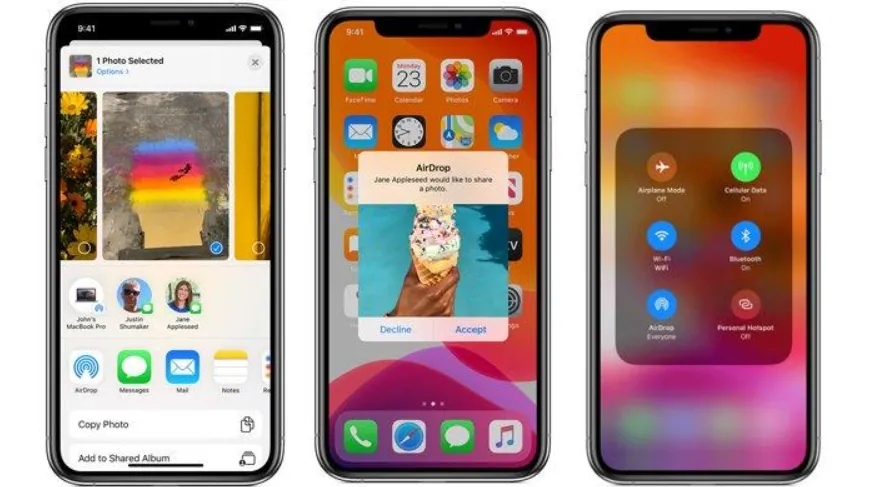
AirDrop is software designed for Apple devices. This is evident because AirDrop can only be used on Mac computers. Make sure you have activated this software on your iPhone and Mac. After that, follow these steps:
- Once AirDrop is enabled on both Mac and iPhone, check your Mac to see if it’s picking up the signal from iPhone
- Next, select the photos you want to put on your iPhone and click the ‘Sharing’ menu, then select the ‘AirDrop’ menu to start the upload process to your iPhone.
- On your iPhone, click ‘Accept’ to accept the photo that will be sent from the computer and the photo that was successfully sent will be immediately saved in the Camera Roll
This method is considered the easiest to do, but unfortunately it cannot be done on PCs based on Windows, Linux and other non-Apple operating systems. That said, AirDrop doesn’t just transfer file to MacOS only but to another iPhone or iPad.
8. Using iTunes, via Data Cable
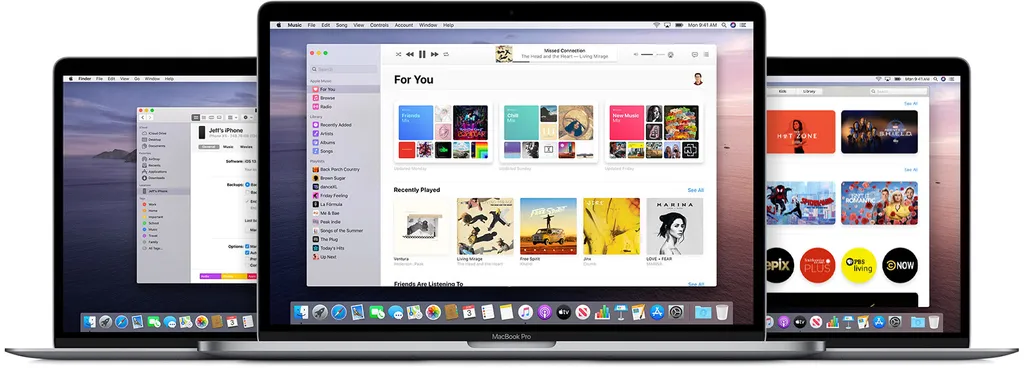
Another option for transferring photos from computer to iPhone is with the help of Apple’s official application, iTunes. Previously, make sure your Windows or Mac computer has iTunes installed on it. The iTunes app is available from the start on MacOS. To download iTunes on a Windows PC, click it here. Then, follow the following method:




