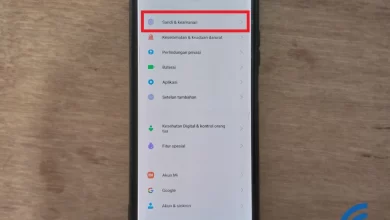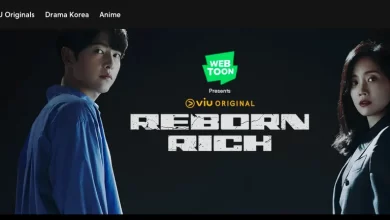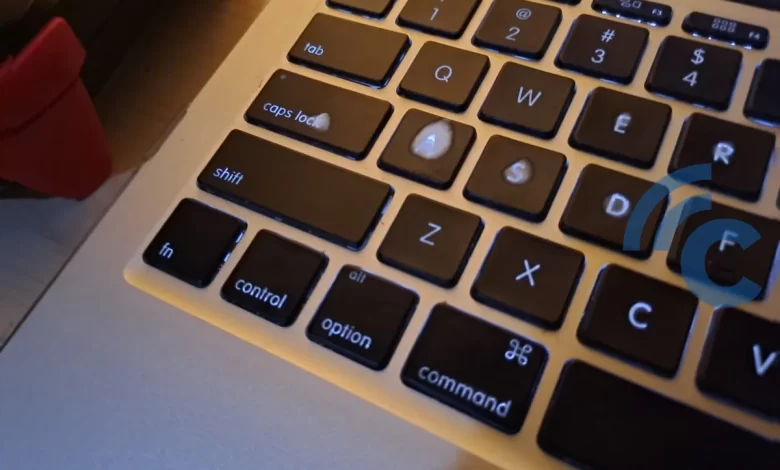
10 Command Key Functions and Other Shortcut Keys on MacBook
If you’ve ever used a Windows OS-based computer, surely you already know some of these shortcut keys or shortcut keys. Call it like CTRL + V, CTRL + C, and so on.
Not only Windows-based laptops or PCs, Apple MacBook devices also have their own shortcut keys. The Caris signal team will describe the button functions one by one Command along shortcut keys on your MacBook that you can use. What are they? Here’s the full discussion.
What is the Command Key?

For those of you who have just switched devices from Windows to MacBook, you might be confused by the different button functions. One of them is a button Command. The button known as the “⌘” icon actually has a function similar to a button Control (CTRL) on devices with Windows OS.
Knob Command can be combined with other keys on the MacBook keyboard. Of course, its function is to perform certain commands. Call it like copying and pasting text, closing all running applications or programs, opening Spotlight, and much more.
Rows of Command Key Shortcuts/Functions on MacBook

After briefly describing the information about the button Commandthe Caris Signal team will invite you to find out a row of shortcuts or button functions Command on MacBooks. Here’s the list.
1. Command + C, V, dan X
Knob command can be combined with several other letter keys on the MacBook keyboard. Command + C function to copy (copy) text or files. Whereas Command + V can be used to attachpaste). Both are the same as the CTRL + C and CTRL V functions on a Windows laptop/PC device.
Not to be missed, there is also a function Command + X. This function is useful for trimming (cut) text or files.
2. Command + Z dan A
Key combination command + Z used to do undo or cancellation. For example, when you make a mistake while typing in Microsoft Word.
Well, to do the opposite, you just need to press a button Shift + Command + Z. On Windows-based devices, this key is equivalent to CTRL + Z (undo) give CTRL + Y (redo).
There is another button function Command + A. Its purpose is to select all item such as text or files. The function of this key is the same as CTRL + A in Windows.
3. Command + M, H, W, Tab, Space dan Comma
Next, there are button combinations Command + M. This can be used to shrink windows (window) of the running application. For example, when you want tominimize Chrome to use other applications, you can use shortcut This.
Command + H you can use to hide an application that is running. When pressed, the application will ‘disappear’ from dock. If you want to hide all running applications, please press Command + Option + H.
Other than that Command + W. Both of these buttons are useful for closing the application that was running earlier. If you want to close all applications, you can use this combination of keyboard keys, plus pressing the button Option.
Then, there is Command + Tab. If you often use the CTRL + Alt + Tab key combination, you definitely understand the function of this button. Command + Tab can be used when you want to switch from one application to another. Hold down the Command key and use Tab to select the application you want to run.
If you want to open Spotlight to easily search for apps, just hit it Command + Space or space. Spotlight will open immediately and all you have to do is type the name of the application.
One other key function that is rarely known is Command + (,) or coma. Computerworld says, by pressing these two buttons together, you can open the preference options (preference) an app quickly.
4. Command + F, G, Y, N and O
Want to find a file in the Finder or a specific word in a text? Use Command + For Command + G to continue searching. Using this button function will save you time and effort. If you want to return to item previously found, just hit it Command + Shift + G simultaneously.
Wear Command + Y to open a file no fuss. For example when you want to see or peek preview a photo. Don’t forget to use it too Command + O. This button can help you to open a selection dialog item/files. Command + O is the same as CTRL + O on Windows.
5. Command S, P dan T
The CTRL + S key on Windows devices functions to save a document. Well, if on a MacBook, just press Command + S to do something similar. Want to print an assignment or work document? Just use it Command + P.
If you again browsing in Safari or Google Chrome, enough press Command + T to open a tab new.
6. Command + Shift + A, U, D, dan H
Next, there is Command + Shift + A. The combination of these three keys will help you open the Applications folder (application) in the Finder. Replace A with a letter U to open a folder Utilitiesor with D to open the Desktop, and H to return to Home (home page).
7. Command + Shift + 3, 4, dan 5
If you normally use buttons PrintScreen (PrtSc) on Windows, key combination Command + Shift + 3 have the same function. Yes, its purpose is to take alias screenshots screenshot.
So, if you want to take screenshots in certain parts, use it Command + Shift + 4. Then, select the portion of the screen you want to capture at the alert “+” appear. You can use it too Command + Shift + 5 to do screenshot with more options advanced.