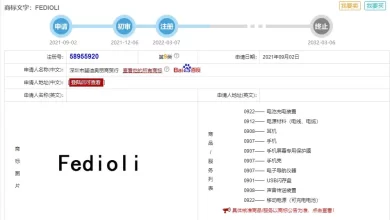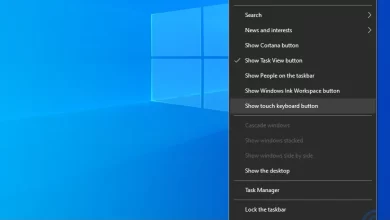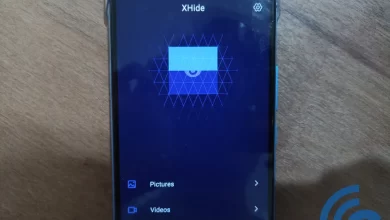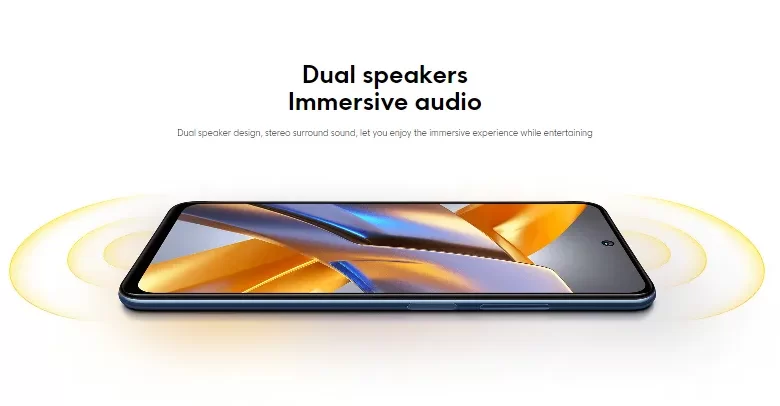
This is an easy way to take screenshots on POCO M5 and POCO M5s
POCO Indonesia presents POCO M5 and POCO M5s as cellphones mid-range the best in its class. Carrying an elegant design, this cellphone, which was released towards the end of 2022, has a slick photography sector that makes it suitable for posting on social media.
The advantages of this cellphone are increasing with the use of the Android 12 operating system with the latest MIUI interface. With the right landscape support and specifications, this cellphone is perfect for various activities, especially browsing and playing games.
So, this time the Caris Signal team will explain a number of ways to take screenshots on this POCO cellphone. Here’s how to take screenshots on POCO M5 and POCO M5s that you can try.
General Screenshot Method on POCO M5 and POCO M5s
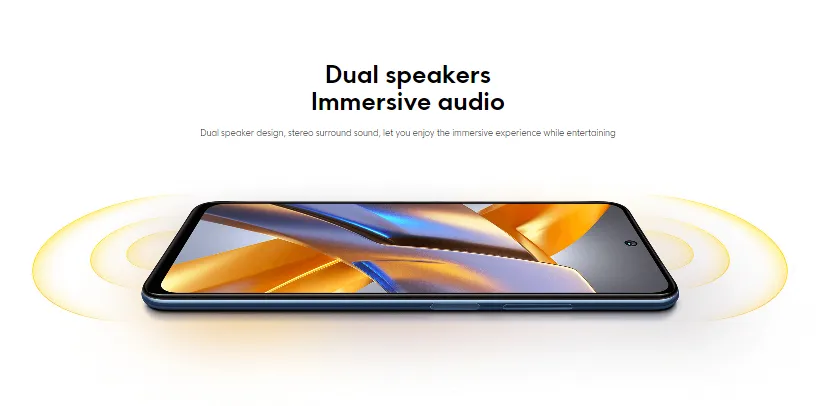
As a middle-class cellphone, this POCO M5 series cellphone is prepared with a number of typical Android and MIUI features to make it easier for users.
Including how to screenshot important things that appear on the screen of this cellphone. You can use general methods that can be done by various Android cellphones.
The way you can simply press the physical button on the side of the body side. Here are the steps to take an easy and fast screenshot.
- Press the power button and volume down Simultaneously
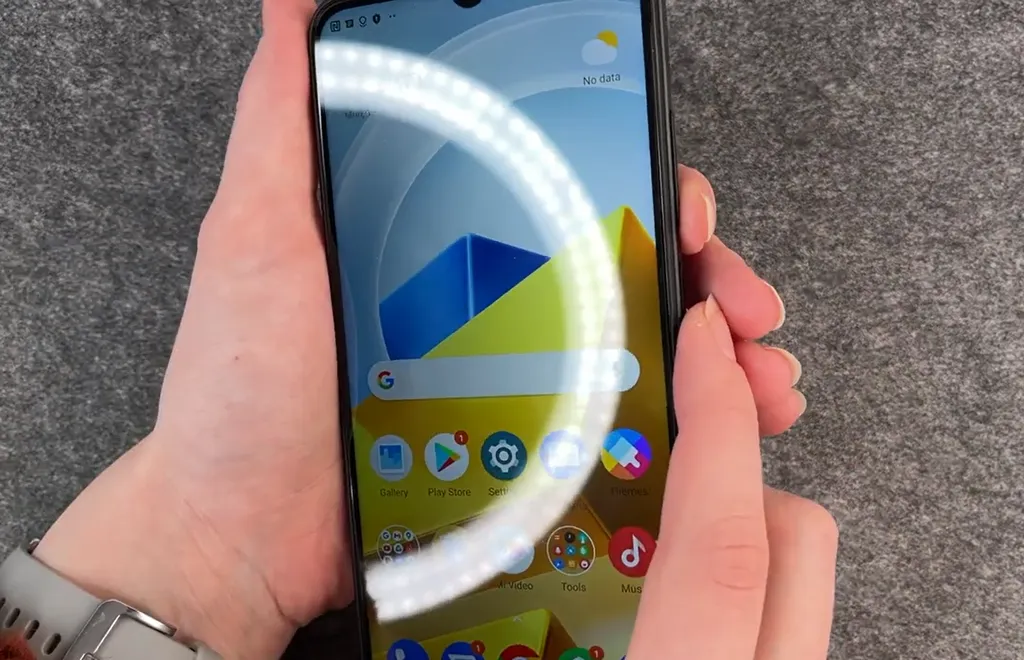 Source: How2Buddies
Source: How2BuddiesThe first step, open the cellphone and look for what you want to save. Display on the HP screen. Here, you can open the web, video or even chat to take screenshots.
The next way to take a screenshot, you just need to press the power and volume down buttons next to the body simultaneously.
Press and hold both physical buttons until the screen appears to flash indicating that the screenshot has been taken. Do not release both buttons until the screen flashes. If the screen doesn’t blink, it means the screenshot failed or the keystrokes didn’t quite fit.
If suddenly a menu appears to turn off the cellphone, that means you are pressing the cellphone for too long or it could be that you are pressing only the power button. So you have to make sure all the physical buttons on your Redmi cellphone all work.
- Use the icons in the control panel
The next way to take screenshots on POCO M5 and POCO M5s is to use the screenshot icon that is already available in the control panel. Of course, this method is a screenshot method that is quite comfortable and easy compared to the hassle of pressing the buttons together.
To make it clearer, see the following method.
- Show what you want to screenshot on the HP POCO screen.
- Open the control panel by dragging the screen from top to bottom. Then look for the existing screenshot icon. Some Android cellphones display an icon in the form of scissors, some are in the form of sheets of paper.
- If the screenshot icon isn’t there, try checking the control panel settings. It could be, the screenshot icon still hasn’t appeared. Well, you can rearrange it so that the screenshot icon appears in the control panel.
- When the icon is touched, the screenshot will automatically take place and the HP screen will flash.
- How to take long screenshots and edit screenshots
Usually, if the screenshot is successful, a notification will appear or a small display will appear in the lower left corner. Now, at the bottom of the display there will be options to take long screenshots, edit screenshots, and share screenshots.
You just have to choose according to your needs. To take a long screenshot, make sure the view you want to save can indeed be scrolled down.
To edit screenshots, there are only simple options such as cropping the image so that the screenshots are more focused on what you want.
You can also check screenshots by going to Gallery. For POCO cellphones, the screenshot results will go into the screenshot album. The existence of this separate folder will certainly help you easily find screenshots.
Special Screenshot Method on POCO M5 and POCO M5s
Apart from the general method, these two cellphones also present a special method for screenshots. This particular method will involve HP’s built-in features so that screenshots are more practical and easier. So maybe you won’t find the following methods on other cellphones.
How to screenshot with three fingers
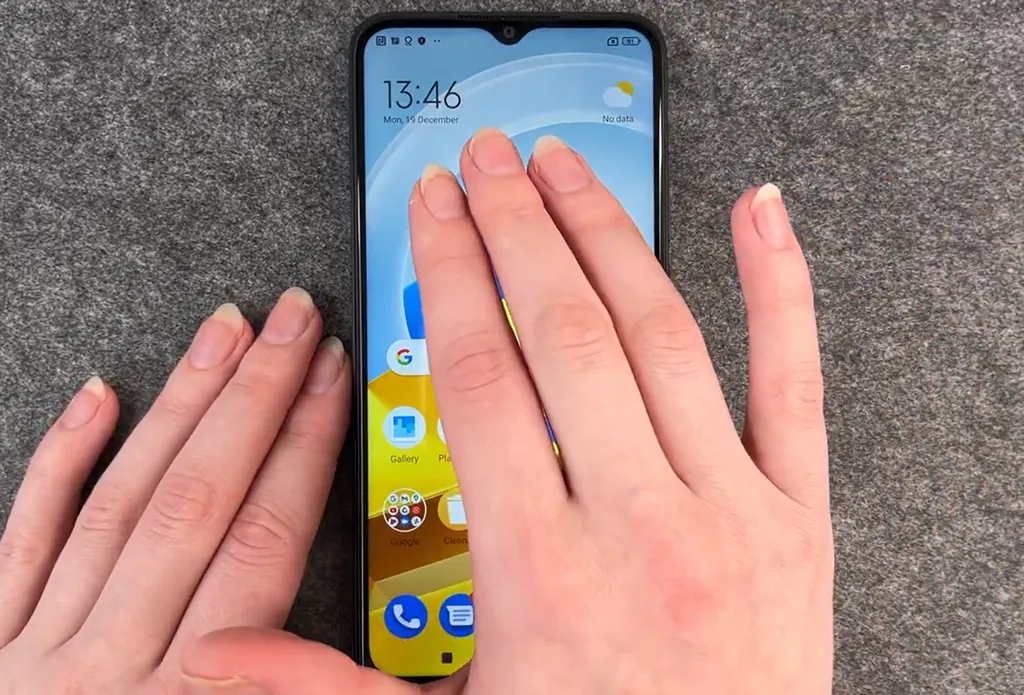 Source: How2Buddies
Source: How2BuddiesSometimes you are playing a game or browsing, find something interesting and want to save it. Unfortunately when you want to take a screenshot you have a bit of trouble. So, you can try the method below.
1. The first step is to activate the Gesture feature.
2. Sign in to Setting then choose Advanced Setting and select a section Button & Gesture Shortcuts
3. Select the take a screenshot section then turn on the section slide 3 fingers down the..
4. To take a screenshot, you simply move your three fingers on the screen from top to bottom.
5. Later, if the screenshot is successful, the cellphone will vibrate or you will hear a camera click.
6. The screenshot results can be directly stored in the gallery in the shortcut album.
How to Screenshot With the Recent Apps Menu
Sometimes you find HP errors so that the physical buttons cannot be used or the control panel does not appear. So, if this incident happened to you and you are in a condition where you need to take a screenshot as soon as possible, you can try the method below.
1. The first step is that you simply click the recent apps button which usually joins the navigation buttons.
2. Usually the recent apps icon on the Redmi cellphone is on the right between the 3 navigation buttons.
3. In recent apps will show the apps running in the background. Now at the bottom of the application that appears, there is a button for screenshots.
4. To take a screenshot, you simply press the button.
5. Later, if the screenshot is successful, the cellphone will vibrate or you will hear a camera click.
6. The screenshots can be directly saved in the gallery in the screenshot album. This method is only available on Android phones with the latest system.
How to Screenshot with Short Ball

Apart from the several screenshot methods above, there is also a screenshot method on the POCO M5 series that is easier and faster, namely using the hot ball feature. This method is considered simpler because there are no buttons and you don’t have to bother moving your hands. Here are the steps.