
Here’s how to take a screenshot on the Samsung Galaxy Z Fold3
Screenshot aka taking screenshots is a basic feature that must be in a smartphone, be it Android or Apple iPhone. With this feature, you can retrieve information from the page website or social media. Screenshot saves you time because you don’t have to bother recording the information you want to save.
Usually how to access features screenshot from one phone to another the same, as long as it’s still in one brand. However, cellphones like the Samsung Galaxy Z Fold3 have form factor (shape) different than smartphone Other Samsungs. This cellphone has form factor folding screen, isn’t it slate (like a blackboard) like smartphone in general.
So, does that make a way? screenshot HP is so different? To answer, see how screenshot The Samsung Galaxy Z Fold3 is as follows.
Screenshots of Samsung Galaxy Z Fold3 Cover Screen
Samsung provides features screenshot default for this HP. How to access it is easy and not complicated. Below is an explanation of the steps when the Galaxy Z Fold3 is folded, aka only the cover screen is visible.
1. Prepare HP
Make sure the cellphone is turned on and free from keys. To do screenshot when the phone is still locked you can, but you can’t customize it and you can’t share it directly.
2. Set Up Display
The next step is to open the view you want to download.screenshot. It can be menus on this phone, web pages, chat in your messaging application, and so on.
3. Press Power Button and Volume Down
This step is the most important step. Screenshot will fail if both buttons are not pressed at the same time. Tips to make it easy is to use the index finger of the right hand to press the volume down button, and the middle finger of the right hand to press the power button.
Meanwhile, the left hand is used as a holder so that the phone does not shift. This method is effective when you put your cellphone on the table. Another tip is to press the power button with the thumb of the right hand, use the middle finger of the left hand to press the volume down button. This method is effective when you are holding your cellphone.
4. Customize Screenshot
After you press the power button and volume down button at the same time, the preview results screenshot will appear. Next to that preview, there’s a customization menu you can choose from. Want to screenshot so long? Press the icon with the down arrow symbol. The longer you press the icon, the longer the result screenshother.
To add a hashtag, press the “#” icon. Temporary icon with symbol crop and a pencil to do cropping and add text, doodles, and colors.
5. Save or Share
Step number four is optional. It may or may not be done. Well, if not, the result screenshot will be automatically saved to memory. The process of saving after going through step number four is also simple, you just press the “back” button.
In addition to being saved, the results screenshot You can also share directly by pressing the icon in the far right row.
Screenshots of Samsung Galaxy Z Fold3 Full Screen
Screenshots on the Galaxy Z Fold3 can also be done when the phone screen is stretched (full screen). Here are the steps.
1. Prepare HP and Display
Do steps 1 and 2 as in point screenshot cover screen. Only, you now need to spread the screen of the phone.
2. Press Power Button and Volume Down
You can press the two power and volume down buttons either way, as long as you press them at the same time. However, the two methods we recommend you can try. First, when you lay your phone on the table, use the index finger of your right hand to press the volume down button.
Then use your middle finger to press the power button. Meanwhile, use your left hand as a holder to keep the phone from shifting.
Second, when you hold your phone, use your left hand to grip it. Then use the thumb of the right hand to press the power button, and the index finger of the right hand to press the volume down button.
3. Customize, Save or Share
Repeat steps 4 and 5 as in point screenshot cover screen.
Screenshot with the Palm Swipe feature
Samsung turns out to provide another, more modern way of doing screenshot. Its name is the Palm Swipe feature aka screenshot by swiping the screen. This feature may not be activated automatically default. Therefore, first check in this way.
1. Go to Settings Menu
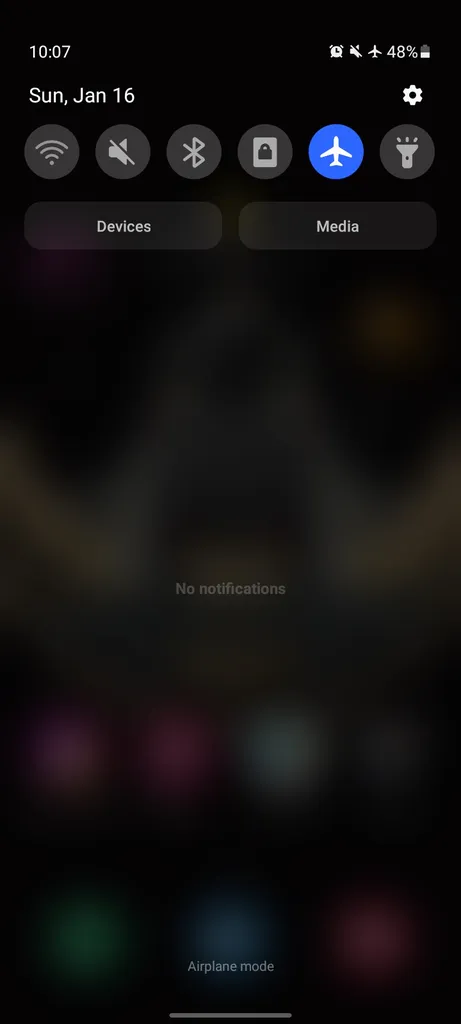
Swipe down from the top corner of your phone’s screen, then tap the gear icon in the top-right corner of the display.
2. Enter Palm Swipe
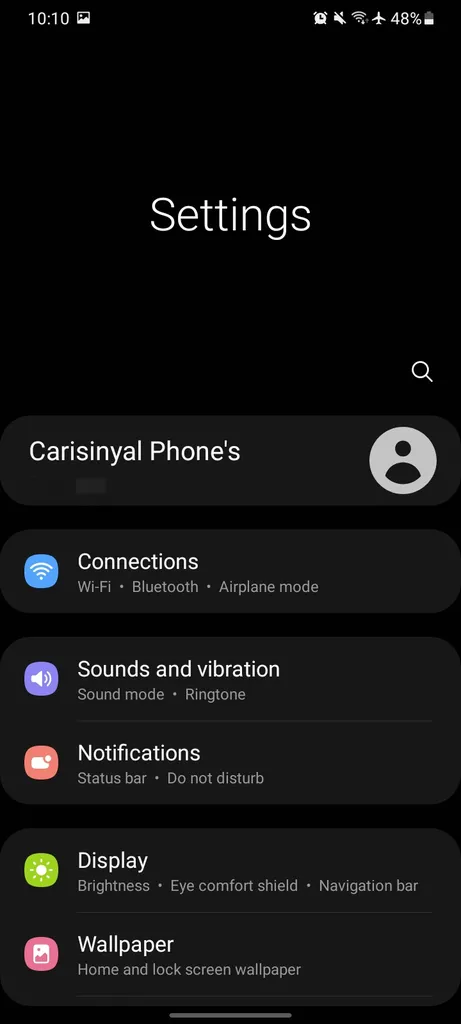
Tap the search icon at the top of the phone owner’s profile. Then write the keyword “Palm Swipe”.
3. Slide the Switch

After you find the “Palm Swipe to capture” feature, make sure the switch to the right of the text is active. The sign that the switch is active is that it has shifted to the right.
4. It’s Screenshot Time
Prepare the view you want toscreenshot. If so, swipe or swipe the edge of the screen from left to right. Wipe can also be done from the opposite direction.
5. Tips Talk
You can actually do the swipe in any way. However, you can try tips that we think are quite effective. First, when the phone screen is stretched, use the lower palm of the hand – which is in line with the little finger – to do a swipe.
Meanwhile, when the phone is folded, only the cover screen appears, just use your index finger to swipe.
6. Customize, Save or Share
Taking screenshots with the Palm Swipe feature is not much different from the way screenshot with the power button and volume down button combination. Because, you can also make adjustments, add hashtags, add colors or doodles, share them directly, or just save them.
Screenshots with Third Party Apps
If you’re not satisfied with Samsung’s built-in screenshot feature, you can try some of our recommended third-party apps. Here’s an example.
1. LongShot
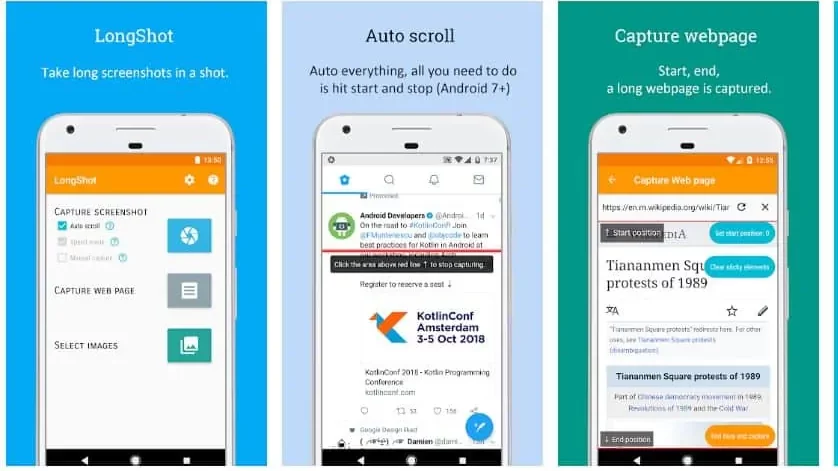
LongShot is an application that you can use to screenshot long. With this application, you can capture lengthy content or the whole, not just what is visible. The interesting thing about this application is that it is relatively easy to use the application. Here are the steps to use the LongShot application.
- Search and download the LongShot app on Google PlayStore. To download it, you can click this link. The LongShot application is a free and free application for you to use.
- After you download LongShot, then open the LongShot application.
- To do screenshot length, please click “Capture Web Page”. Later, this application will work like a browser alias browser. After that, you just enter link or that will be captured as a whole.

- For example, you can enter “Carisignal.com”. Then, you just select the captured article. You can also directly do screenshot on the main page “Carisignal.com”.
- You will find the “Scroll down” option. This option allows you to screenshot get to the part you want.
- Then select “End here and screenshot” to do screenshot at length.
LongShot is an app that has interesting features. The interesting feature is the feature to combine two or more screenshots to become one that is elongated. In addition, there are also features auto capture screenshot. This feature works in a way scrolling to then do screenshot long web pages with just 2 clicks.
2. Scroll Capture for Web
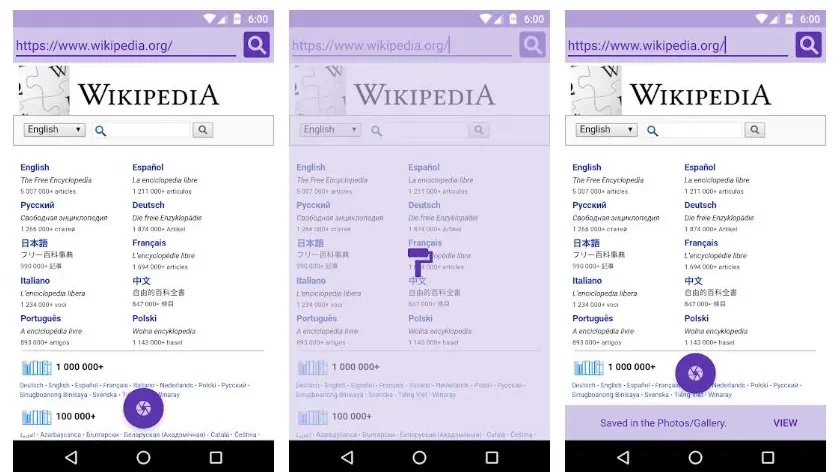
Other applications that can be used for screenshot on Android phones is Scroll Capture. This application is quite simple. In fact, this application is quite easy to use.
All you need to do is open this application, then just enter the link website what you want screenshot. After that, please directly select screenshot which is in the bottom center. Easy as that. Interested in trying? Please use LongShot by downloading it here.
3. Web Scroll Capture
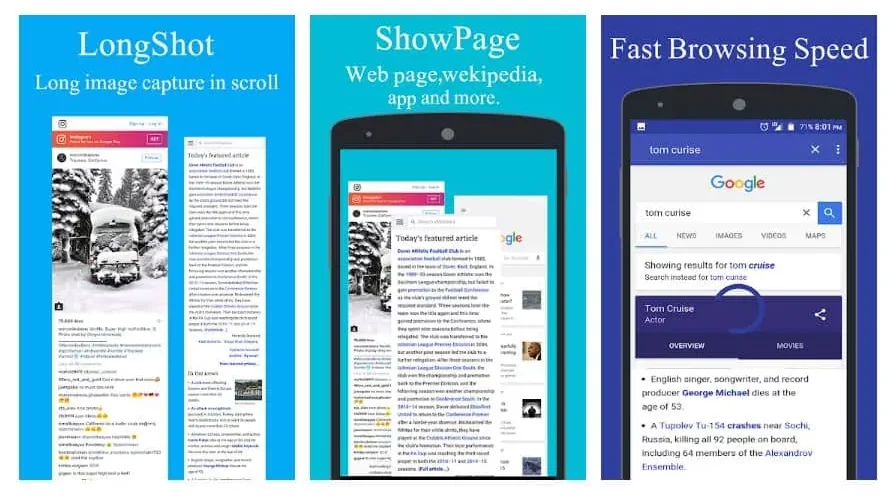
Web Scroll Capture is another app for doing screenshot long. This application is also quite easy to use. You just open this application, enter the website address, then just select screenshot which is located at the bottom right.
The interesting thing about this application is the presence of three options to choose from. The first option is “Download this page completely”. This feature serves to download the complete page.
The second option is “Capture as PDF”. This option works for screenshots with PDF format results. The third option is “Capture as Image” which is the result screenshot in the form of an image. Interested in using this application? If interested, please download the Web Scroll Capture application here.
4. Long Screenshot – Full Screen Capture
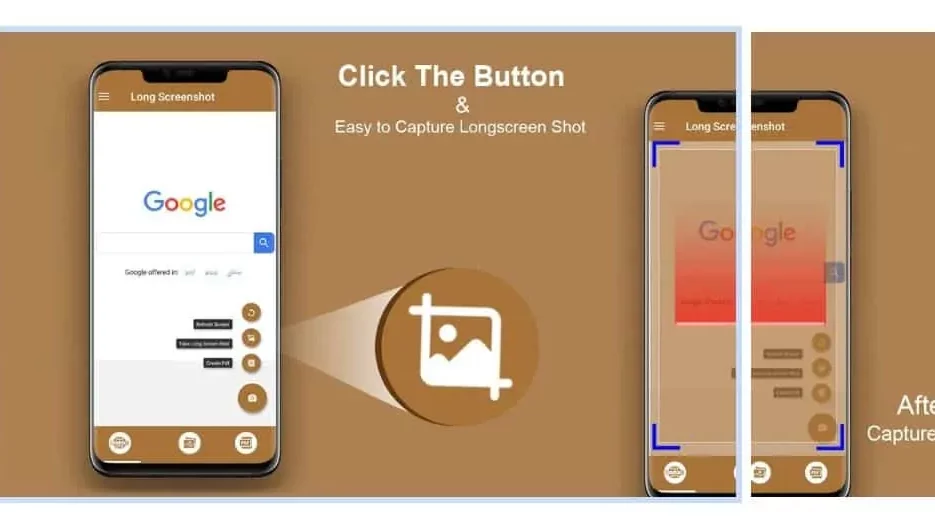
The Long Screenshot – Full Screen Capture app is another app on Android that allows you to do screenshot long. When this app is opened, you will receive a Google.com view.
There is no option to include a specific link. So you have to use Google services first to go to certain sites. Interested in this application? If interested, please use this application by downloading here.
Well, that’s the explanation of how screenshot on HP Samsung Galaxy Z Fold3. Basically, how screenshot in HP this one is the same as other Samsung phones. However, since this HP has form factor different, there are special ways you can do to make it easier screenshot. Hope this article can help you!



