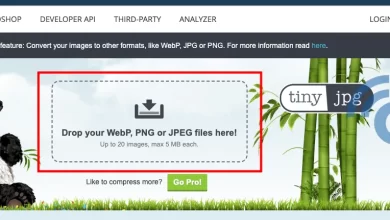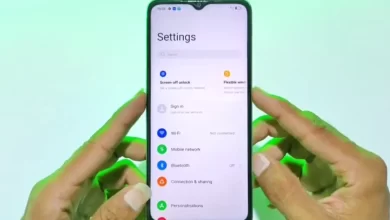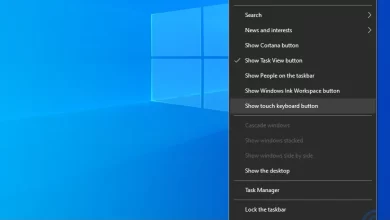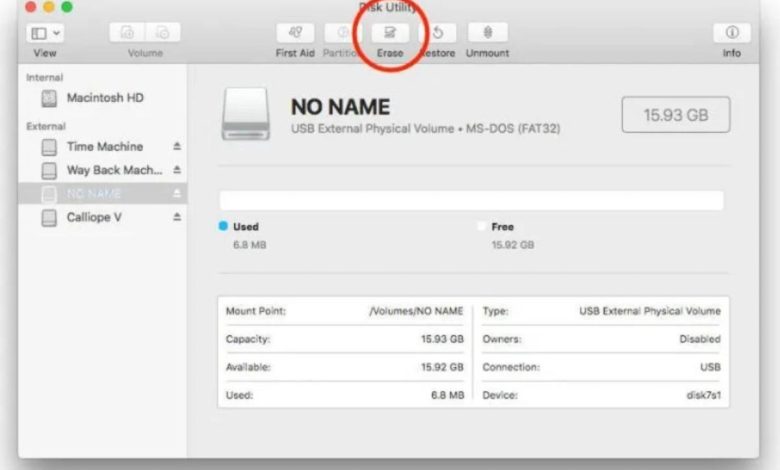
Here are various easy ways to format an SD card
Are you familiar with SD Cards, the card of choice for external storage? SD Cards or what are often called Micro SD are generally used in gadgets, whether smartphones or tablets. Its purpose is to increase the gadget's limited internal memory capacity, however the SD card can still be full. Therefore, you need to know how to format the Micro SD.
On the market you can easily find various SD cards with capacities of 8 GB, 16 GB, 32 GB and even more. Sometimes users unknowingly store excessive data, causing the card to reach its maximum limit.
There is also a virus or several data corrupt What makes it difficult for us to access the SD Card, the most effective way to overcome this is by formatting it. Here are several steps you can follow to clean your SD card safely and easily, let's take a look at them in full!
1. Format SD Card via Smartphone
In general, all smartphones are equipped with micro SD format facilities and this first method is quite practical. The formatting steps on each smartphone are not much different and can usually be found in the menu Arrangement.
After that, find and select the menu Storage or Smartphone Storage. There you can see the total, remaining and available amount of internal and external memory. The last thing you do is select the external memory section. Later you will find the Format SD Card or Micro SD option and click the option Format SD Cardwait until the formatting process is complete and your SD card is like new again.
2. Format the SD Card via the application
Still using a smartphone, you can also format external memory via third-party applications and the following is one that we recommend.
- Erase SD Card (Tanpa Root)
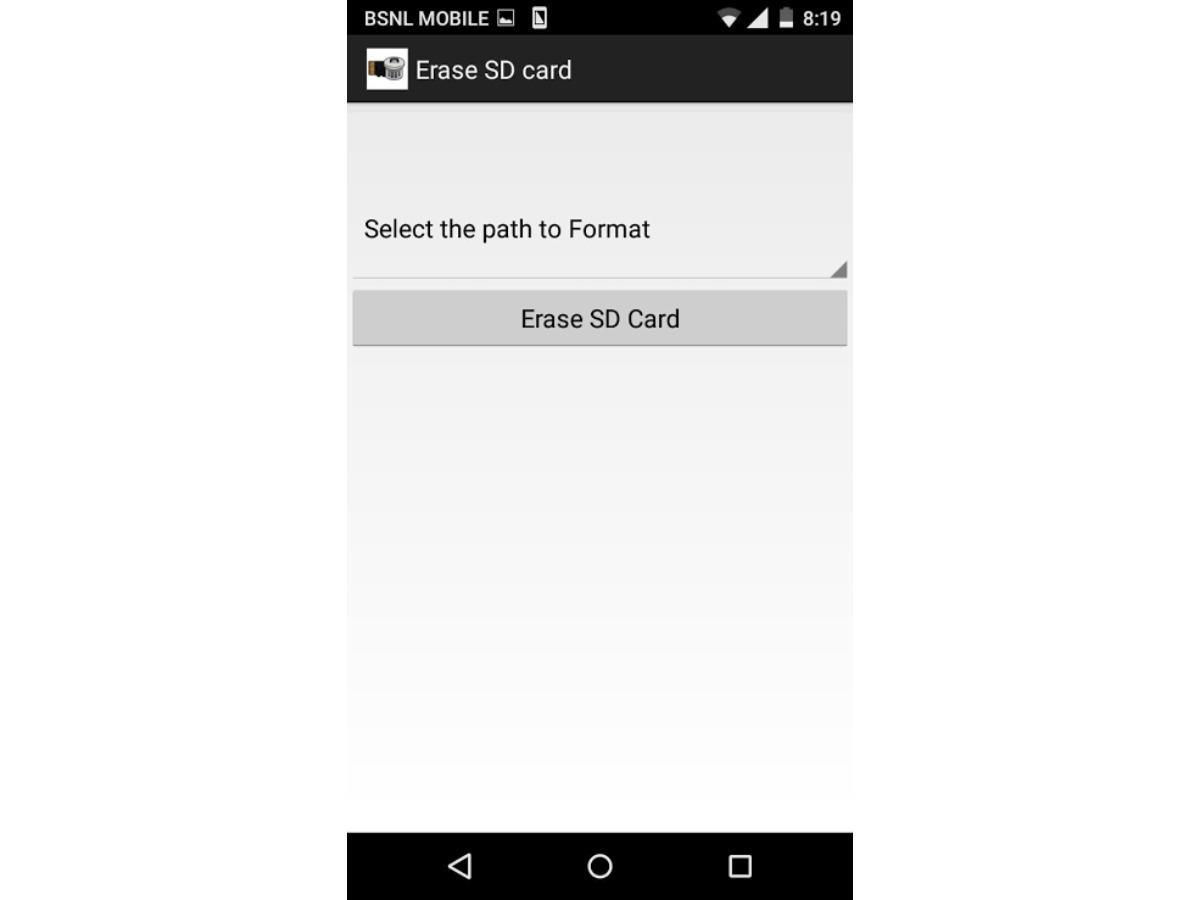
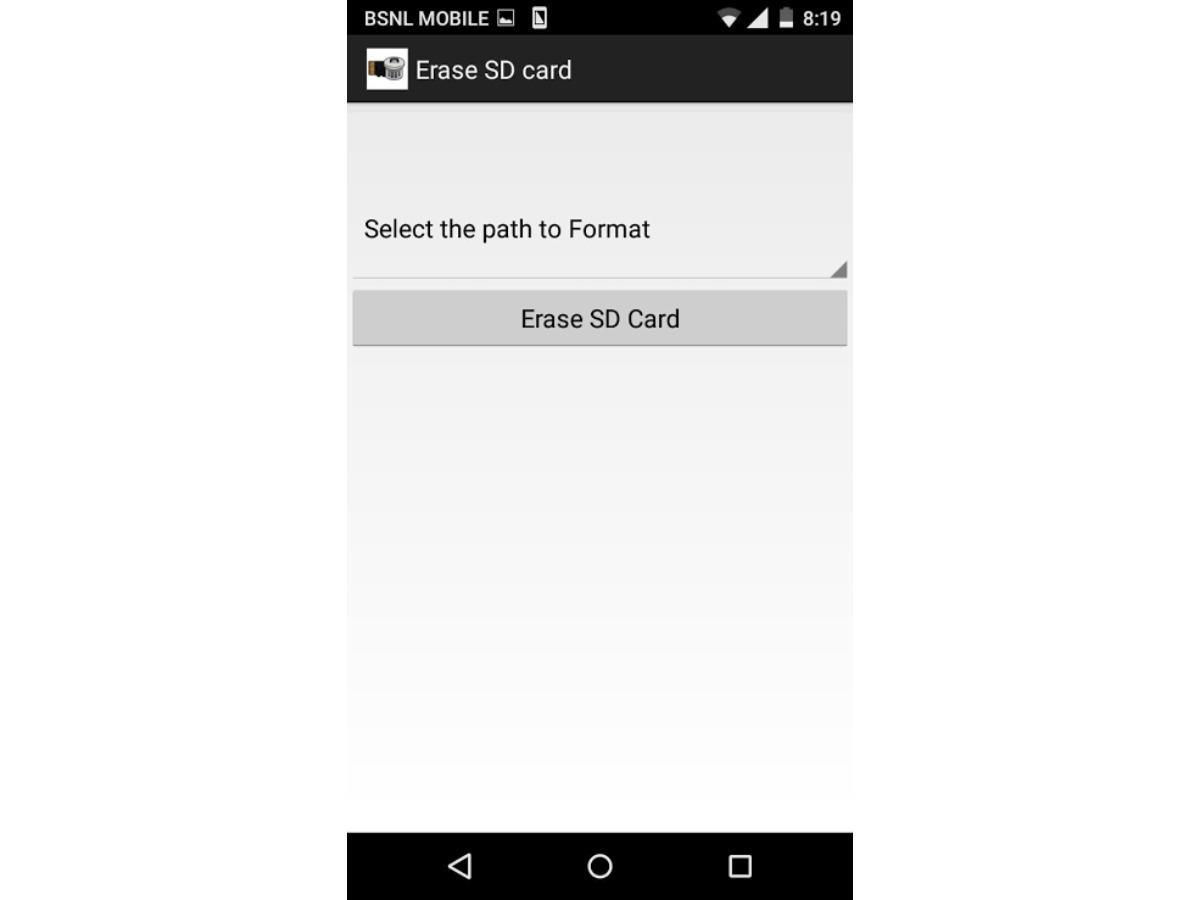
Wheninstall This application via Play Store or click here, smartphone users can format and repair SD error. The steps are very easy, just open the application Erase SD Card and select external memory.
If you just click Erase SD Card once, your SD card will be formatted and clean as before. Easy enough, right? The good news is that to use this application, the smartphone is not required to be in condition rooted.
- Paragon EXFAT, NTSF & HF+
The second application that you can use is Paragon EXFAT, NTSF & HF+, unfortunately to install this application your smartphone must beroot. However, the advantage is that this application has a higher success rate in formatting and repairing SD Cards than Erase SD Card.
Another advantage is that all your external memory data formats can be read without exception. In fact, formatting it is also easy. You only need to run the Paragon EXFAT, NTSF & HF+ application then select SD Card and determine the format you need, whether EXFAT, NTSF or HF+ format.
3. Format SD Card melalui PC (Windows)
This method is used by some people whose smartphones do not support external memory, the SD card they use has errors and is difficult to format due to viruses, or those who are just more comfortable formatting via their computer.
Even though there are times when it fails, there's no harm in trying this method to format an SD Card if you fail to format the SD Card via smartphone or third-party application. Here are the easy steps:
1. First of all, you have to connect the SD or Micro SD card to your computer or laptop, either by using the available slot or using another connecting device such as an SD to USB adapter or card reader.
2. Make sure your memory card is connected and detected again, then select the menu Start and Computer. If you are using Windows 10, you can open File Explorer with Windows + E.
3. If the display appears drive from the SD card in the section My Computer or This PCplease right click and select menu Format then wait until tab Format appear.
4. Next there you look for options Capacity and Allocation Unit Size to see the capacity of the card, then look for the menu File System. For a moment you may be confused because there are various format options available, including:
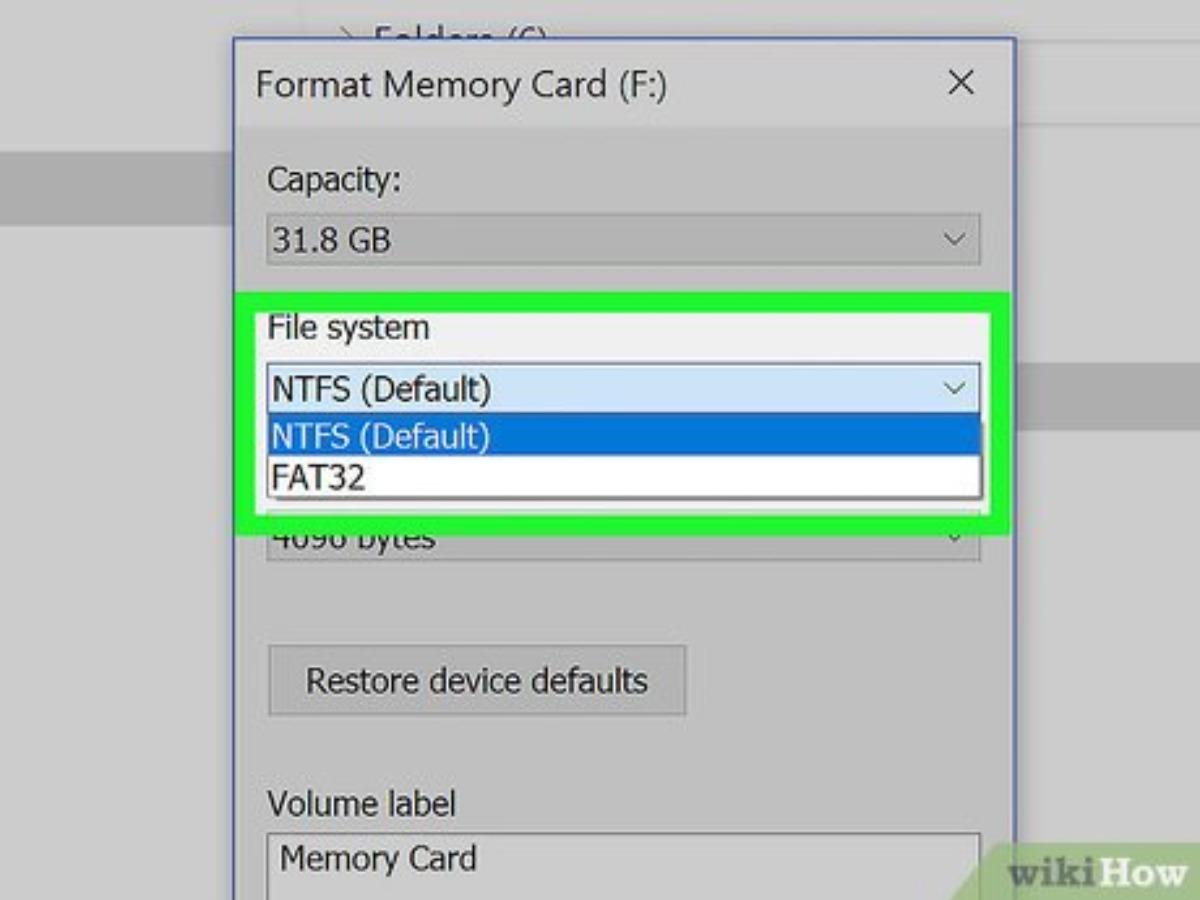
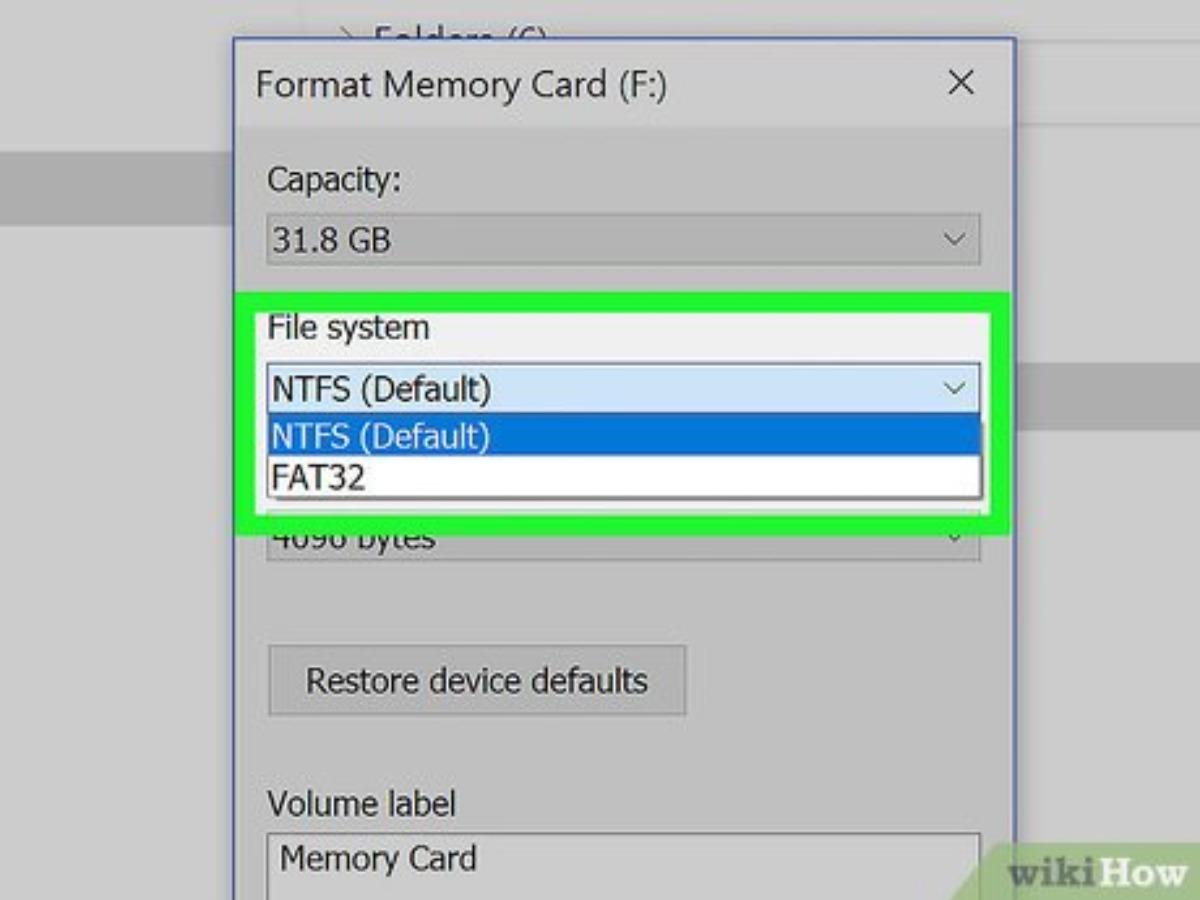
- FAT 32, the oldest memory format that can be read from various devices. However, its capacity is quite limited, only 32 GB and is usually used for SD cards with smaller capacities.
- NTFS, the newest memory format for Windows system data that has unlimited capacity and is suitable for reading from Windows-based devices.
- exFAT, a memory format that can be read on Windows and Mac OS devices. The capacity of this format is also known to be unlimited.
5. Select the format you need, if you are confused we recommend using the FAT32 format.
6. If so, open options Format then activate the option Quick Format If you want to format it quickly and the SD card you formatted is not a problem. On the other hand, if the SD Card has problems, you should deactivate the option Quick Format to perform a complete format and repair damaged card components.
7. Then click Startwait until the delete data warning appears and then select OK to start the formatting process. Wait until the information appears Format Complete which indicates the format process is complete, finally select OK to close the format process.
4. Format SD Card via Mac OS
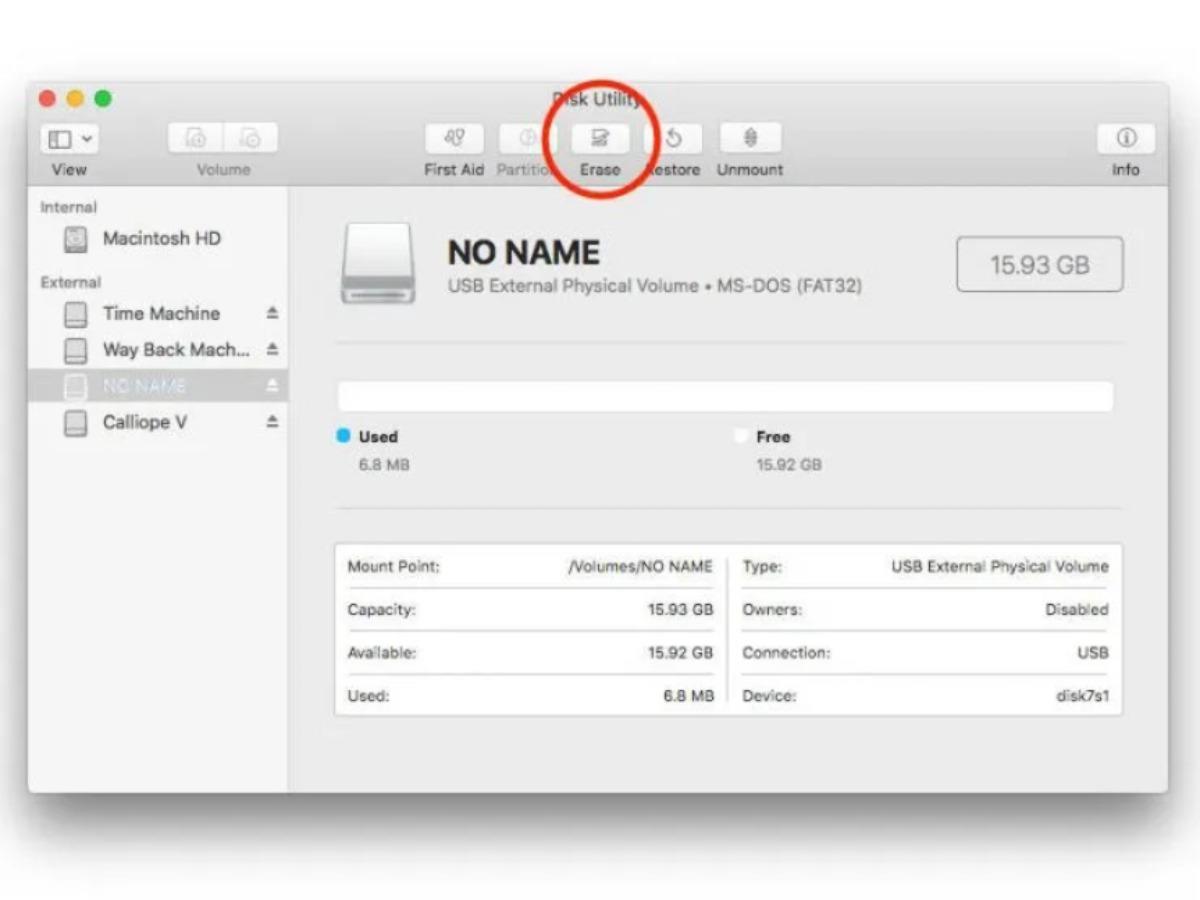
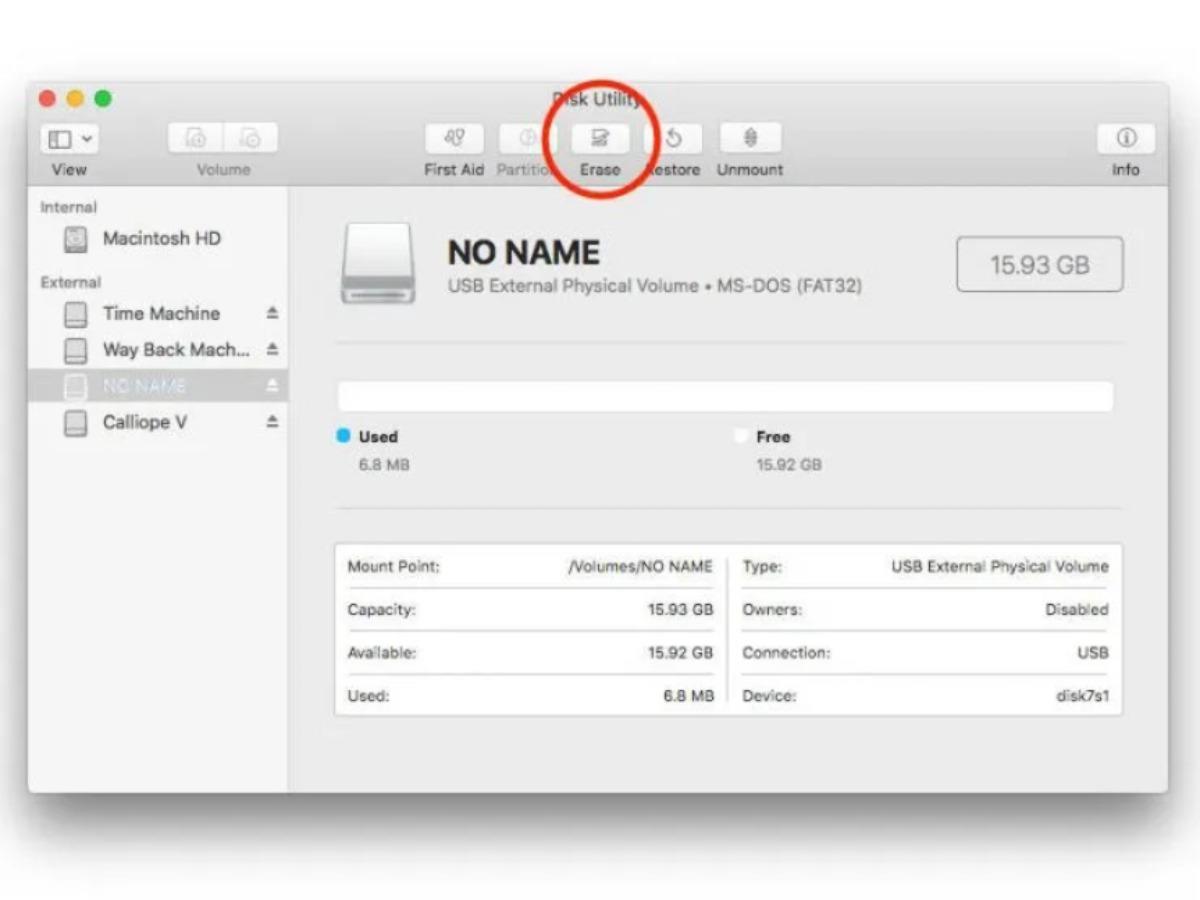 Source: https://www.macobserver.com/tips/quick-tip/how-to-format-sd-card-mac
Source: https://www.macobserver.com/tips/quick-tip/how-to-format-sd-card-macThe final solution in formatting an SD Card is basically the same as the formatting steps via a Mac OS based PC, you have to connect the SD card to the Mac OS via a slot or use an adapter or card reader on the USB port. If you are ready, you can follow these steps:
1. Once connected, open Finder and select the menu GO at the top of the screen, then click Utilities.
2. Then click Disk Utility twice and select your SD Card, don't forget to specify the memory format you need.
3. Then, continue with select Erase to start the formatting process.
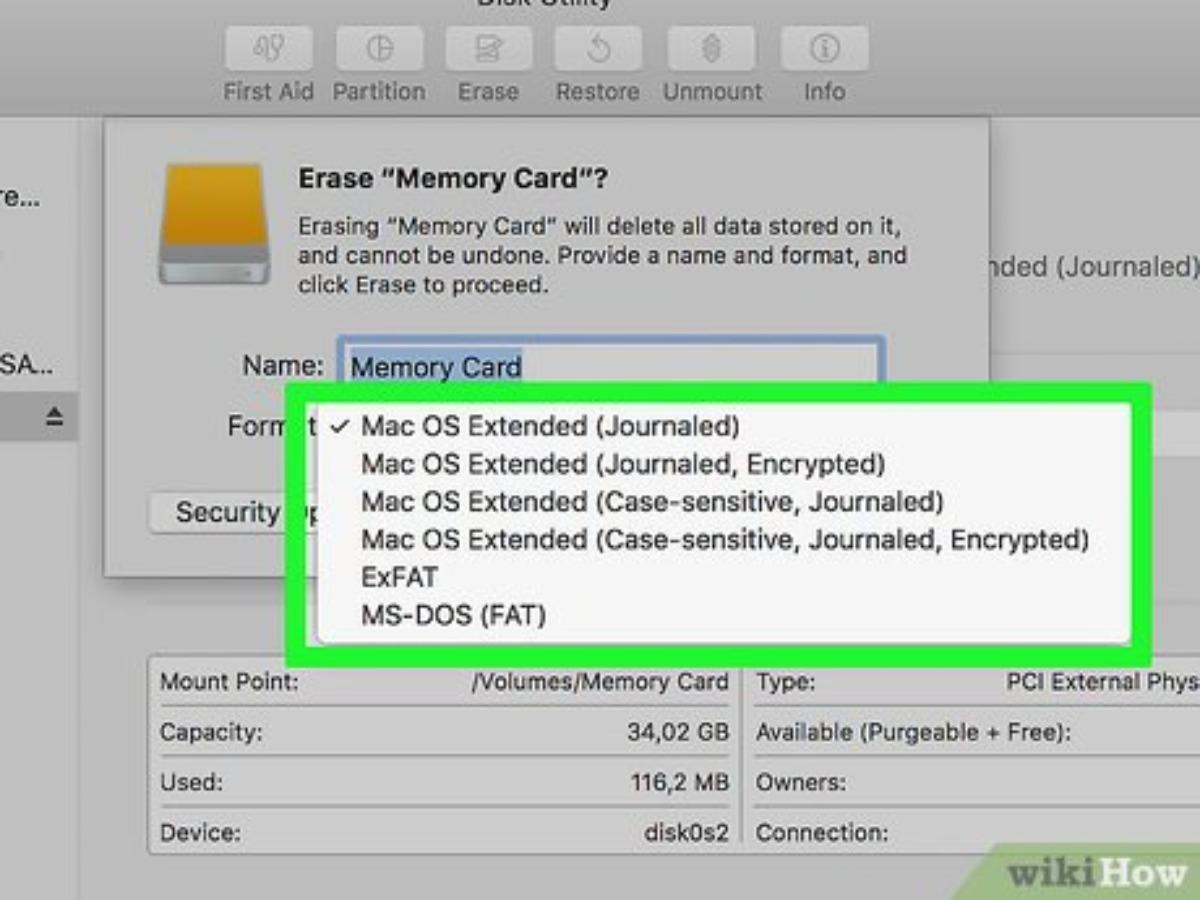
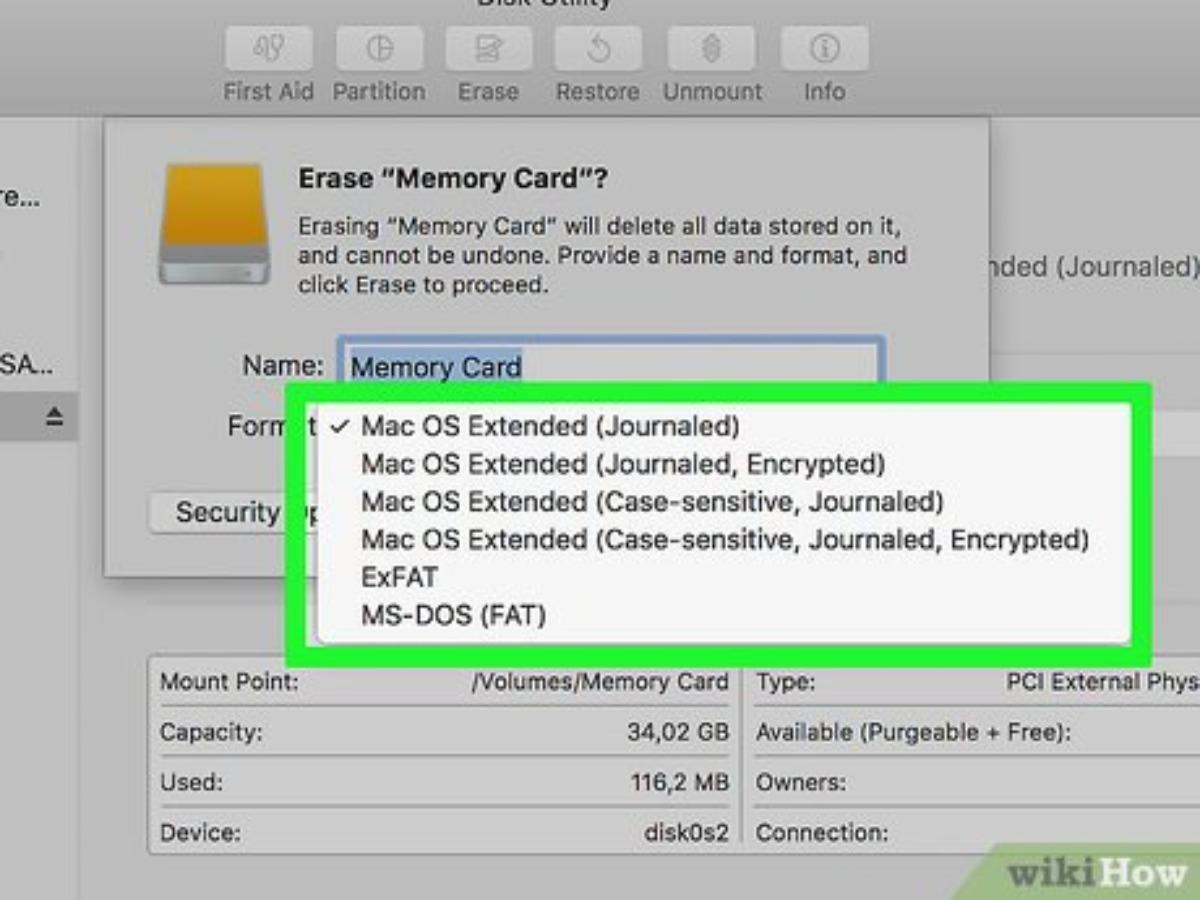
Fyi, There are various formats in Mac OS, namely Mac OS Extended (Journaled) for the default format, Mac OS Extended (Journaled, Encrypted) for the encrypted format, Mac OS Extended (Case Sensitive, Journaled) for the name-based format, Mac OS Extended ( Case Sensitive, Journaled, Encrypted) for three combined formats.
Then there is also MS DOS (FAT) for Mac OS and Windows formats whose capacity is limited to only 4 GB. Meanwhile, ExFAT is for Mac OS and Windows formats, which has unlimited capacity.
6. After selecting one of them, now you can wait until the formatting process is complete and your SD Card will be as empty as new.
5. Format SD Card Melalui Command Prompt
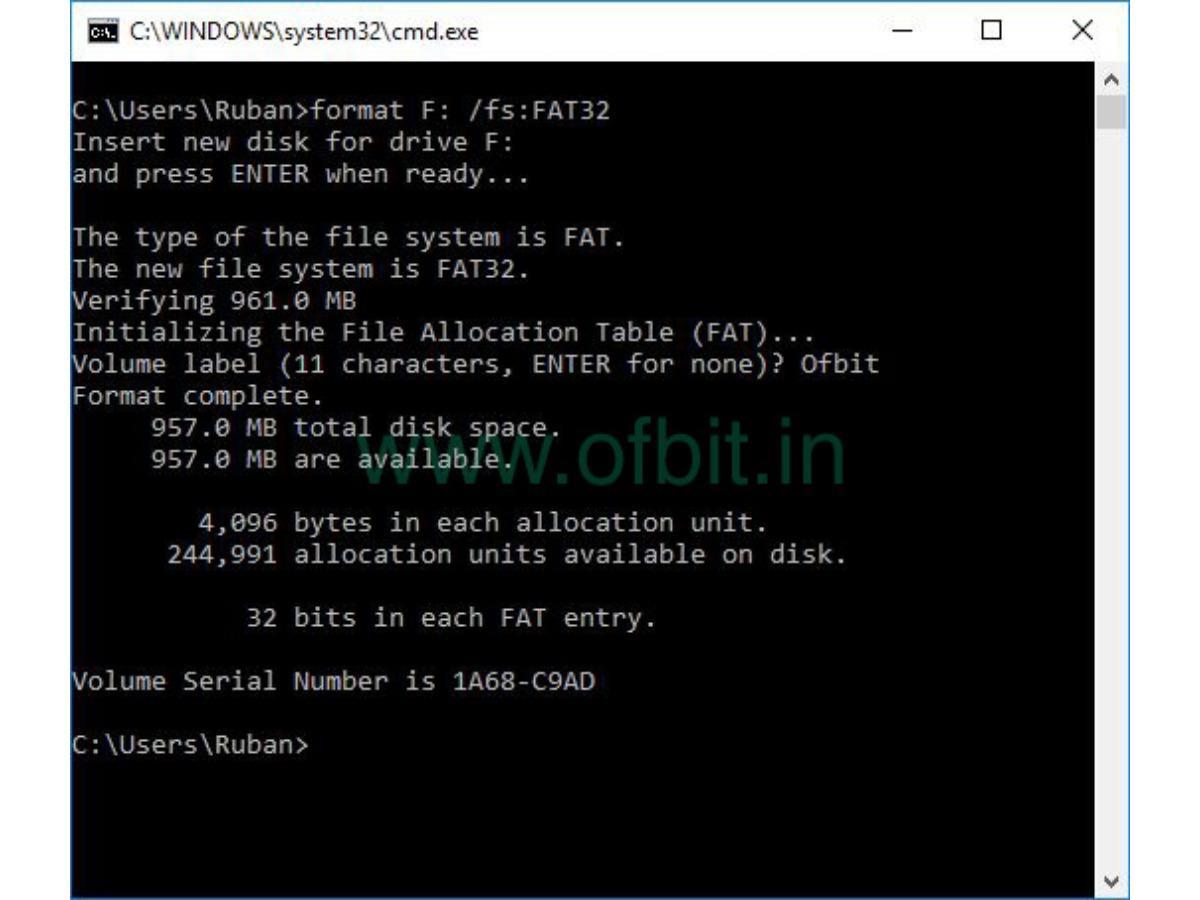
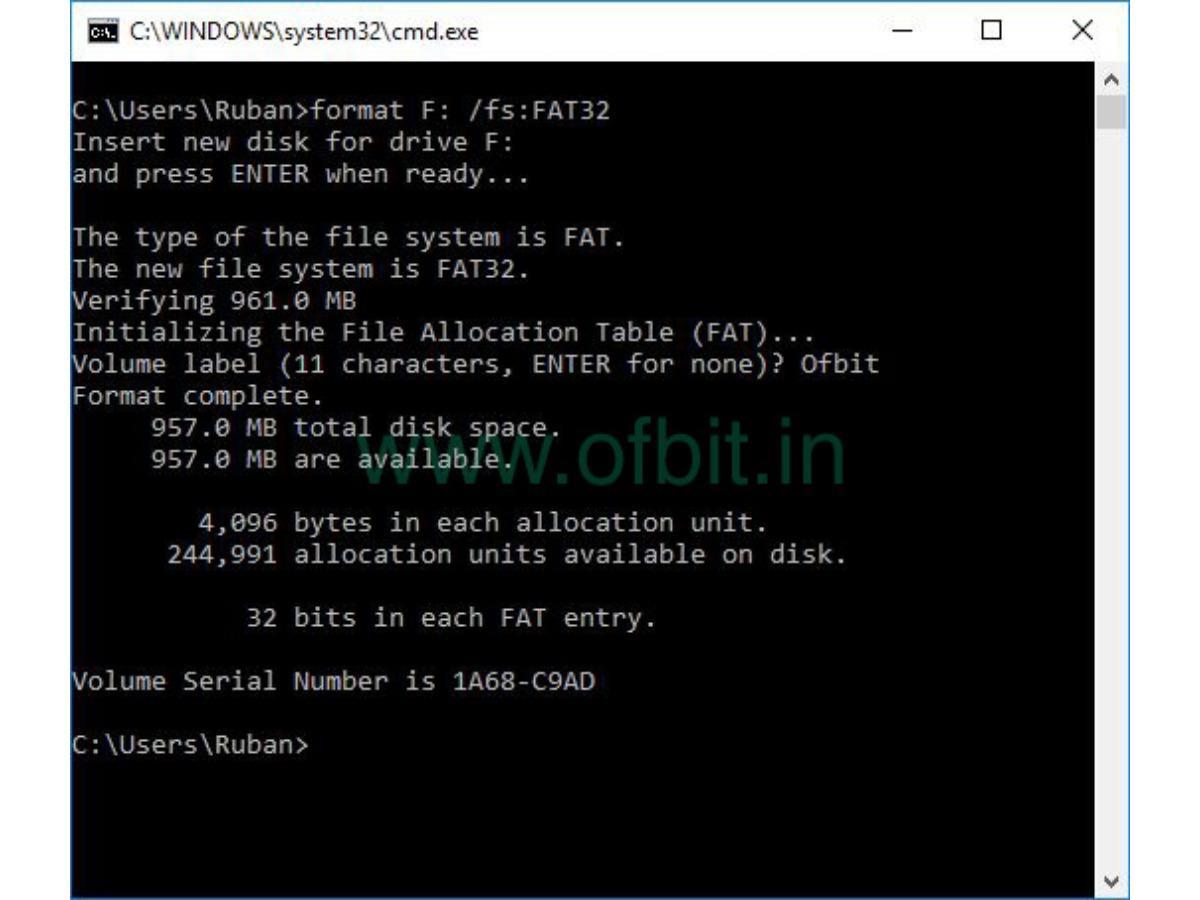
If you use this method, you already know that you have to use a PC or computer, just like the previous steps, you also have to connect the SD card via the slot, you can also use card reader or another adapter to a USB port. Here's how:
1. If it is detected that it is connected, the first thing you have to do is open the Command Prompt (CMD) with Windows + R.
2. Then in the Command Prompt display, write FORMAT H:/FS:FAT32 to start the format process on the SD Card with the error. If there are no problems with the card, use FORMAT E:/FS:FAT32 and FORMAT F:/FS:FAT32 according to the HDD partition on the PC.
3. Next, wait until the SD Card format is complete.
These are some of the ways to format an SD card that we recommend, you can do it according to your needs via smartphone, PC, Mac OS, Command Prompt or third party applications.
Overall the steps are very easy to do, which one do you prefer? Hopefully this information from Carisinyal is useful and you are no longer confused when you encounter problems in formatting your Micro SD. Good luck!