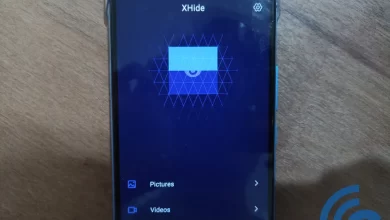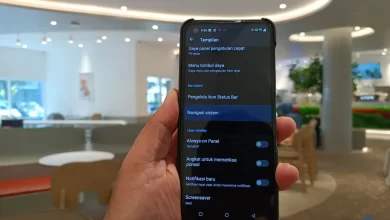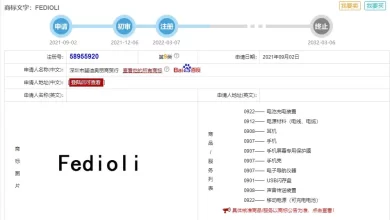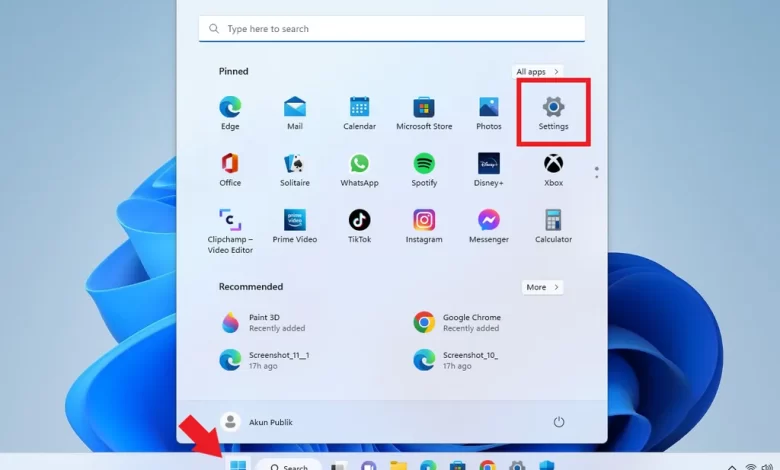
Check out 4 Ways to Turn Off Windows Update in Windows 11
Windows 11 is known as a typical operating system with updatee, like any other operating system. It’s just that this operating system updates tend to be frequent.
This is so that the operating system remains safe and stable when using the latest features.
Even though it has good intentions in terms of managing the system, in fact there are still some users who don’t like it. One of the things I don’t like about update Windows is a process update which is always sudden and takes a long time. This is certainly very annoying, especially when doing important things.
Besides that, update These windows sometimes have a fairly large size. Usually, update on Windows has a size of about hundreds of MB, or even touching the number of GB. For users who don’t use WiFi or cable, this is of course a problem because it will use up a lot of quota from the cellular network.
One way that can be done to overcome this is to turn off the auto feature update provided by Windows 11. However, if you turn off this feature, there will be consequences or risks that could happen to your PC or laptop.
One of the consequences that will be received is that your PC or laptop will no longer accept update or the latest feature updates, system fixes, security system upgrades, and so on. You will receive a variety update when you turn the feature back on update those windows.
If you already understand the consequences or risks that will occur, but still want to turn off the feature update from Windows. There are several ways you can do to turn it off update Windows on Windows 11. If you’re curious about what methods you can do, please see this article until it’s finished.
How to Turn Off the Windows Update Feature in Windows 11
There are several ways you can turn it off update Windows so that it no longer occurs update Windows suddenly. In this article, there are four ways you can turn this feature off.
1. Turn off Windows 11 Update via Pause Update
One way that can be done is to turn off the feature update The easiest and most practical Windows is through Pause Update. However, this method will not kill update automatically permanently, but only temporarily according to the specified time. For more details, see the following steps.
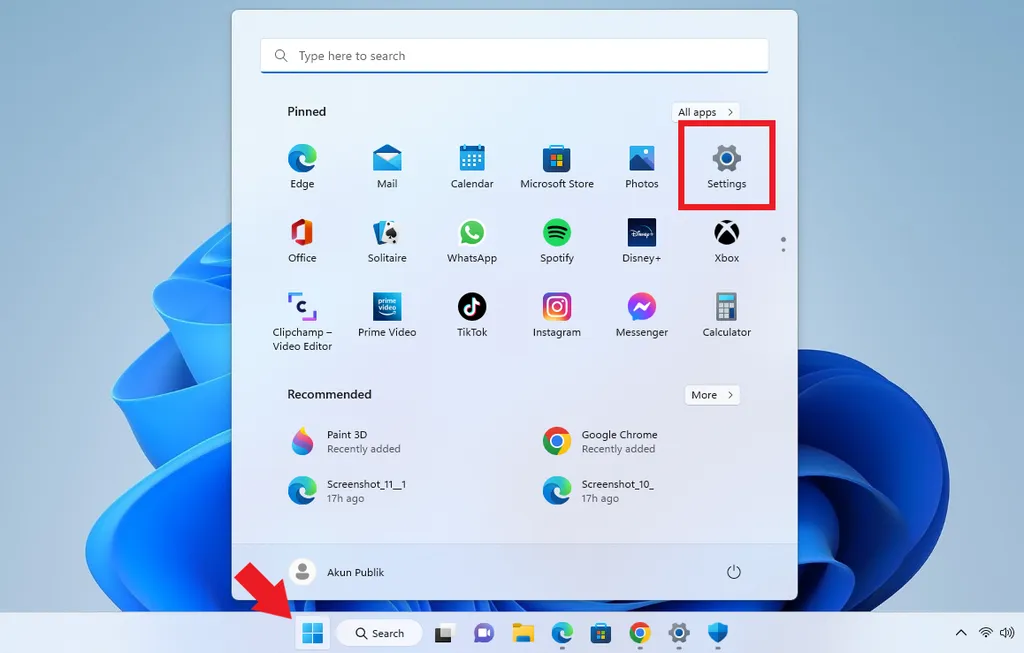
- The first step to take is to open “Settings” through the menu “Start/Windows” or you can search through the search field.
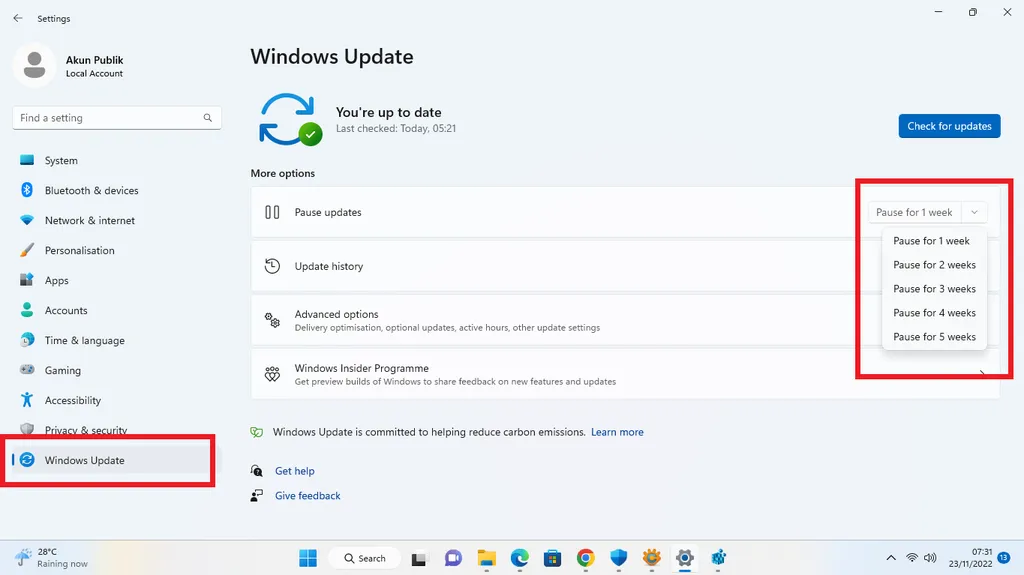
- After that, select the menu “Windows Update” the one at the bottom.
- Once open, to the right of the menu “Pause update” there is a choice of duration to choose from, ranging from 1-5 weeks.
Once successful, then update will be temporarily suspended until a specified time. You can also continue update Windows any time you want.
2. Turning off Windows 11 Update via Metered Connection
Apart from turning off update Windows temporarily, you can also turn off update Windows permanently or not on schedule. One way is to turn it off via Metered Connection which can be found in the Settings menu. To be clearer, see the following steps.
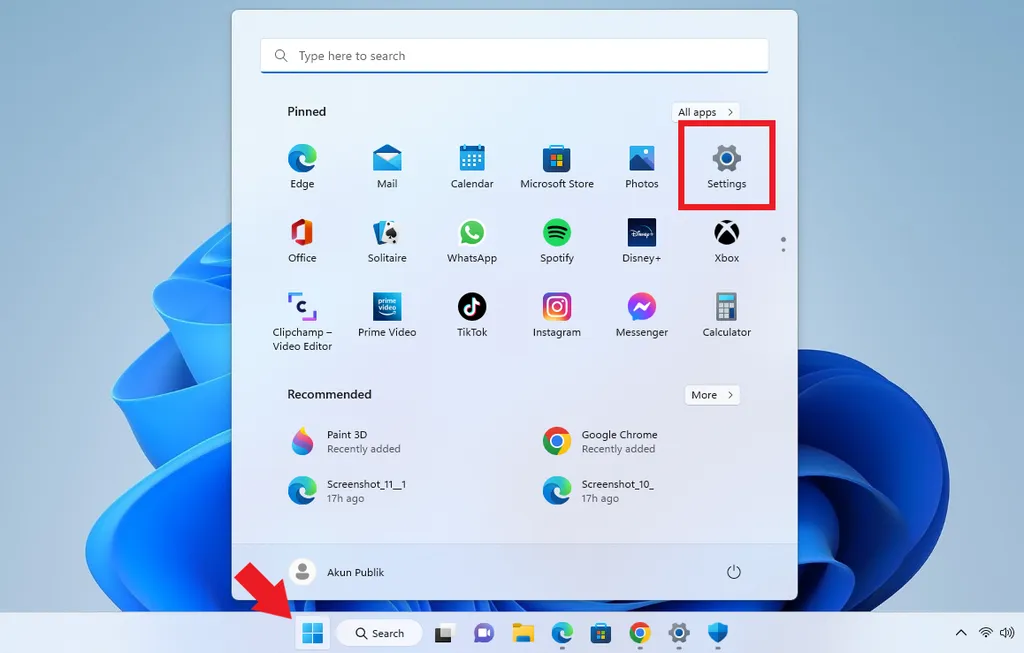
- The first step that must be done is of course to open “Settings” first through the menu “Start/Windows”.
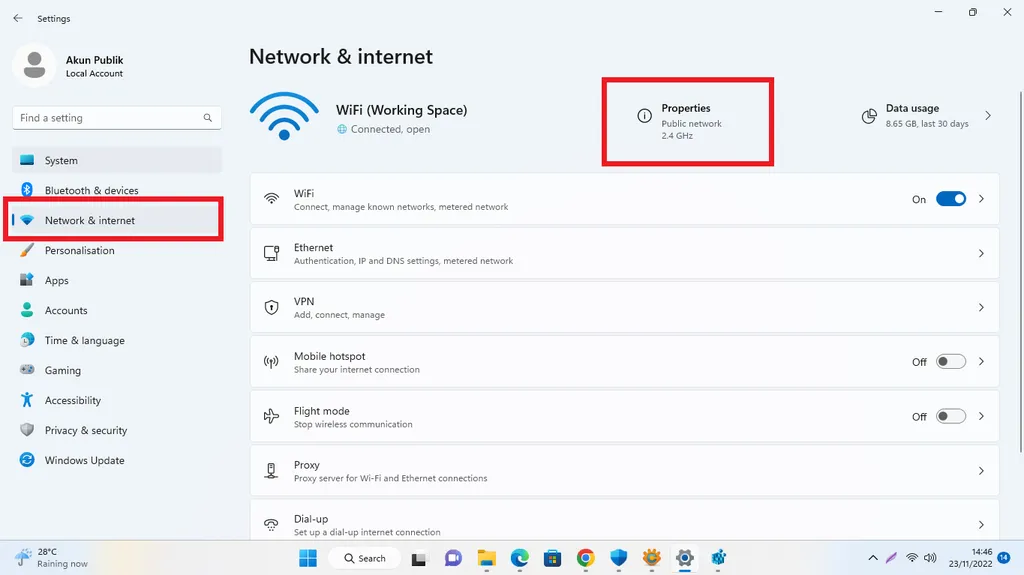
- After that, select the menu “Network & internet”.
- In Network & internet, please select “Properties”.
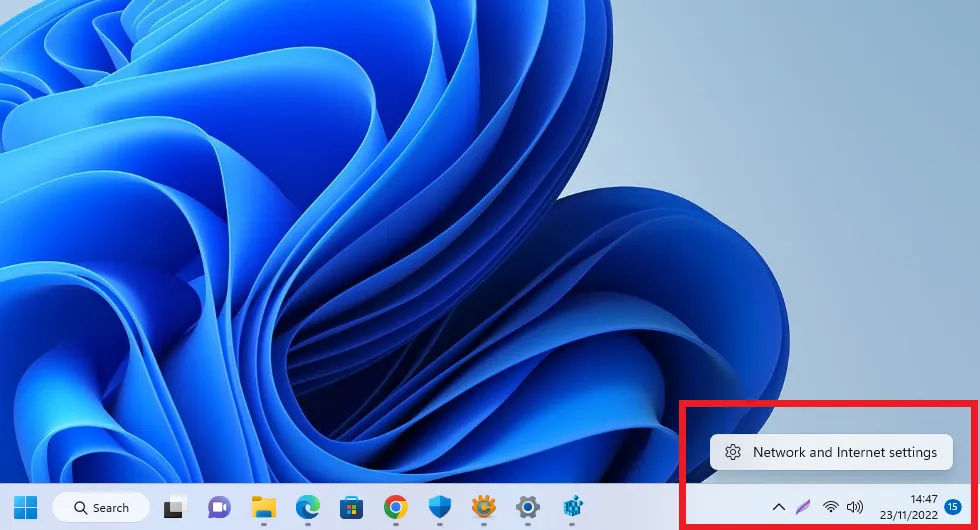
- Apart from going through the Start menu, you can also open Network & internet Settings via the taskbar.
- All you have to do is right click on internet access and select “Network & Internet settings”.
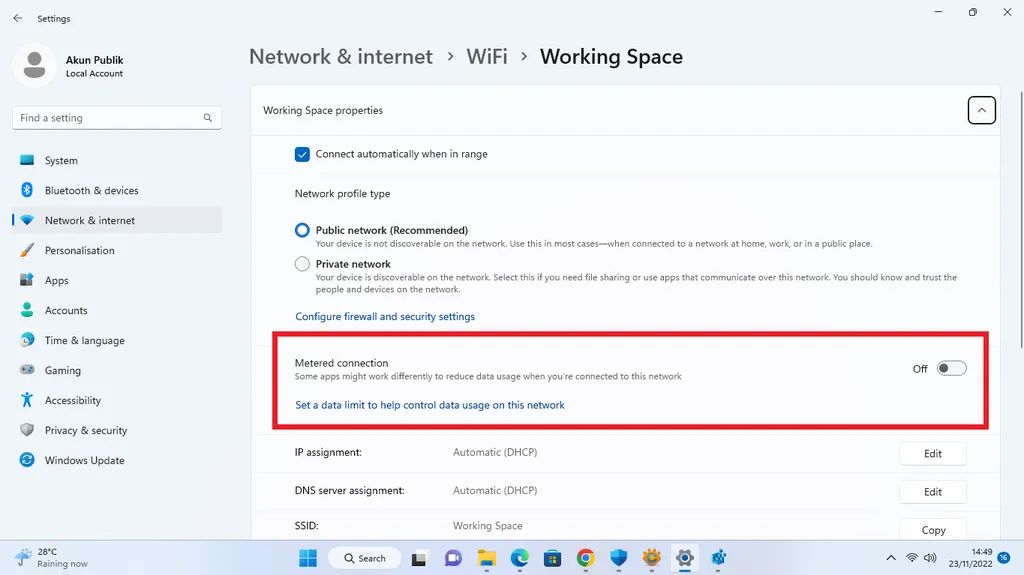
- Once open, there is a column “Metered connection”press toggle on the right side to blue to activate the feature.
Once successful, you will no longer earn update Windows automatically on your Windows 11. If you want to turn it off again, you just have to press toggle until it says Off.
3. Turn off Windows 11 Update via Regedit
The next way you can do is to use Regedit or Registry Editor. The method for doing this can be called forcing shutdown update Windows on WIndows 11 by force. To be clearer, please refer to the following steps.
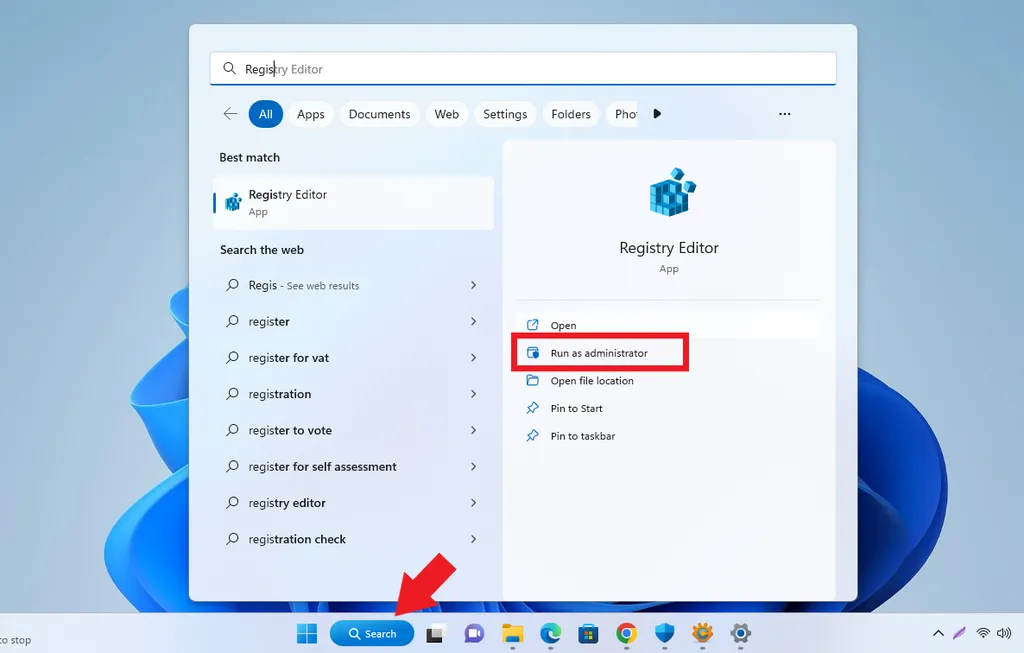
- The first step that must be taken is to search for the Regedit or Registry Editor application through the search field.
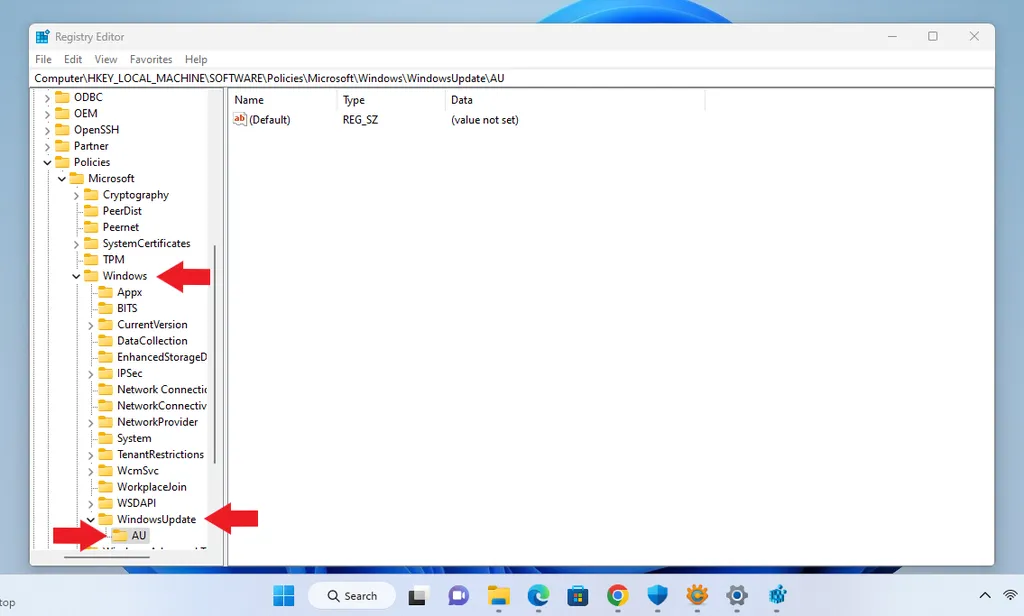
- After Regedit opens, please go to HKEY_LOCAL_MACHINE > SOFTWARE > Policies > Microsoft > Windows.
- In the Windows folder, please right click, select “New” > “Key” and name the folder “WindowsUpdate”.
- Do the same thing to the WindowsUpdate folder, right click on the folder and select it “New” > “Key” and give it a name “AU”.
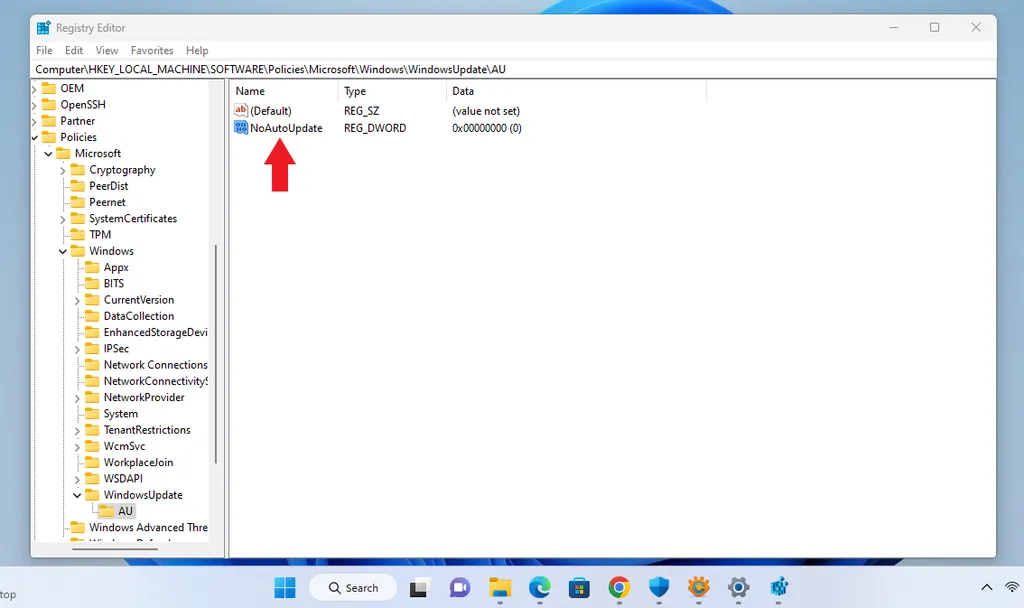
- In the AU folder column, please right click, then select “New” > “DWORD (32-bit) value” and give it a name “NoAutoUpdate”.
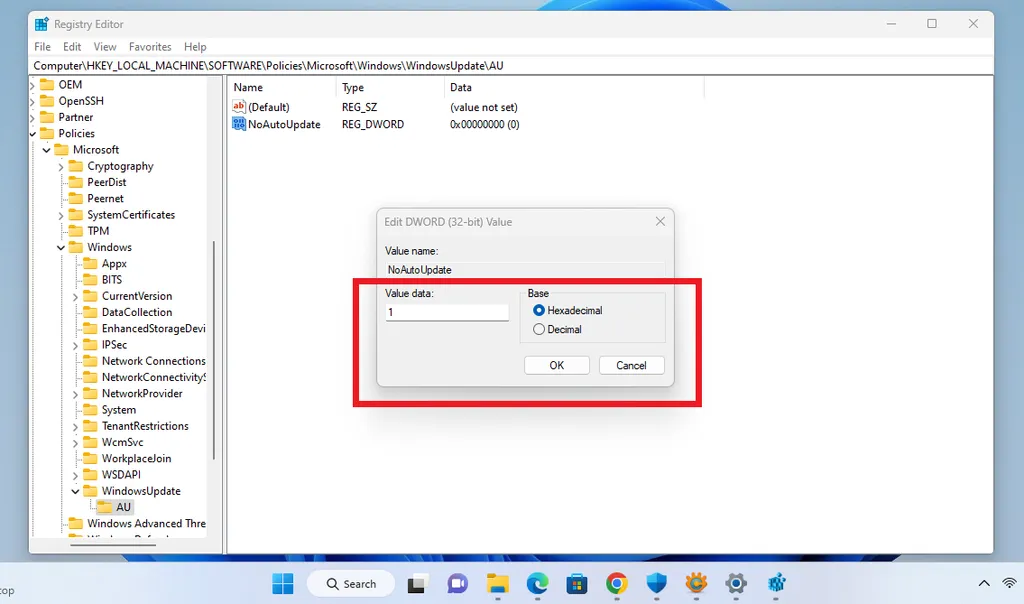
- After that, right click on the NoAutoUpdate file, select it “Modify” and fill the value data into numbers “1” with options “Hexadecimal”.
After the process is complete, please restart Your PC or laptop so that updates can be processed smoothly. After that, update Windows on Windows 11 You will not do update automatically again.
4. Turn off Windows 11 Update via CMD
Another way that can be done to turn off update Windows in Windows 11 is to use the Command Prompt (CMD). The Command Prompt on Windows 11 has the same function as the Command Prompt on previous versions of Windows. In fact, the Command Prompt in Windows 11 has more complete features.
To be clearer, please refer to and follow the steps below.
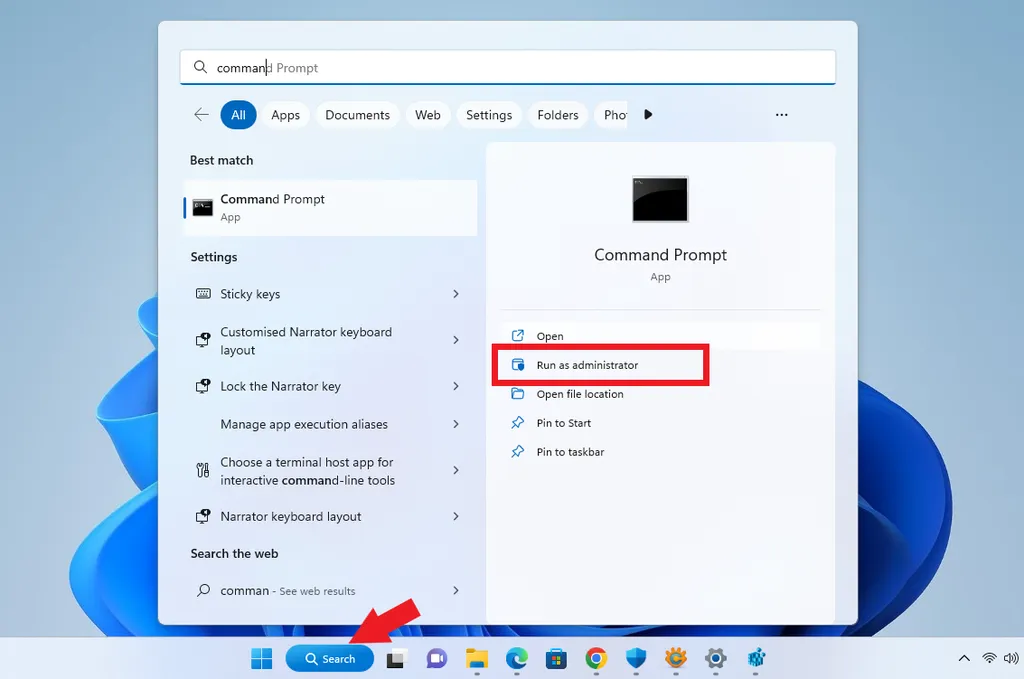
- The first step that must be taken is to open the Command Prompt via the search field.
- In the search field, please type “Command Prompt” and select “Run as administrator”.
- Once open, please type “net stop wuauserv” > “net stop bits” > “net stop dosvc” gradually while pressing the Enter key at each command.
- If successful, there will be a message “Successfully stop” in every order given.
After all work, your Windows 11 will not perform update Windows automatically again. If you want to re-enable the feature, you can do the same thing, but with a different command. You only need to replace the word “stop” with “start” until it works. So, those are some ways you can do to turn off the feature update Windows on Windows 11. Before shutting down, you must first understand the consequences or risks that will occur according to what has been explained. Good luck.