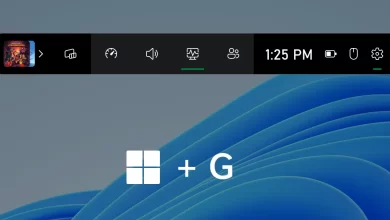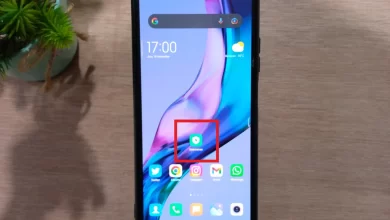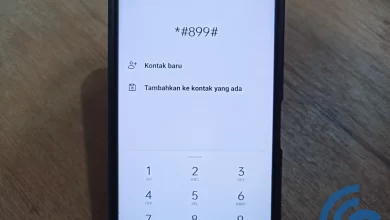Often Distracted? Use 6 Ways to Make Your Laptop Not Sleep Automatically
A laptop is a work device that is easy to use and has many features. Well, one of the features that is used quite often is mode sleep. Laptops usually have this mode to save power when they are not used for a certain amount of time. Apart from saving power, this mode is also useful so that the components in the laptop last.
While useful, it turns out that some users find this feature annoying. The reason is, there are moments when users want the laptop not to sleep automatically, for example when you aredownload files, while watching videos streaming and so forth. Moreover, it will be very annoying if you have not had time to save the results of the work done, but the laptop suddenly goes into mode sleep.
Then, how sihway so that the laptop is not sleep when used? Before discussing this, you also need to understand what fashion is sleep. Check out the reviews below.
What is Sleep Mode?
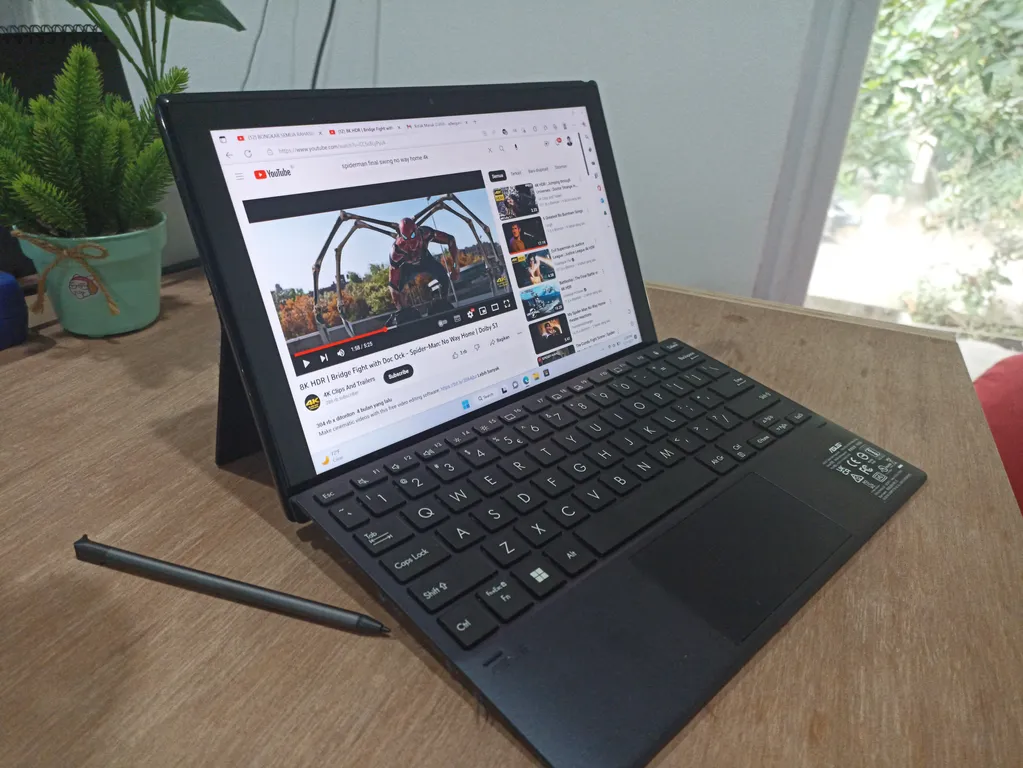
Mode sleep is a mode when the monitor screen is on but is turned off and is not being operated. This mode is an energy-saving mode that will cut off all power that is not needed by the system on the laptop. This mode will be active when the user leaves the laptop for a short time.
There are also those who call that mode sleep is the condition of a laptop that doesn’t look active but isn’t completely dead in terms of system and energy. So when there is a reaction like mouse is moved or a keyboard key is pressed, the laptop will turn back on and can be used again.
A number of laptop manufacturers have introduced this mode by default with the operating system. Some laptops can even enter sleep mode by simply closing the laptop monitor. When the monitor screen is opened, the laptop automatically turns on again and is ready for use.
As previously explained, sleep mode aims to save laptop energy. More precisely, the function of this mode is so that you as a laptop user can immediately resume postponed work. You can get to work right away without having to bother restarting the laptop from scratch.
As you know, if the laptop is left on when you want to delay work, the laptop battery will run out in vain. So, fashion sleep is a solution so that the laptop only consumes a little battery energy because the screen and processor are disabled.
If you have to postpone work and turn off the laptop, it will certainly be a waste of time. The reason is, when you return to work you have to restart the laptop and it takes time.
1. How to Set Sleep Mode in Windows 11
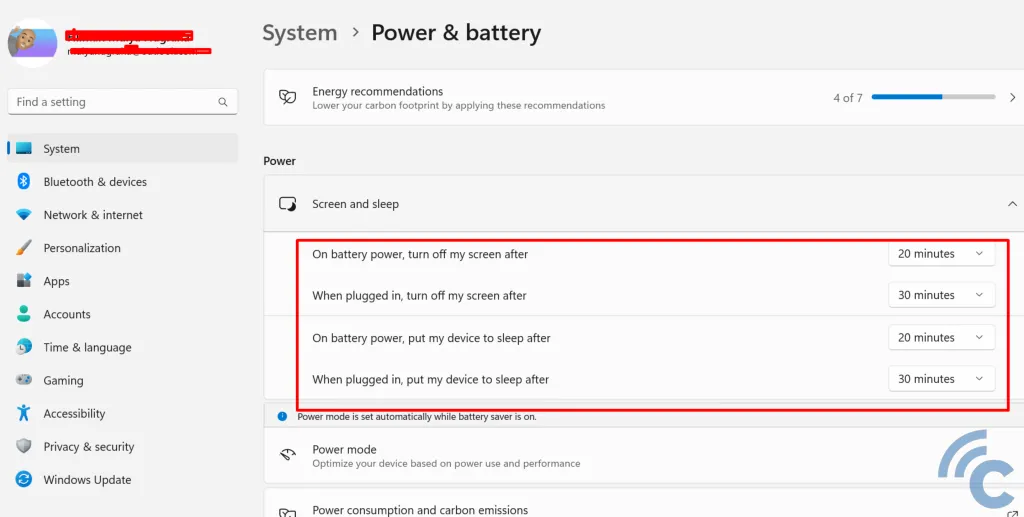
For you Windows 11 owners, you can set the mode sleep on the menu Control Panel. Here are the steps:
- Click the ‘Search’ button (magnifying glass symbol). Type ‘Control panel’ in the search box.
- Select the ‘System and security’ menu. In the power section, select ‘Change when the computer sleep’.In the new section, you can select the mode option sleep based on laptop standby time. You can also set the time as you wish. Or you can turn off sleep mode. If it is as needed, select save changes.
2. How to Set Sleep Mode in Windows 10
Each Windows operating system has a different way to set modes sleep. Here’s how to set the mode sleep di Windows 10:
- Press the ‘Windows’ button‘ and open it ‘Settings’.
- Log into the system. Find the menu ‘Power & Sleep’.
- Set all options by selecting ‘Never’ on the existing menu. When it’s done, mode sleep has been disabled.
You can also set the mode sleep based on the resource used, for example when using an adapter to mains, or when using only batteries. Choose according to your needs.