
7 Solutions for Trackpad or Mouse Cursor Jumping
The trackpad skipping is certainly very annoying. Moreover, when we do not bring mouse wireless or cable instead. So, how do you deal with the trackpad skipping?
Even though the latest laptops are now more sophisticated, there is one feature that feels hard to get rid of. Especially if it’s not a trackpad that functions as a tool to control the pointer or move the cursor.
However, there are still complaints about using a trackpad on a laptop. For example, a mouse or trackpad that often jumps in different directions while using an application.
So, if you are one of those who often experience this, don’t worry because of the team The telephone have some solutions. Want to know? Check out the reviews, bro!
READ ALSO:
How to Overcome Trackpad Jumping
We will provide at least 7 ways to deal with the cursor or mouse that often jumps around. But before that, we will provide information about why this can happen.
There are several reasons why a laptop’s touchpad can skip, including mouse settings that are too sensitive, driver updates not yet, excessive electric current, and so on.
Here are some ways to deal with laptop trackpads and mice that often have problems. Let’s see more!
1. Set Sensitivity
Mostly, the cause of the mouse or trackpad that often moves by itself is the sensitivity that is too high. The only way is to adjust the pointer speed and increase the precision of the pointer using the trackpad.
- Open Control Panel by searching for it in the search field or search bar Cortana (Windows 10).
- Then, choose Hardware and Sound.
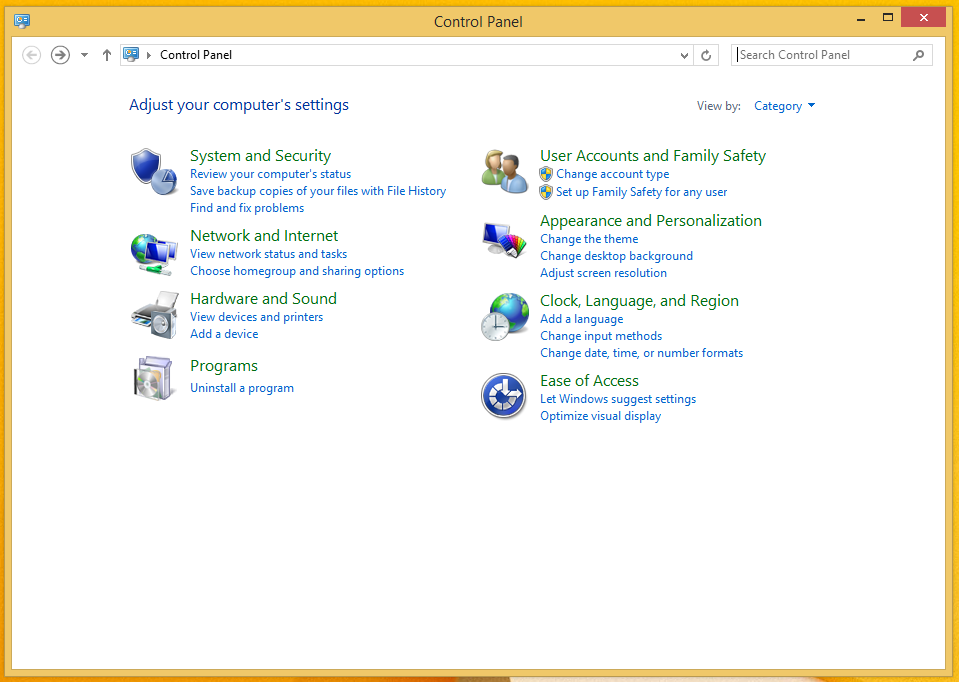
- In the menu, several other options will appear. Choose a menu Mouse under Device and Printer.

- Then a new menu will open. Select tabs Pointer Option.
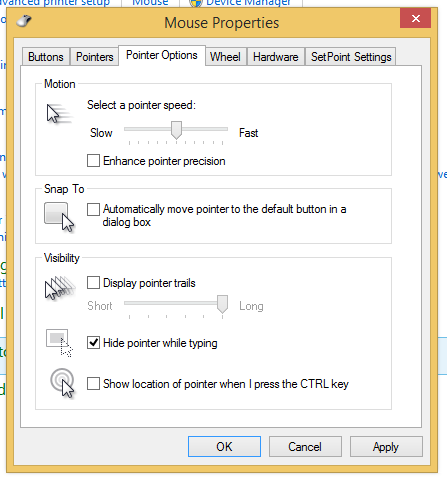
- Here, you can adjust the pointer speed, if you feel the pointer from your laptop is too fast and jumps around.
- Here too, you can disable the feature Enhance pointer precisionbecause many trackpads end up lacking precision when this feature is activated.
2. Update Driver Mouse
Another way to deal with a trackpad or mouse that is skipping is to update the driver of the mouse. Here’s how:
- The trick, search Device Manager in the search field or search bar Cortana.
- Select Mice and other pointing devices.
- Then, right-click on the affected mouse or trackpad and select it Update Driver.
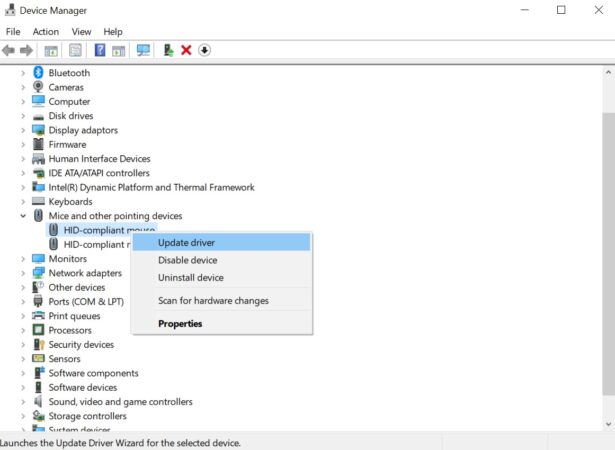
- Next, select an option Search automatically for drivers. Then, follow the next process.

3. Reinstall Mouse Drivers
Another way to deal with trackpad skipping is to reinstall the mouse driver. The steps are almost the same as the previous method.
- Enter to Device Manager and select Mice and other pointing devices.
- Then right-click on the problematic mouse or trackpad, and select it Uninstall Device.
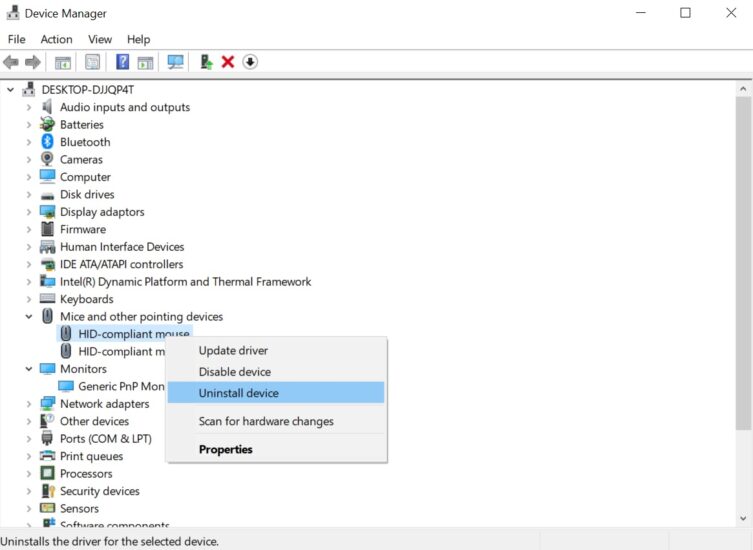
- Then, restart your laptop. Usually when Windows boots, the system will also install the new trackpad driver at the same time.
- Finally, try your mouse or trackpad again.
4. Use Official or Original Charger

Really, what does the charger have to do with the problematic mouse? It could be, excessive electric current is the source of the problem why the trackpad cursor is jumping up and down.
One of the reasons why excess electric current occurs is the use of non-official chargers such as those issued by the laptop manufacturer that you are using.
The solution to overcome this, try to use the original charger. If you are forced to use an unofficial charger, make sure there are no signs of a short circuit.
5. Use a Flat Base

This method applies to those of you who have problems with the mouse cursor jumping around. The sensor from the mouse will usually be difficult to work well when used on an uneven pad or field.
This can also happen when you use the mouse on a glass or foam mat. If you use an uneven base, the mouse sensor cannot receive commands properly.
If you use a glass mat as a base, then the reflected laser light is actually reflected back to the sensor. To counter this, use a good mouse pad.
You can look for a mousepad in online stores, or use a table made of wood as a quick solution. You can also use paper or cardboard as a solution.
6. Ganti Mouse

Some of the reasons why the mouse cursor skips or moves on its own is because the mouse already has problems, especially with the connector.
When you use a cable mouse, usually the problem that appears is a stuck cable and a broken USB connector.
If you are using a wireless mouse, the problem that occurs is usually a problem with the USB connector or there is another wireless mouse device that works on the same frequency.
Here are some ways to overcome them:
- If the mouse cable is pinched or bent, straighten it if you can.
- If the USB connector is damaged, there is no other way but to replace a new mouse.
7. Disable Trackpad

When you use a mouse, you often forget to temporarily turn off the trackpad on your laptop. That could be a problem why the cursor is jumping around.
There is a possibility that the cursor on the screen moves on its own because a hand or finger accidentally touches the trackpad area. The fix, of course, is to temporarily disable the trackpad function.
Example on an Asus laptop. You just need to press a button Fn + F7 just to turn it off. Don’t worry, you can turn it back on.
What about other laptops? Here’s how:
- Mac laptop, press the button Fn + F2.
- Acer laptops, press the button Fn + F7.
- Toshiba laptop, push button Fn + F9.
- Another Asus laptop, press the button Fn + F3.
- Dell laptops, press the button Fn + F7.
- Lenovo laptop, push button Fn + F6.
To reactivate it, just press the same button. Automatically your trackpad is working again.
So, those were some ways to deal with the mouse cursor or trackpad skipping on its own. Hope this information helps you, and good luck! (HBS)




