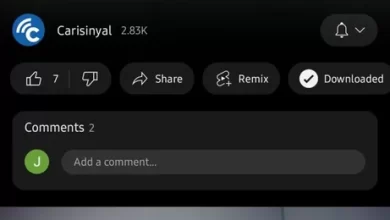7 Ways to take screenshots on Xiaomi Redmi Note 10S and all Xiaomi cellphones
Xiaomi Redmi Note 10S is one of the cellphones that has quite capable capabilities and specifications. In addition to its capable capabilities, the Xiaomi Redmi Note 10S also offers several conveniences in its use, one of which is capturing screen images or screenshots screenshot which can be done easily and quickly.
Feature screenshot itself is an important feature that is also found in many other HP. the feature is able to store digital information easily by capturing images on the screen and saving them into an image.
Although these features are many and common in various smart phones, it turns out that there are still people who are confused about how to do it, especially for this Xiaomi Redmi Note 10S. For additional information, the interface that we use in this Xiaomi Redmi Note 10S is MIUI 13.
Therefore, any Xiaomi cellphone that has MIUI 13 can also take screenshots like this. So this method does not only apply to Redmi Note 10S but also to other Xiaomi cellphones. Redmi Note 11 series, Redmi 10 series, or any Xiaomi cellphone can do this.
At least, there are seven ways to do screenshot on HP Xiaomi Redmi Note 10S. Here are the seven ways.
1. Using Gesture 3 stock
Cara screenshot The first most frequently used by Xiaomi Redmi Note 10S users is with the gesture or a three-finger swipe on the screen. This method is considered the easiest and fastest to do. Well, to activate this feature, please refer to the following steps.
- Open “Settings” via the app or notification bar above
- Scroll down to find the “Additional settings” menu then please select
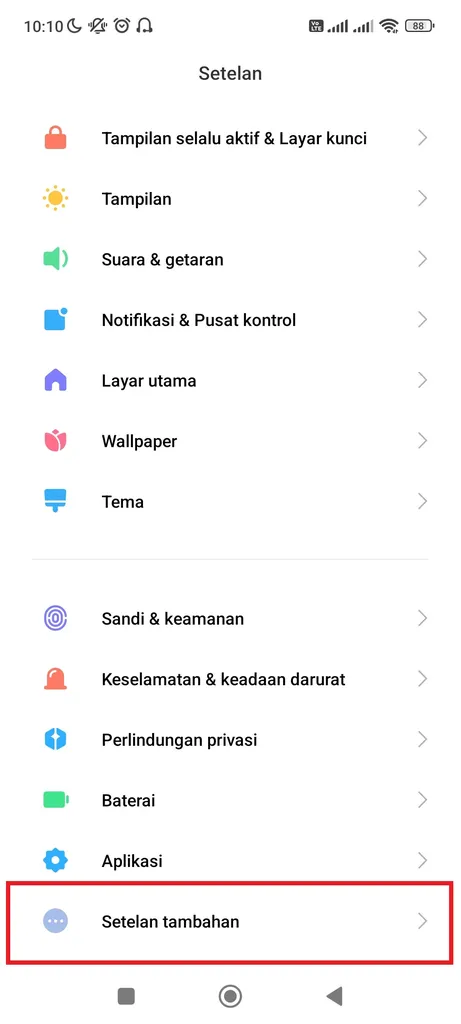
- Select the “Gesture shortcut” menu
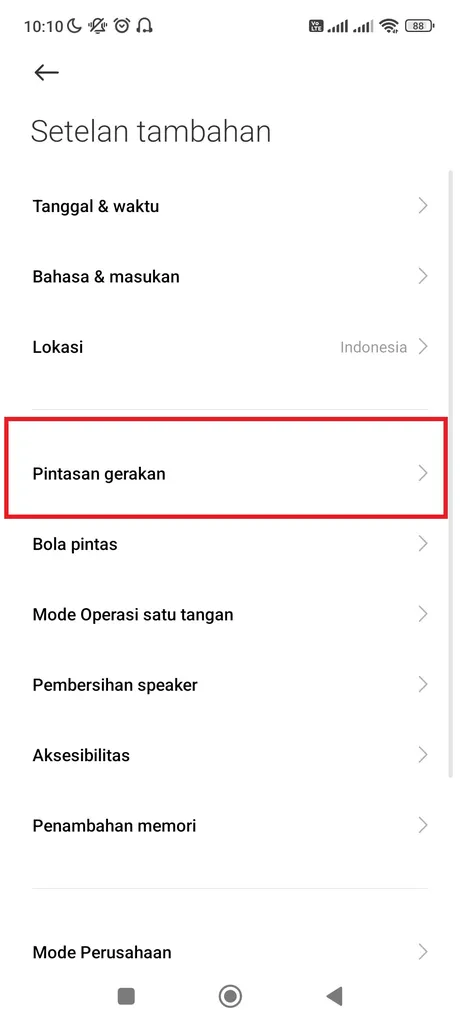
- Then go to the “Take” option screenshot”
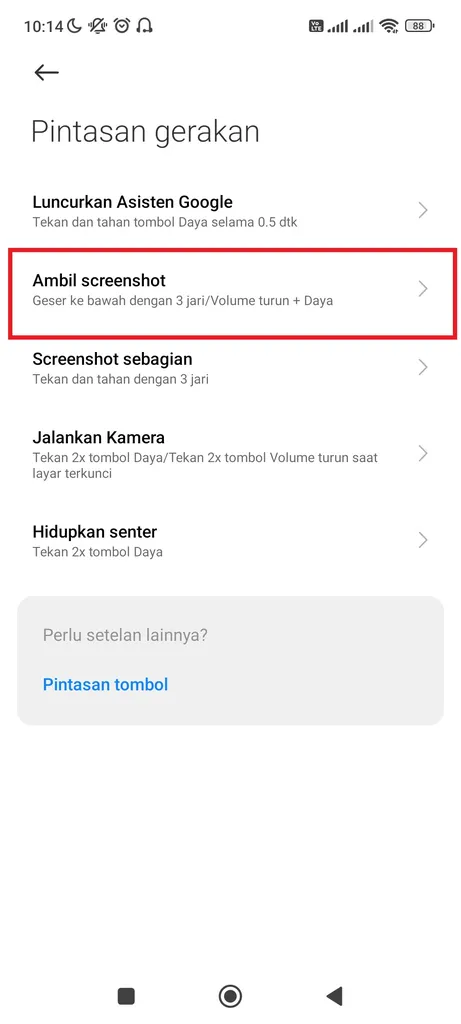
- Activate toggle in the form of a capsule next to the words “Swipe down with 3 fingers” to activate it.
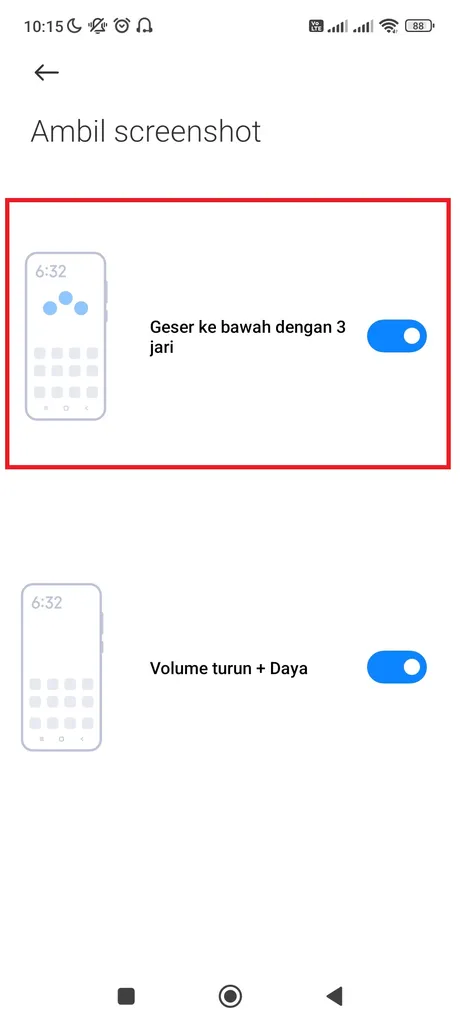
Well, if the feature has been activated, you just have to practice it in the following way.
- Decide in advance the page or image you want screenshot
- Swipe your phone using three fingers from top to bottom
- If successful, your cellphone screen will appear flashing as a sign of the process screenshot it worked
- You can also review the results screenshot to delete, edit, share, or save it.
2. Screenshot part with 3 fingers
Xiaomi Redmi Note 10S also has a feature to select which parts to capture the screen image or screenshot freely. Well, to activate this feature, see the following method.
- Open “Settings” via the app or notification bar above
- Scroll down to find the “Additional settings” menu then please select
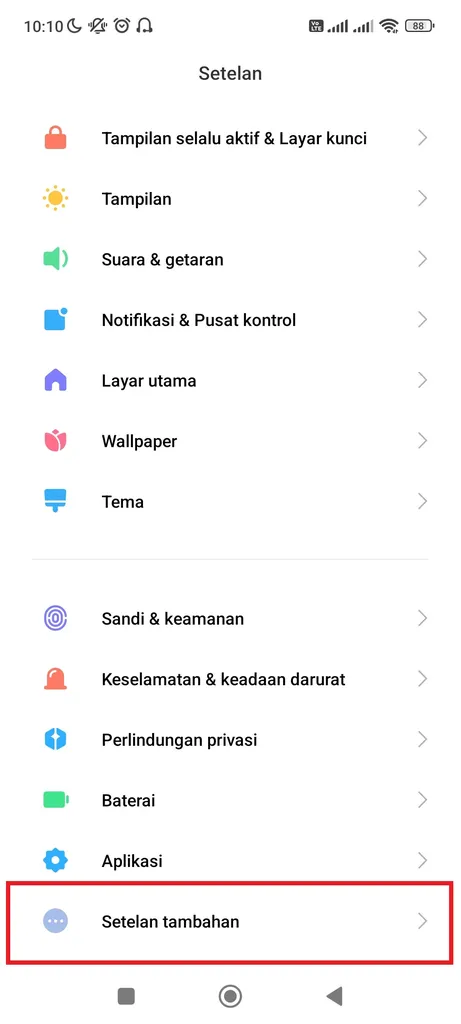
- Select the “Gesture shortcut” menu
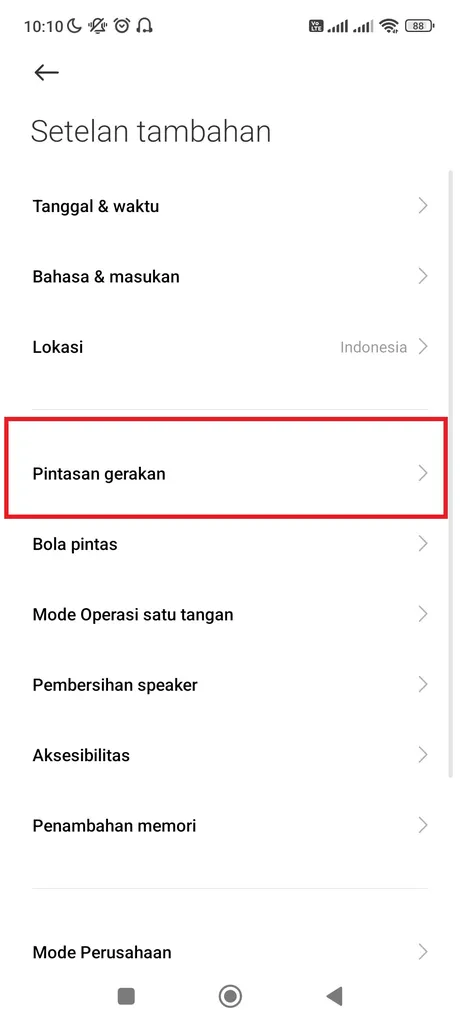
- In the menu, select “Screenshot part”
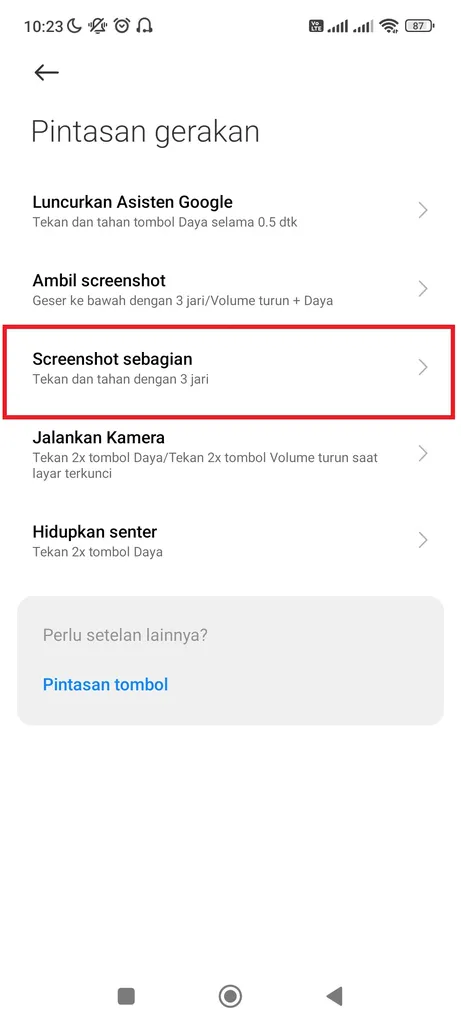
- After that, activate the feature by pressing toggle next to “Press and hold with 3 fingers”
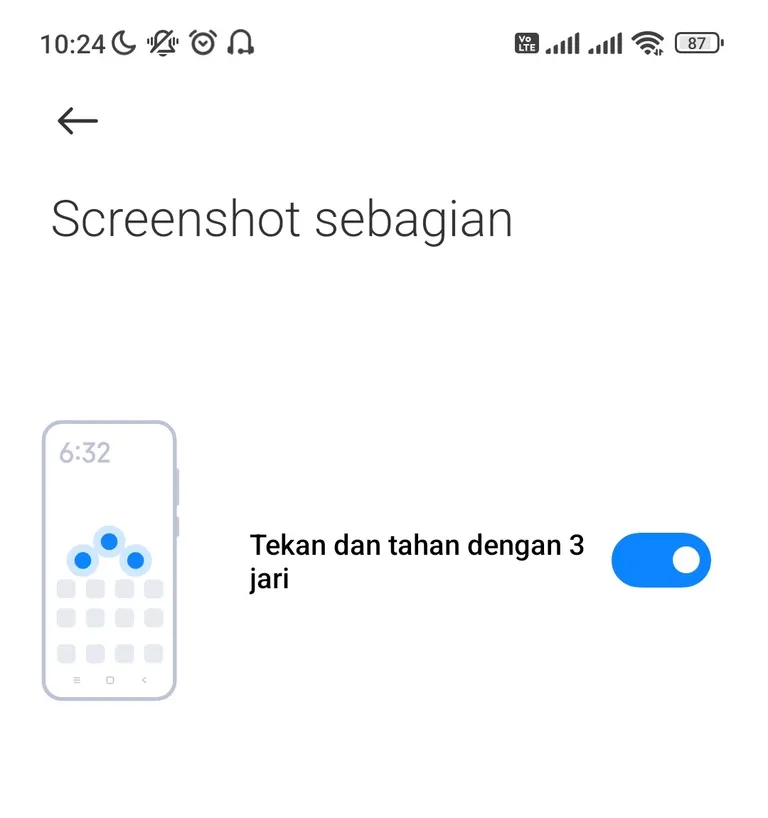
Well, after this feature, you can use it in the following way.
- The first step to do is to specify the page or image you want screenshot first
- Press and hold the screen using three fingers
- You can determine the shape of the selection you want, starting from a box shape, free form, or circle
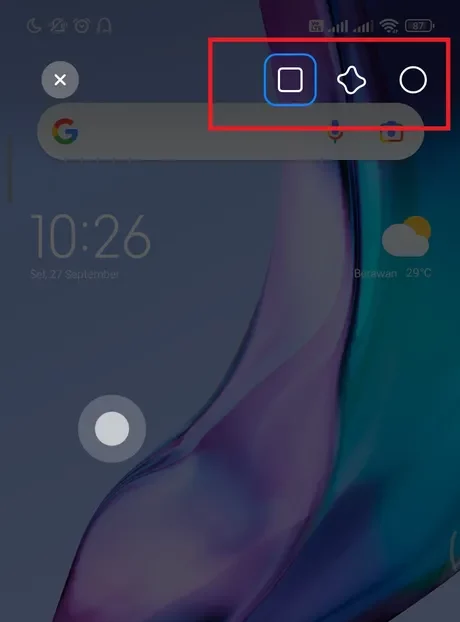
- Select the area you want to select
- When you’re done repositioning it, you can redo it, share it, edit it, or save it right away.
3. Take advantage of the Notification Bar
Cara screenshot this time it’s fairly easy, because you don’t have to activate it first in the settings. In other words, you can immediately use it in the following way.
- The first step is of course to open the page or image you want screenshot
- After that, all you have to do is bring up the notification bar by swiping down at the top with one finger
- Select icon “screenshot” with a picture of scissors
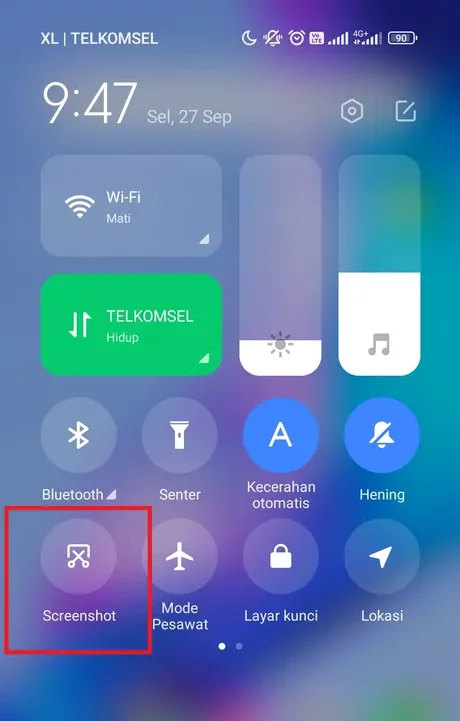
- Your HP will automatically do screenshot and you can preview it first or save it right away
4. Using Shortcut Ball
Cara screenshot This time it’s unique. Before using it, you must first enable it through settings. Please follow how to activate it below.
- Open “Settings” via app or notification bar
- Scroll down and select “Additional settings”
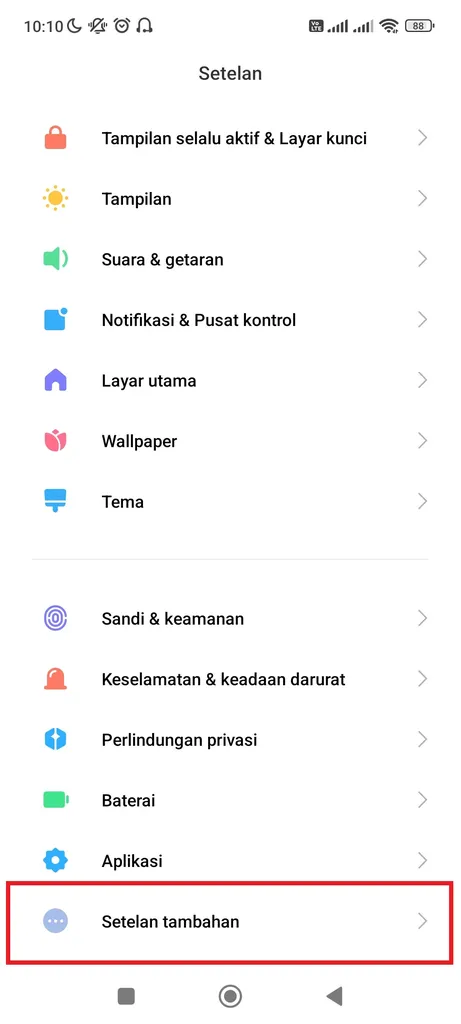
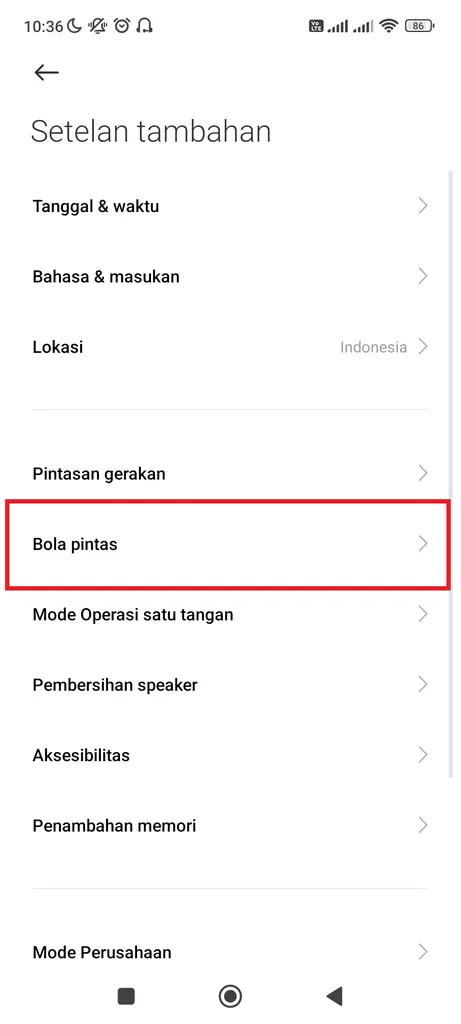
- Activate the shortcut ball by pressing toggle next to the words “Turn On Short ball”
- After that, go to “Select shortcut” to set the Shortcut Ball
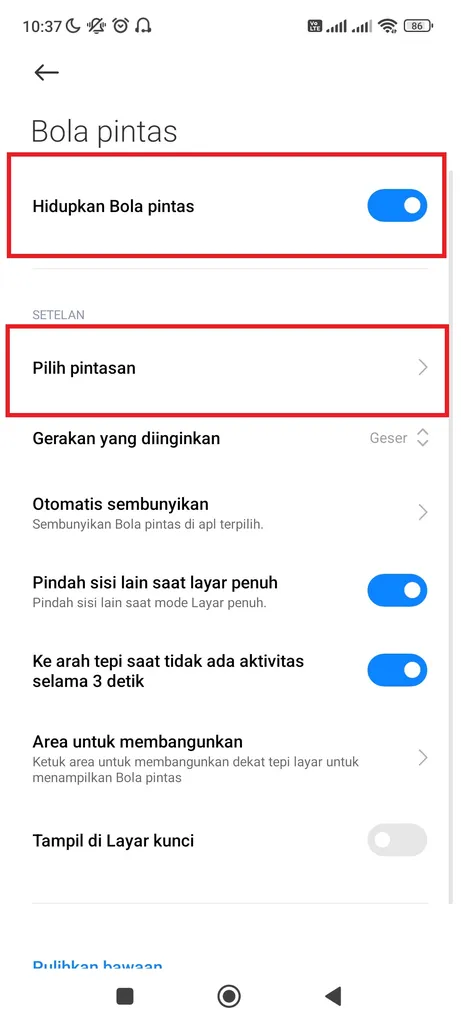
- Enter option “Screenshot” in one of the available shortcuts to use
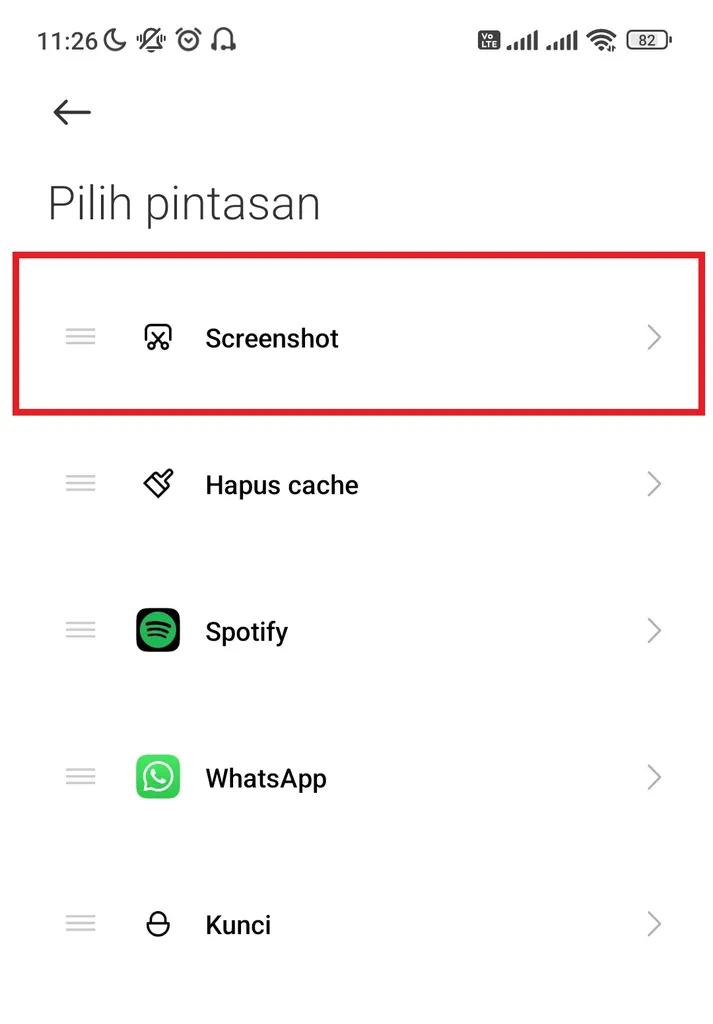
If screenshot has entered the shortcut ball, to use this feature is quite easy. You just need to press or drag the shortcut ball that is stored on the side of the screen, then navigate to the icon screenshot.
After that, your HP will do screenshot automatically and the results can be previewed or saved immediately.
5. HP Key Combination
Take screenshot with this HP button combination is very commonly used. However, you still have to enable the feature first in the settings. To activate it, follow the steps below.
- Open “Settings” via the app or notification bar at the top
- Please select the “Additional settings” menu by looking for it at the bottom
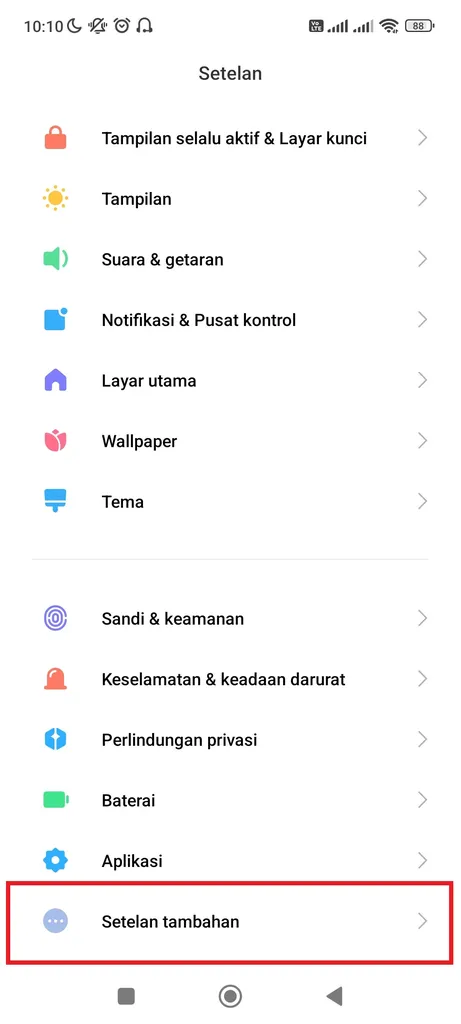
- Select the “Gesture shortcut” menu
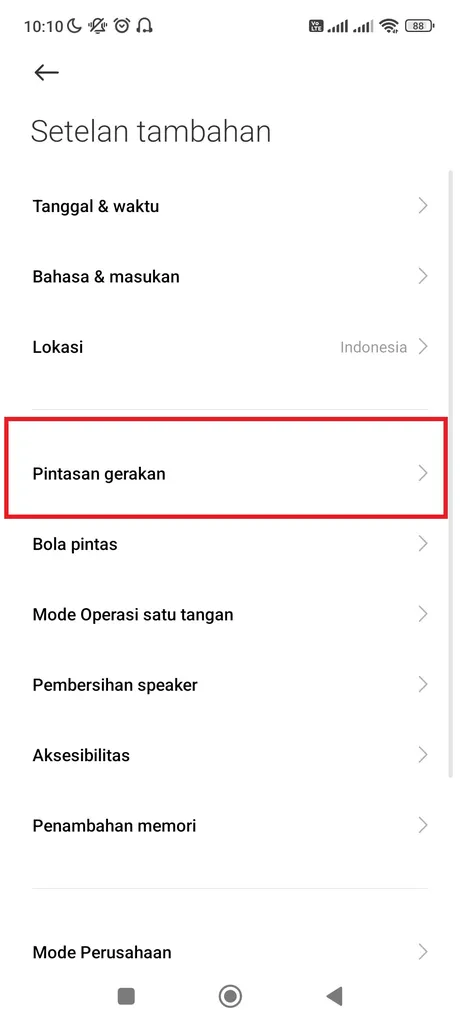
- Then go to the “Take” option screenshot”
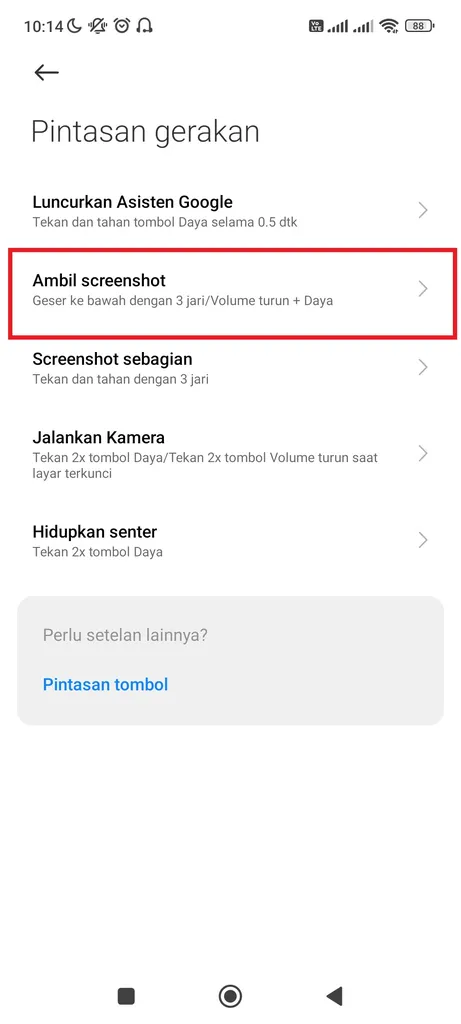
- Activate toggle in the form of a capsule next to the words “Volume down + Power” to activate it.
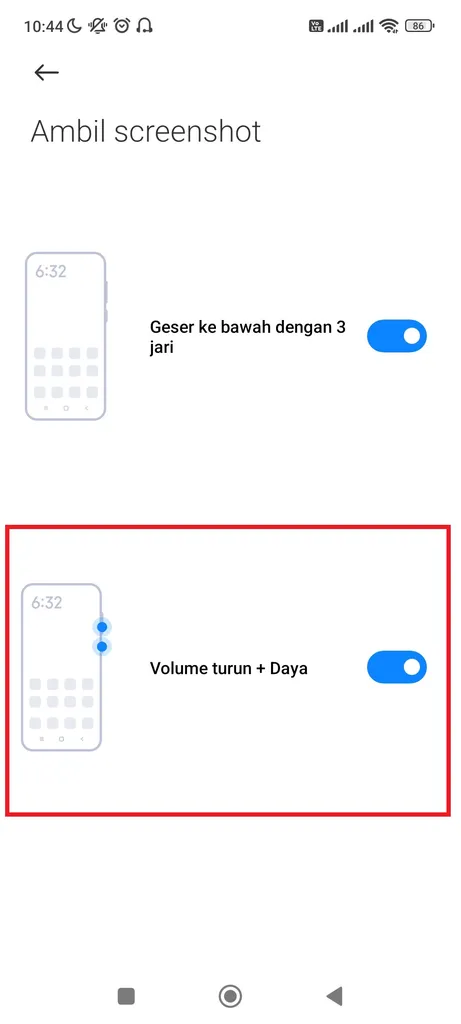
Well, if the feature is already active, you can easily take it screenshot by using the volume down and power buttons at the same time. If your cellphone flashes and shows results screenshot then you made it. You can preview the results screenshot or save it right away.
6. Taking Screenshot Long

Feature screenshot this can not only be done to take pictures or screen pages that are open. you can take screenshot extends downwards so that all pages can fit in and are not cut off due to the small screen size. Here’s how to use it.
- To do so, you can do one of the ways screenshot mentioned above, whether it’s using a three-finger gesture, through the notification bar, or a combination of buttons on your cellphone.
- If it is successful, you will be shown the results screenshot at the top right, below it is the words “Scroll”.
- If you press that option, then the screen will automatically move down to take screenshot.
- If you’ve had enough, just press the “done” button to stop it and save.
Well, there are several ways that you can use to do this screenshot easily on the Xiaomi Redmi Note 10S cellphone without using additional applications. In addition to the Xiaomi Redmi Note 10S, these methods will not be much different from other Xiaomi Redmi Note Series, you just need to adjust the menu position.
7. Using Third Party Applications
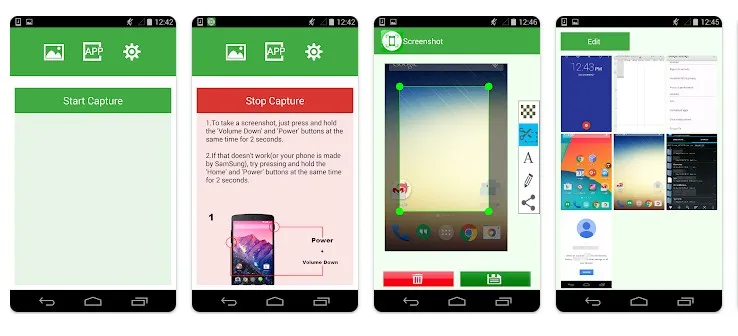
Sometimes you need results screenshot which is better or which can be edited in such a way. Then there is no harm in using third-party applications on the Google Play Store for screenshots on Redmi Note 10s. Although free, some applications come with complete features including features editing.
Well, here are application recommendations screenshot free that you can use on smartphone Redmi Note 10S, Redmi 10 series, Redmi Note 11 series, or any other Android phone.
True to its name, Screenshot Easy is one application screenshot which is easy to use so it gets quite a lot of positive responses from Android users. This free application is light in size but has complete features.
The advantage of this application is that you only need to tap the camera-shaped icon to do screenshot. In addition, this application also has a feature to shake the cellphone to take pictures screenshot. User interfaceit’s also minimalistic and easy to understand.
This application also provides facilities edit which is quite good. You can use the app to take screenshot page webmovies up to game.
When we tried, this application was quite easy and fast when using the way of clicking the camera icon. However, when trying to shake the HP, there is still a slight delay in taking screenshot. Even some times can’t do screenshots. However, this application is quite easy to use compared to other applications.