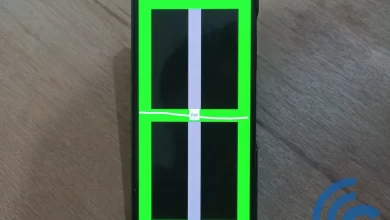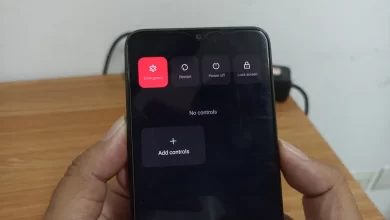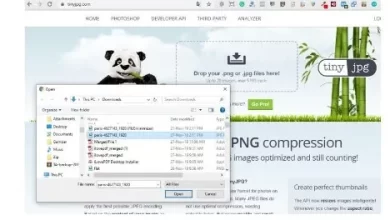5 Easy Ways to Take Screenshots on the HP Infinix Note 30 and Note 30 Pro
Infinix Note 30 and Note 30 Pro are one of the most interesting Infinix series. Both were officially released in Indonesia in June 2023 as successors to the Infinix Note 12 Series. However, instead of using the number 13 for the series, Infinix instead changed it to the Infinix Note 30 Series.
The naming of the series this time could indicate a significant improvement compared to its predecessor. Call it the screen capability that reaches 120 Hz, the camera selfie, fast chargingto other interesting features based on XOS 13 with Android 13.
As one of the middle-class Infinix cellphones, the price is still quite affordable, namely the Infinix Note 30 with Rp. 2.4 million and the Note 30 Pro with only Rp. 3 million. These two cellphones have interesting capabilities and features that make it easier to use cellphones every day. One of them is a feature to do screenshot.
Way to do Screenshot on HP Infinix Note 30 and Note 30 Pro
Based on the XOS 13 interface, Infinix Note 30 and Note 30 Pro have several ways of doing screenshot. So, if you are a new user of these two cellphones, please see the following methods.
1. Cara Screenshot Using Key Combinations
 Source: YouTube-Pawan Tech News
Source: YouTube-Pawan Tech NewsOne of the most common and widely used ways to do screenshot is to use a key combination. The reason is none other than its practicality and convenience. Apart from that, this key combination is also easy to remember because almost all Android cellphones use this method.
Just like other HP Infinix, Infinix Note 30 and Note 30 Pro use the same key combination. Namely by using knob power and volume down simultaneously.
If you manage to do screenshotusually the cellphone screen will blink and sometimes make a sound (if the cellphone is not in a state of silent or do not disturb). After that, you will also see the screenshot on the bottom left as a preview of the result.
However, you can ignore the preview because the results will automatically be saved in your cellphone gallery. Do screenshot using this button is very easy and practical. Though, do screenshot using physical buttons is not really recommended.
If you use it too often, of course the physical button has the risk of wearing out or breaking quickly. Relax, Infinix Note 30 and Note 30 Pro have several other ways to do it screenshot. You can use other methods as an alternative without having to use physical buttons.
2. Cara Screenshot Via Control Center
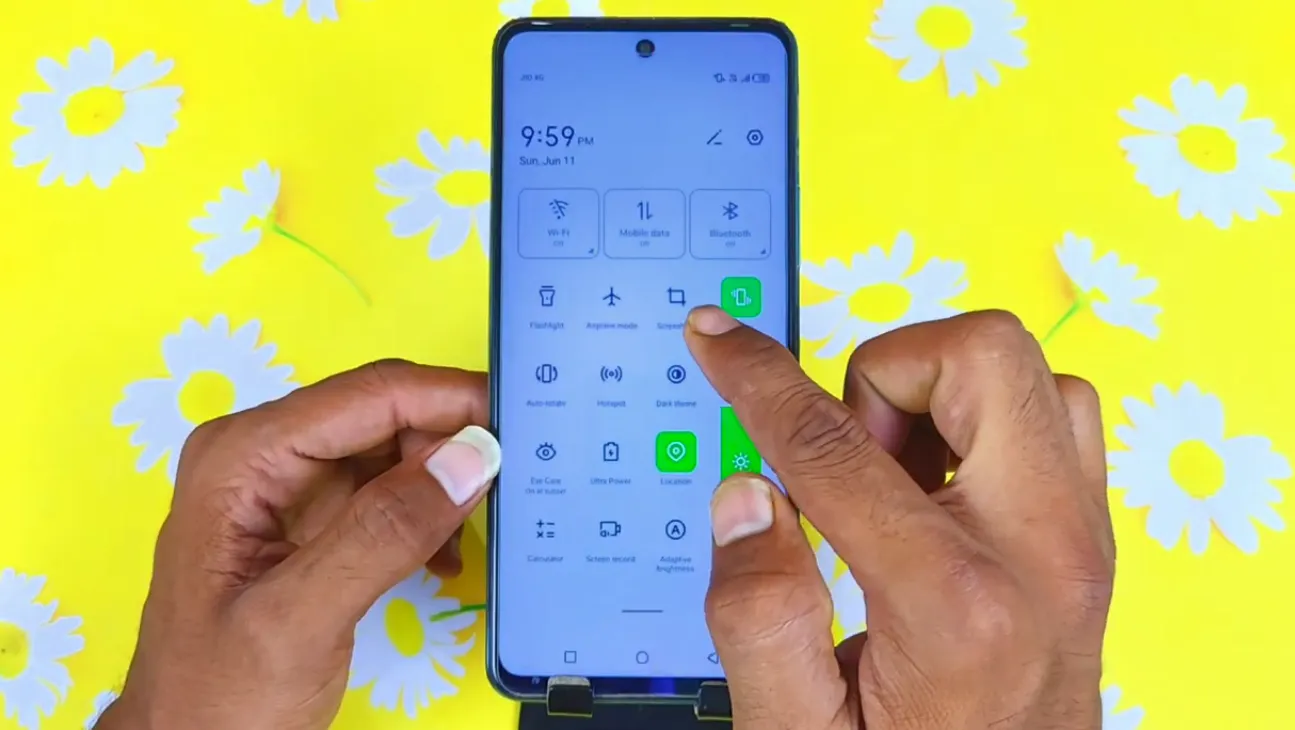 Source: YouTube-Pawan Tech News
Source: YouTube-Pawan Tech NewsThe next no less popular way to do screenshot is through the control center. This method can also be an alternative so you don’t often use your cellphone’s physical buttons. Almost all Android cellphones, including Infinix, use the same method, it’s just that the icon images used are usually slightly different.
- So, the first way to do this is to open the control center on your HP Infinix Note 30 and Note 30 Pro.
- You just need to swipe down from the top edge of the screen.
- After that, find and select the icon screenshot like a square with the words “Screenshot”.
- If successful, the screen will flash and show a preview of the results screenshot the.
- You can ignore it until it disappears and is automatically stored in your cellphone gallery.
3. Cara Screenshot Using 3 Finger Gestures
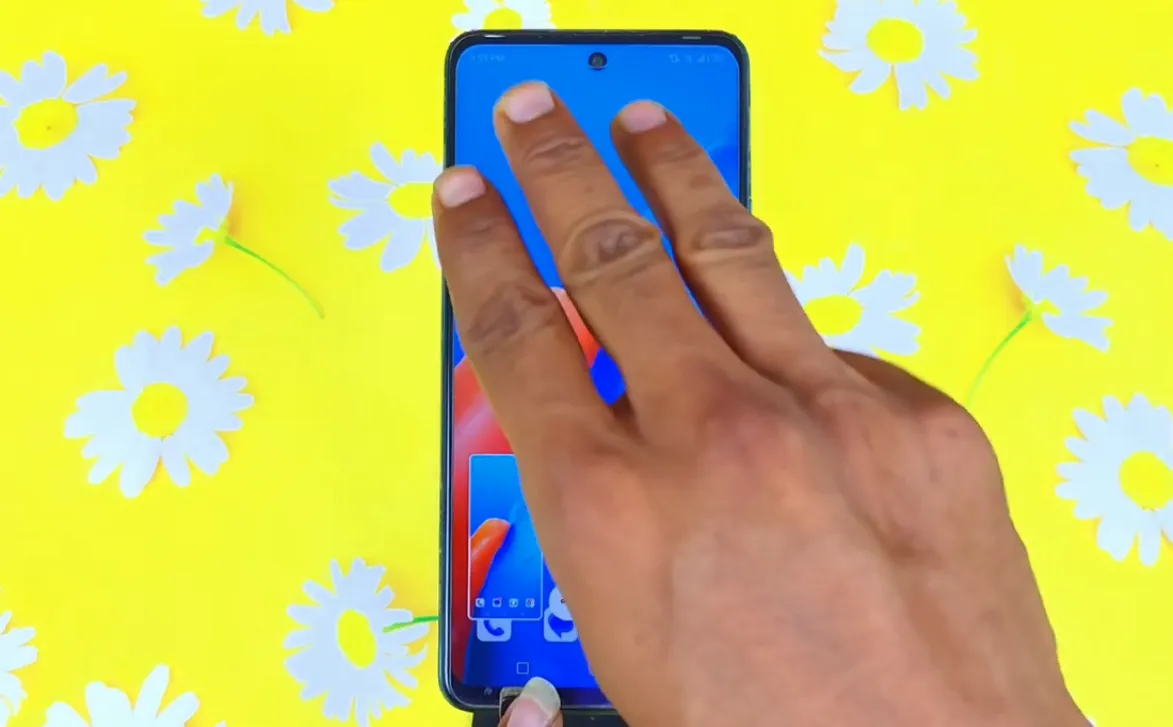 Source: YouTube-Pawan Tech News
Source: YouTube-Pawan Tech NewsAs one HP mid-range With attractive features, the Infinix Note 30 and Note 30 Pro are of course equipped with a variety of unique gestures. One of them is the gesture to perform screenshot with only three fingers. This method is more attractive than the previous method.
However, before using it, you must activate the feature first. So, to make it clearer, please refer to the following steps.
- The first way is to open the application Settings on your HP Infinix Note 30 and Note 30 Pro.
- After that, search and select the menu “Special function”.
- Here, you can select the menu “Action and gesture”.