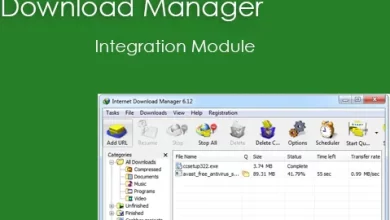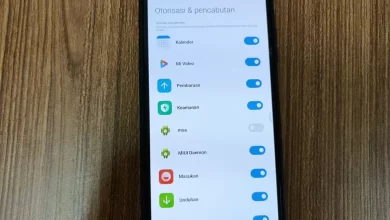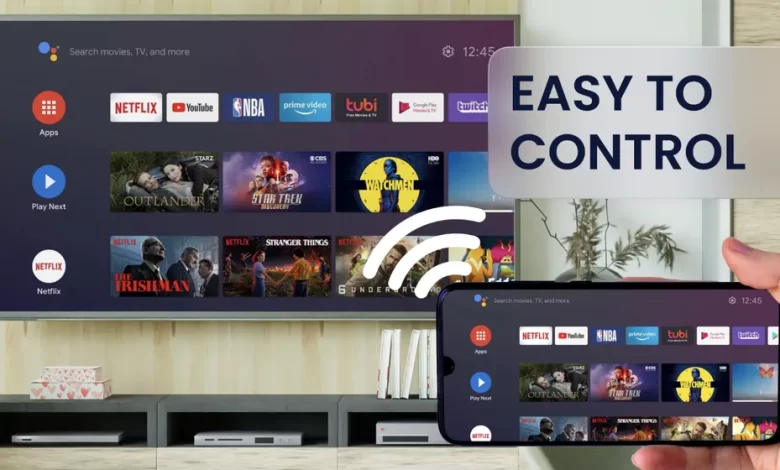
9 Easy Ways to Connect HP Screens to Laptops Without Root
Not many people know that the display on an Android cellphone screen can also be displayed on a larger screen, such as an LED TV. This method is commonly used as Mirroring and the features that support this method are commonly referred to as Miracast.
This Miracast only works with the device display, i.e. monitors and TVs. This feature does not work with PCs or laptops. So, on this occasion, Caris Signal will discuss a feature that is a bit like Miracast but can still be connected to a laptop or PC, the easy term is to display or connect the screen of an Android cellphone on a PC (Desktop and Laptop).
To display or connect an Android HP screen to a PC, generally use third-party applications. So, it’s not a special feature embedded in the Android cellphone. So how do you get the Android HP screen to connect to a laptop or PC? The answer will be explained in the following ways.
1. Using Screen Mirror
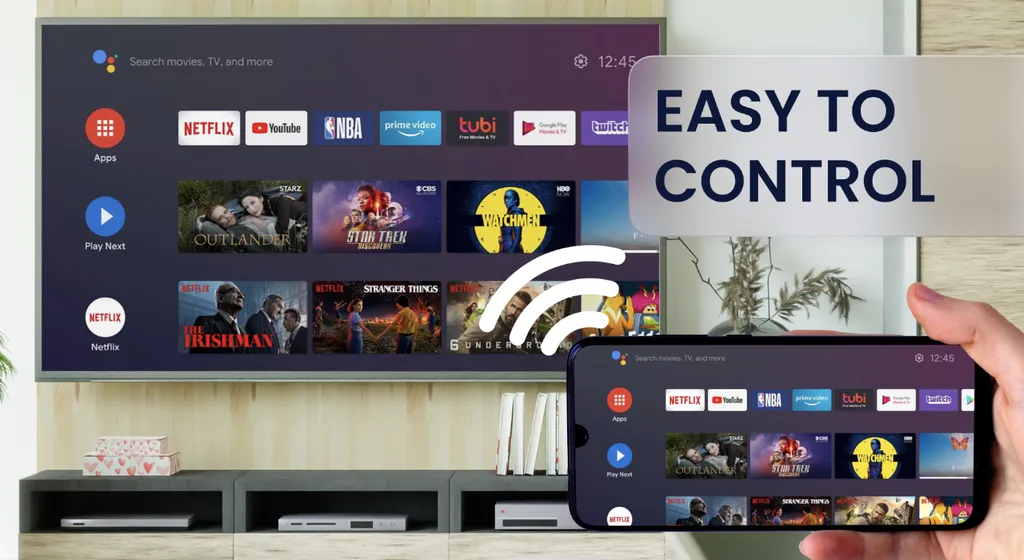
Screen Mirror and Sharing is an application that allows the display screen of your Android phone to appear on your PC or laptop. This application is not complicated to use so it can be done easily by anyone. You just follow the steps below.
- Download application Screen Mirroring and Sharing of Google Play Store.
- Turn on tethering on your Android phone.
- Connect with your laptop or PC using WiFi tethering smartphone You.
- Make sure there are no other devices connected to the same network.
- Access to the site Screen Mirror on a laptop or PC using Chrome or browser another.
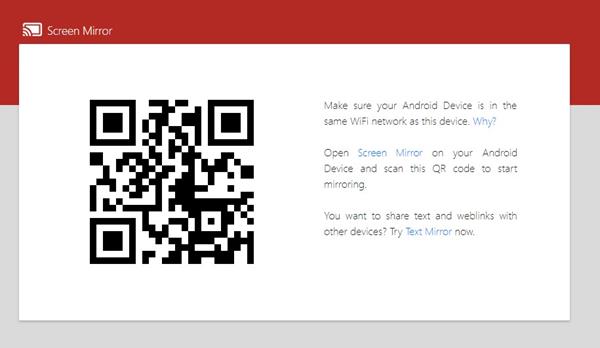
- The Screen Mirror site will display a QR code display as shown in the image above.
- Scan The QR code is by using the Screen Mirror application on your Android cellphone.
- Congratulations, now your HP screen is connected to your PC or laptop.
By using Screen Mirror, you can do many things like screenshot directly from the site or do auto rotation. Unfortunately, this application does not allow transferring from Android to PC/laptop.
2. Using Vysor
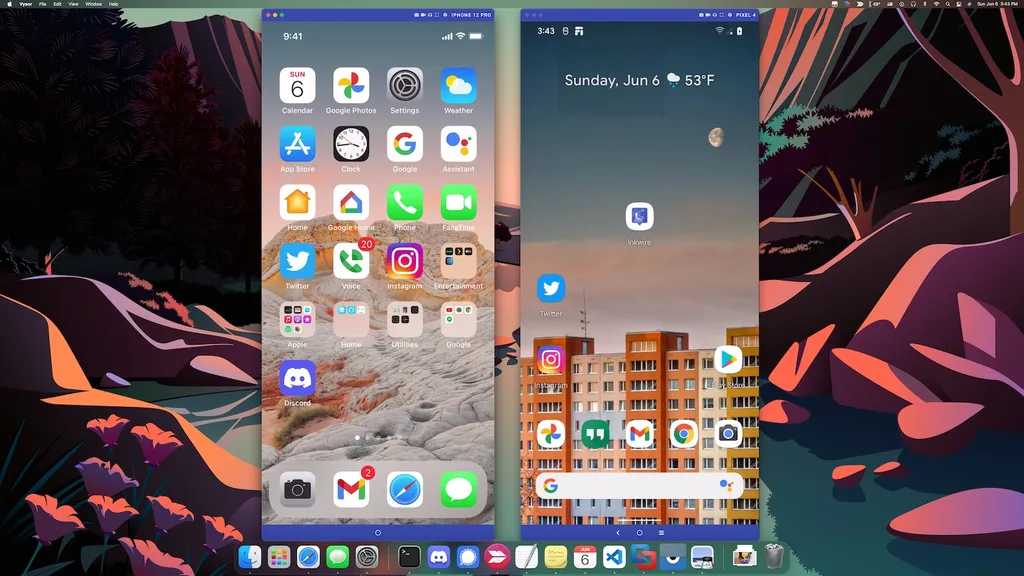
Vysor is a great app for connecting your Android smartphone screen to your PC. This application is also quite easy to use. To use Vysor, you can use the following steps.
- What you need to do first is to do USB Debugging on your Android phone.
- To enable USB Debugging, you need to log in developer mode.
- Each smartphone has a different way of activating this feature, but generally it’s in the section setting on info”build number“. Here, you need to tap 7 times until there is a notification that your cellphone has entered “developer mode“.
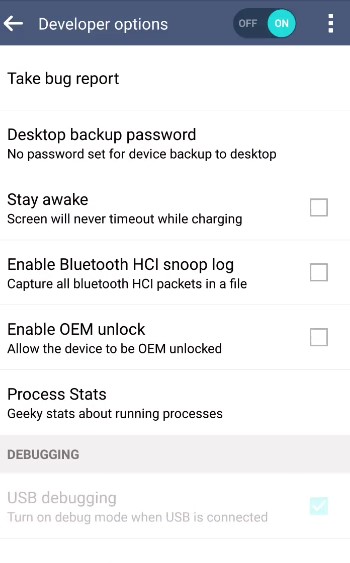
- If you have entered “developer mode”, enable USB Debugging.
- download Vysor application on your Android phone.
- Now you open browser Chrome on your laptop or PC.
- Install the extension Vysor on your Chrome and run the Vysor app.
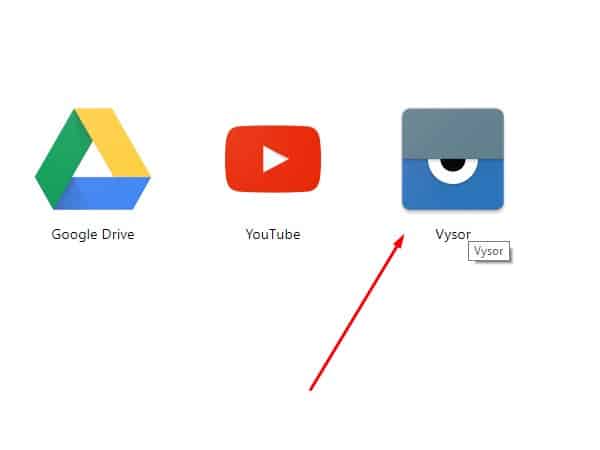
- After that, open the Vysor application on Android and PC, later you will be asked to connect your Android cellphone with a laptop or PC using a USB cable.
- After being connected, the Vysor on the PC will detect the Android screen display as shown below.
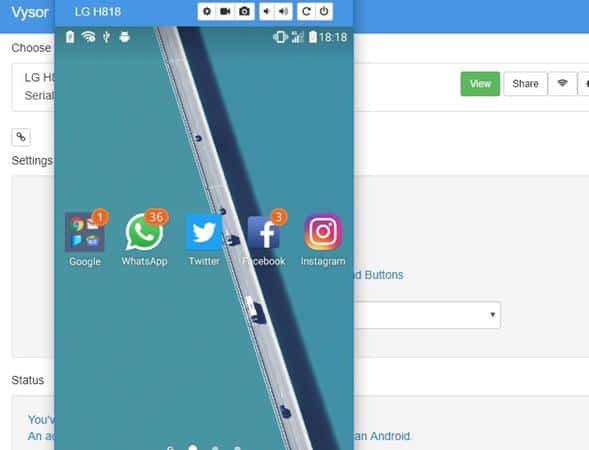
If it’s connected, now you can navigate Android on your PC. You can install apps or delete apps and do a lot of things like you would a normal Android. If you want more complete features, Vysor provides a paid version.
3. Using AirDroid
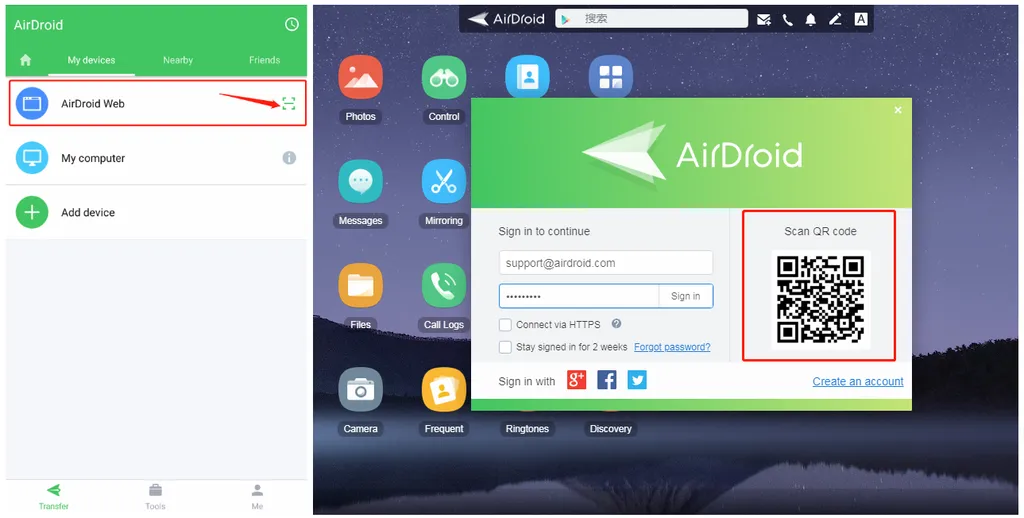
AirDroid is not just an application for displaying an Android cellphone screen on a PC. This application can also function as a file manager application which can be accessed using a PC although with limited features.
Using AirDroid is the easiest way to display an Android screen on a PC. You only need to install the application AirDroid on an Android phone and register an AirDroid account. Then, you access the site AirDroid on a PC browser, you can also download AirDroid for desktop.
To connect Android to this PC, you must be connected to the same WiFi network via Local Connection Mode. Then, sign in using your AirDroid account on the AirDroid web or the AirDroid program. You also have to log in using the same account on your Android phone.
With AirDroid, you can see the appearance of your Android cellphone with the “screenshot” as in the picture above. Unfortunately, this application can only display views without full control such as navigation on Android or data transfer from Android to PC.
The interesting thing about this application is the ease of accessing existing data on Android, such as accessing videos, photos, and more. However, these features are not as attractive as if you bought the Pro version of AirDroid, aka the paid version. If you choose the paid version of AirDroid, you can get various interesting features such as data transfer, unlimited remote data quota, and of course no ads.
4. Using DroidScreen
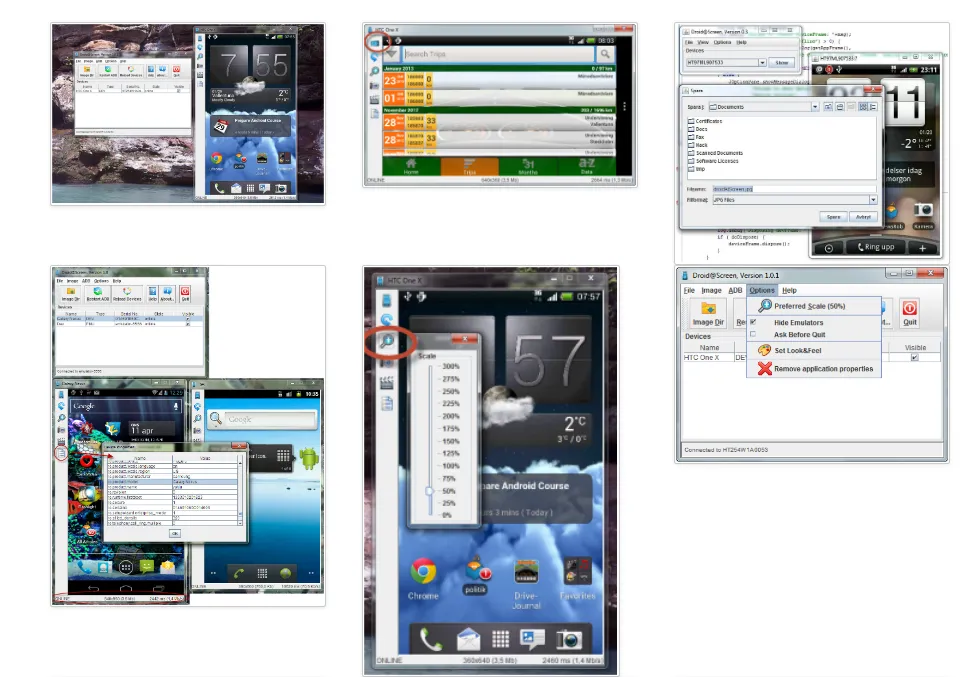
Another way to display an Android HP screen on a laptop or PC is using DroidScreen. It’s just that this method is not suitable for those of you who don’t want to be complicated. Why? Because to use DroidScreen, you need to install many applications and do USB Debugging.
One of the most complicated is downloading the Android SDK, which of course not everyone is familiar with its use. But, if you don’t have a problem with this, you can try this service right away by following the instructions on the site, namely the site DroidScreen.
5. Using AirServer Connect
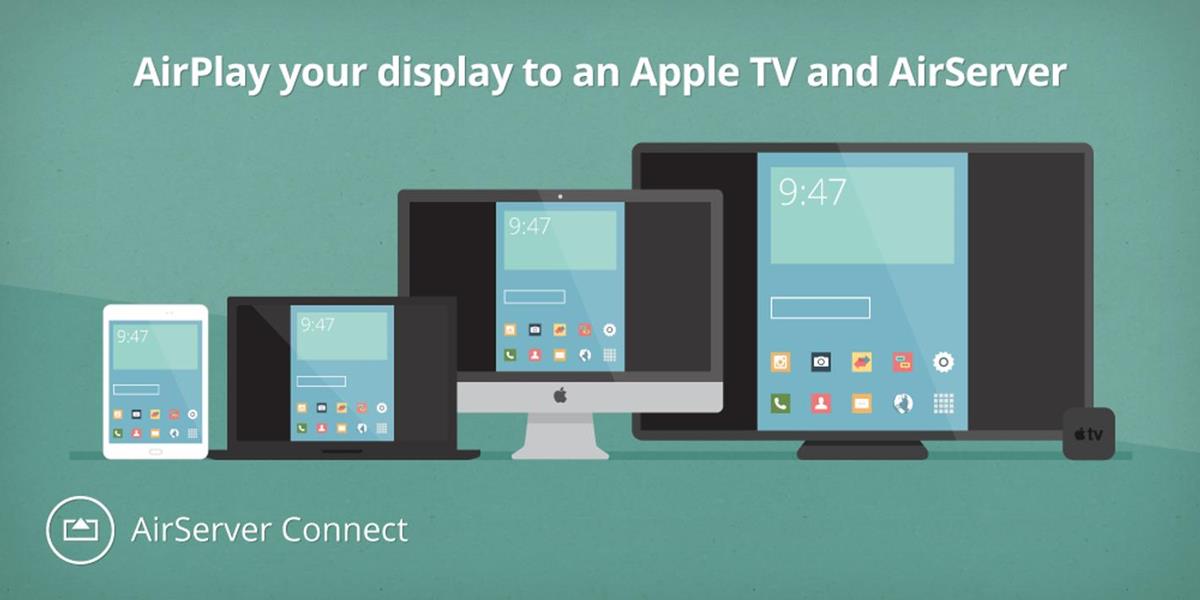
You can display the HP screen on a Desktop PC or laptop using AirServer Connect. This application is quite good to do mirroring or display a mobile phone display on a laptop or desktop PC.
However, AirServer Connect is not free. AirServer Connect comes as a paid application. Interestingly, this application does not come as a paid subscription application but a one-time purchase. The price is also quite attractive. You can see the price on these links.