
Work More Maximum with Flex Mode on Samsung Galaxy Z Fold4 5G
Devices that multitasking With a compact design, it is the choice of professionals who often work on mobile. The Samsung Galaxy Z Fold4 5G offers it all with tons of features multitaskingOne of them is the Flex Mode feature.
When it was first introduced, Samsung said that the Galaxy Z Fold4 5G as a “productivity leader”. Of course there is a reason why Samsung gave that title to smartphone the newest fold.
Galaxy Z Fold4 5G becomes smartphone which is considered to be able to offer many abilities multitasking. Professionals who often work on mobile, can take advantage of the capabilities multitasking Galaxy Z Fold4 5G to get their work done fast, wherever they are.
The new taskbar, for example, is a feature multitasking which gives a PC-like working experience. The new taskbar is now more intuitive thanks to gestures swipe latest in it. You can switch from full screen to window pop-up or split screen instantly, and can open apps in Multi window view, and create App Pairs quickly.
In addition to the Taskbar, App Pair is also another feature on the Galaxy Z Fold4 5G that makes it worthy of carrying smartphone best for multitasking. With this feature instead of just two, you can even open three apps at once, and then display them on their immersive screen.
We should also give credit to Google and Microsoft for collaborating with Samsung to make the Galaxy Z Fold4 5G even more multitasking. Various Google apps, such as Chrome and Gmail now support the feature drag-and-dropallows you to copy-paste text to photos faster from one application to another.
Actually, there are still many advantages of the Galaxy Z Fold4 5G that you can get, but this time we will discuss one of the features that we consider very useful for those of you who multitasking and creative, namely the Flex Mode feature.
READ ALSO:
Maximize Flex Mode for Work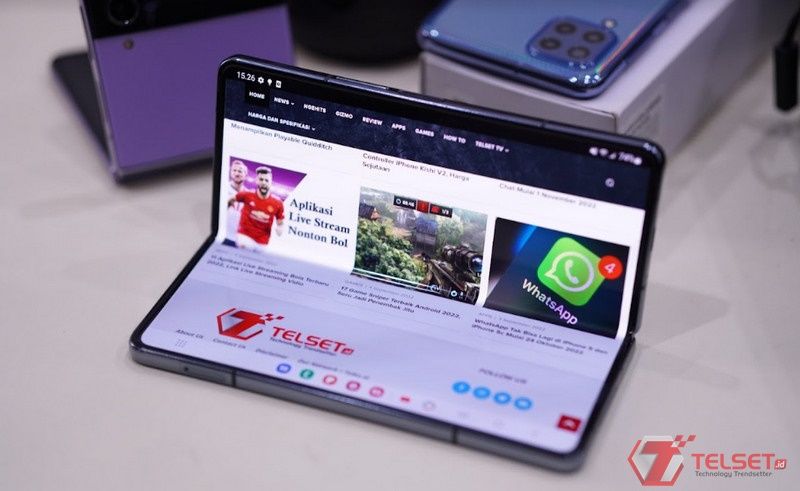
The Flex Mode feature is actually not really new, because this feature is already present in the Galaxy Z Fold3 series. But in this fourth generation Galaxy Z Fold, Samsung provides many improvements that make it even more powerful.
With the Flex Mode feature, it allows you to use the main screen of the phone when it is in a half-folded position. Through the Flex Mode feature, you can use your phone hands-free, such as for video calls and running multiple applications at once.
The Flex Mode feature on the Galaxy Z Fold4 5G is getting powerfulbecause Samsung provides split app which seamlessas well as integration of various applications with split screen configuration or split screen. In fact, you can still add one more floating windows.
There are many activities that you can do by using the Flex Mode feature. When relaxing, you can enjoy video content more comfortably, just like watching on a large screen on a laptop. The screen quality is premium, making the sharpness and brightness of the image more pleasing to your eyes.

Meanwhile, for more productive activities, aka for work, you can also rely heavily on this one feature. For you guys content creatorFlex Mode will be very useful during the process of creating content, such as for taking photos or recording videos to the editing process.
When creating content, you can take advantage of the Capture View Mode feature which makes it easier for you to check the results of photos and videos when shooting images. By utilizing Flex Mode, you can display preview up to the last five captured images at the bottom of the screen from the Home Screen. While the upper screen displays preview for the next shot.
Flex Mode on the Galaxy Z Fold4 5G is now also equipped with Touchpad controls, making it even more like a laptop. This feature gives you more control when opening applications in Flex Mode. When streaming Netflix, for example, the Touchpad brings control pause, rewindand play video nor zoom in or zoom out content accurately.
Online meetings are now a routine activity. You can get a better experience by using Flex Mode when you meeting online. The top screen can be used for presentations, while the bottom screen shows the participants. Flex mode can also activate the cursor function, with the bottom screen being the Touchpad.

The Flex Mode feature is automatically activated in several Samsung default applications and third-party applications, such as Calculator, Calendar, Camera, Clock, Google Duo, Gallery, Internet, Phone, Samsung Free, Samsung Health, Samsung TV Plus, YouTube, and Zoom.
Meanwhile for applications that are not included in the list, then you must activate Flex Mode first, in the following way:
- Open Settings > Advanced features > Labs
- Scroll down and tap panel Flex Mode
- Tap the switch next to the app you want to use with Flex Mode
- When you’ve done that, open the app, fold the phone in half and you’ll see the content move to the top of the screen and a control pad appear at the bottom with a row of other app icons.
READ ALSO:
Edit Documents Using S Pen, Easy!
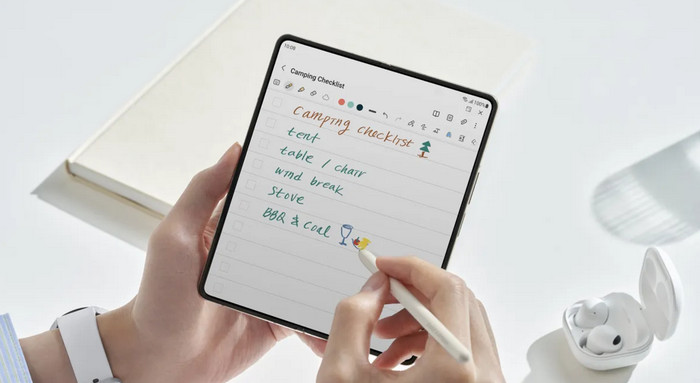
Since the Galaxy Z Fold3 series, the presence of the S Pen has helped increase productivity a lot. Such as to take notes directly on the screen, convert handwriting to text, edit documents, to use Air Command, and help translate easily.
Now the S Pen is more productive with even more enhanced capabilities. Not only is it now more nimble because of its latency of up to 3ns, the S Pen is also more multitasking when combined with a feature called Text Capture.
The Text Capture feature allows you to capture text and get the information contained in the image instantly, without having to retype the text. So, for example you get screenshot contains the address, you can directly drag screenshot to Google Maps to find out the location.
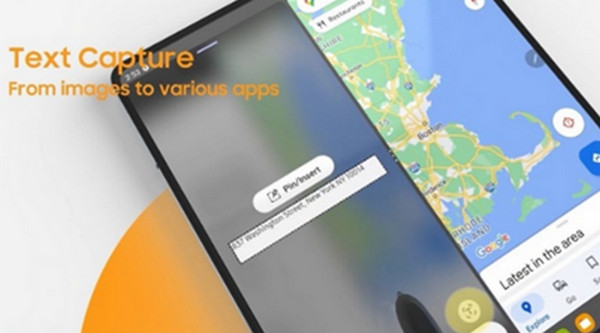
In a similar way, you can also create an agenda with capture writing in the notes, then immediately dropped to the calendar.
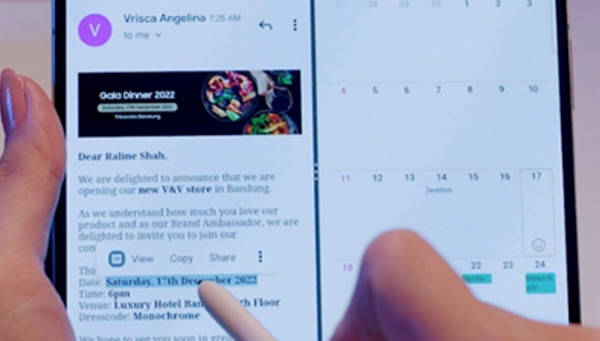
Likewise, when you are following a presentation, you can take pictures of the information on the screen, then use Text Capture to convert it to text without the hassle of taking notes or typing it.
All the capabilities that the Text Capture feature brings can be operated with the S Pen. Yup, considering this new feature is indeed part of the new function of the smart pencil. With the S Pen and Text Capture in it, you can now edit photos to documents, create illustrations, compose minutes from online meetings, or express inspiration instantly.
Lastly, the stylus lets you take notes to draw comfortably, even on the go, plus efficient storage with accessories casing Standing Cover with Pen.
For those of you who don’t know how to use the Text Capture feature, follow the steps below:
- Open the image that contains the text of the information you want to capture
- Select > Smart Select from the S Pen menu
- The picture of the box around the text contains the information you need
- Choose the next action according to your needs and information from the text (there are five action options available, namely Calendar, Phone, Maps, Email, and Browser)
READ ALSO:
For those of you who are interested in buying this sophisticated folding smartphone, there are several models that you can choose from, depending on the amount of memory. The 12GB/256GB model is priced at IDR 24,999,000, then the 12GB/512GB model costs IDR 26,999,000.
As for the highest variant, it is priced at Rp. 30,999,000 for the 12GB/1TB model). This folding smartphone is available in four color options, namely Graygreen, Phantom Black, Beige, and Burgundy. [HBS]




