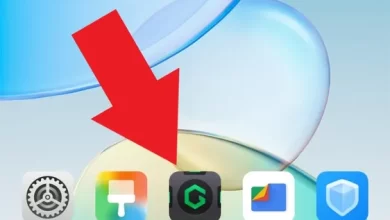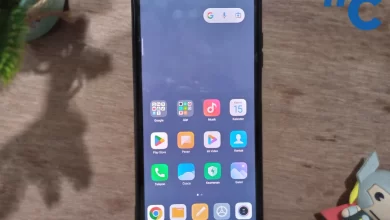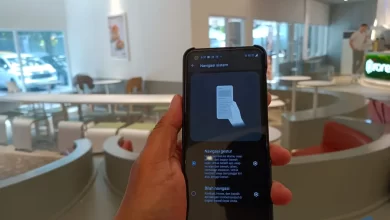Know 3 Easy Ways to Take Screenshots on the Samsung Galaxy A14 5G
The Samsung Galaxy A14 5G is the cheapest 5G cellphone from Samsung. It’s called the cheapest because the Samsung Galaxy A14 5G sells for IDR 2,999,000.
The cheapest 5G cellphone released by Samsung is the Samsung Galaxy A22 5G. When he first entered Indonesia in 2021, the cellphone was sold at IDR 3,299,000.
The presence of the Samsung Galaxy A14 5G will obviously make many people interested in proposing this cellphone.
Moreover, the Samsung Galaxy A14 5G comes with various advantages. Examples are the 6.6-inch Full HD + 90 Hz wide screen, the main 50 MP camera, the Dimensity 700 chip which is quite okay, and 6 GB of RAM support.
This cellphone can be said to be in demand in the market considering the specifications it offers. What’s more, the big name Samsung will obviously make this cellphone quite interesting to propose to.
However, it must be admitted that if the Samsung Galaxy A14 5G is in demand, there will be some people who are confused about using this cellphone. An example is about how to screenshot or take a screenshot on the Samsung Galaxy A14 5G.
Based on that, the Caris Signal team will explain a number of ways to do this screenshot on a cellphone with a 5,000 mAh battery. Here’s how screenshot on the Samsung Galaxy A14 5G that you can try.
How to take general screenshots on the Samsung Galaxy A14 5G

There are several ways you can try to do this screenshot on the Samsung Galaxy A14 5G. A common method used in almost all Android HPs is to simultaneously press several buttons on the HP. This also applies to the Samsung Galaxy A14 5G
Well, let you not make a mistake, Here are the steps to take screenshot which is easy and fast on the Samsung Galaxy A14 5G
1. Prepare the Desired Screen Display
The first step you have to take is to determine the screen display you want to take screenshot.
For your information, you can take a screenshot on the display screen that contains a navigation map, articles on webisi chat, videos and much more. Once you’ve found the view you want to capture, you can move on to the next step.
2. Push Button Power and Simultaneous Volume Down
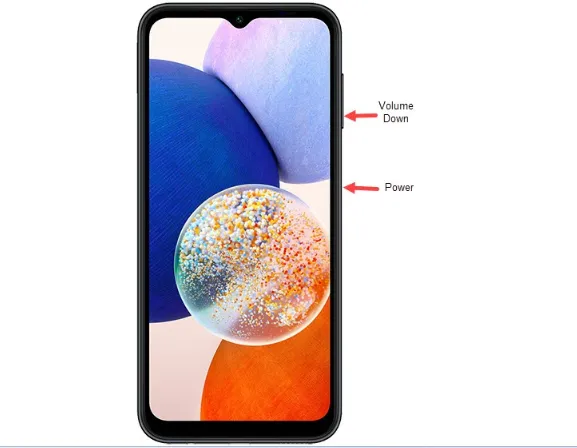
If you have found the part you want to take screenshotthe next step is that you just have to push the button power and volume down on the right of the body simultaneously.
Press and hold both buttons until there is a sort of sign on the screen that screenshot It is already done. Some cellphones will usually display a screen that turns white at a glance.
If a menu suddenly appears to turn off the cellphone, that means you pressed the cellphone for too long or it could be that you pressed the two buttons that didn’t fit or didn’t fit together.
3. Check Screenshot Results
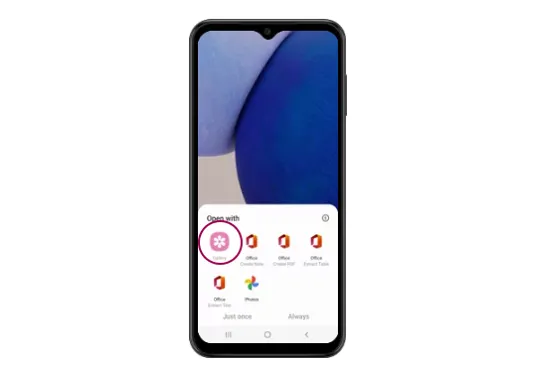
If you have tried these steps, you can check the screenshot results by going to the cellphone gallery and looking for the screenshot album. In this album all screenshots are usually stored.
Special way to take screenshots on the Samsung Galaxy A14 5G

In addition to the general methods above, to take screenshots on the Samsung Galaxy A14 5G, you can use special methods that are more practical and easier. Check out the review below.
1. How to Take a Long Screenshot on the Samsung Galaxy A14 5G
Sometimes you need more information in an HP screen display. Fortunately, the Samsung Galaxy A14 5G has features long screenshot.
To be able to do long screenshotyou just have to activates the screenshot toolbar. You can enter Settings > Display > Screenshot and screen recorder. When the screenshot toolbar is active, you can follow the steps below to do so long screenshot:
you can do screenshot screen as usual with push the button power then volume simultaneously.
She was screenshot successful, a screenshot toolbar will appear at the bottom of the results screen screenshot. You can choose a section screenshot length which is usually indicated by a box filled with downward arrows. Click the box screenshot that lengththen you just have to scroll down the screen you want to take screenshot.
Remember, make sure the display screen is indeed long. If the screenshot is not long then the screenshot toolbar will not appear. Same as screenshot normal result long screenshot will be saved in the phone gallery.
2. How to screenshot with Gesture
You can also do screenshot without having to press a button. However, to be able to do this method, you must first activate the feature Gesture Of Settings menu. Here are the steps.
To be able to activate this feature, you can enter Settings > Advanced settings > Motions and gesture. In this view, you can simply activate the palm swipe to capture option.
- Palm swipe to capture feature
To make sure this feature is on, make sure toggleit’s on the right side with a blue background.
After all the steps above are appropriate, you just have to find the things you want to do screenshot. After that, you just need waving hand over the screen. Make sure the right hand is in an open position as if to shake hands or slap.
Position your hand on the right end of the phone, then wave your hand to the left. You can also do this method using your left hand, of course, in the opposite direction. If this method works, the screen will turn white and results screenshot will be saved directly to the gallery.
3. Cara Screenshot with Assistant Menu
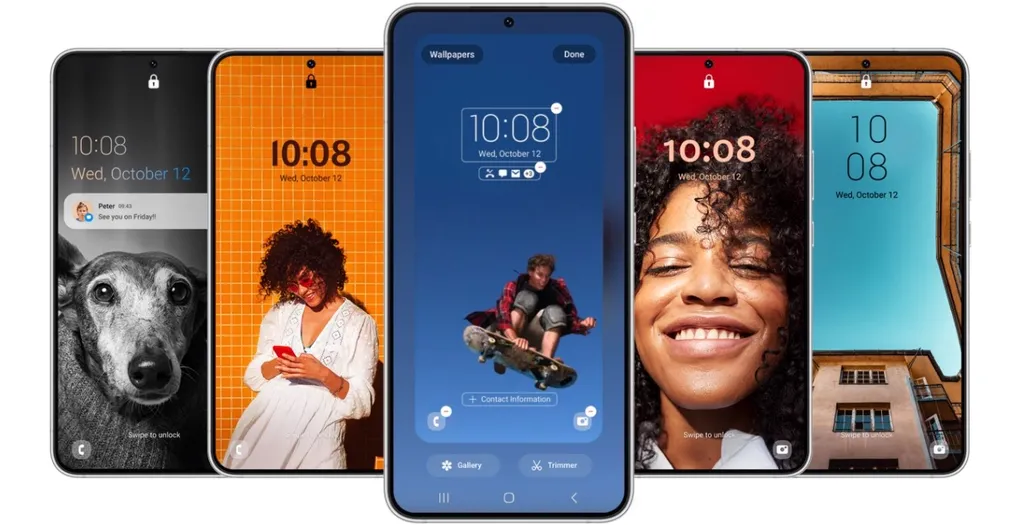
There is another way to take screenshot On the Samsung Galaxy A14 5G, it’s easier and faster to use the assistant menu. This method is considered more simple because there are no buttons and you don’t have to bother moving your hands. Here are the steps.