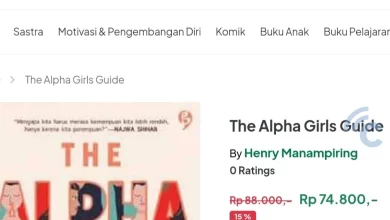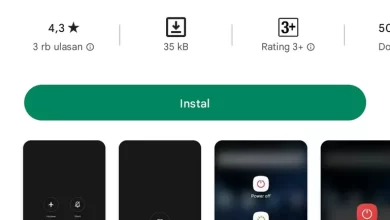How to take screenshots on OPPO A31 which is very easy and easy to follow
OPPO A31 or let’s just call it OPPO A31 is one of the clear evidence of OPPO’s success in the entry-level mobile market. This happens because this cellphone has qualified specifications for daily and gaming supported by the latest Android features.
What’s interesting, this cellphone is present at the end of 2020 but its products are still selling well. Lots in store online, who are still selling used or repackaged versions of OPPO A31. The new one is of course gone.
Because it is classified as in demand, many users use this cellphone. Some of them may not know how to take screenshots or screenshots on OPPO A31.
Nah, this time the Caris Signal team will explain a number of ways to take screenshots on this OPPO entry-level cellphone. Here are some ways you can try.
How to take general screenshots on OPPO A31

As a cheap Android phone, OPPO A31 is equipped with a number of ways to take screenshots, including the traditional method that comes from the Android system.
This method can be found on many Android phones, both the old series and the new series. Then what are the steps that must be taken on this OPPO cellphone?
1. Display the info you want to save on the Screen
For your information, you can take screenshots of various things on your Android phone. Starting from news articles, games that are being played, to conversations on social media.
2. Pressing the Power Button and Volume Down Simultaneously
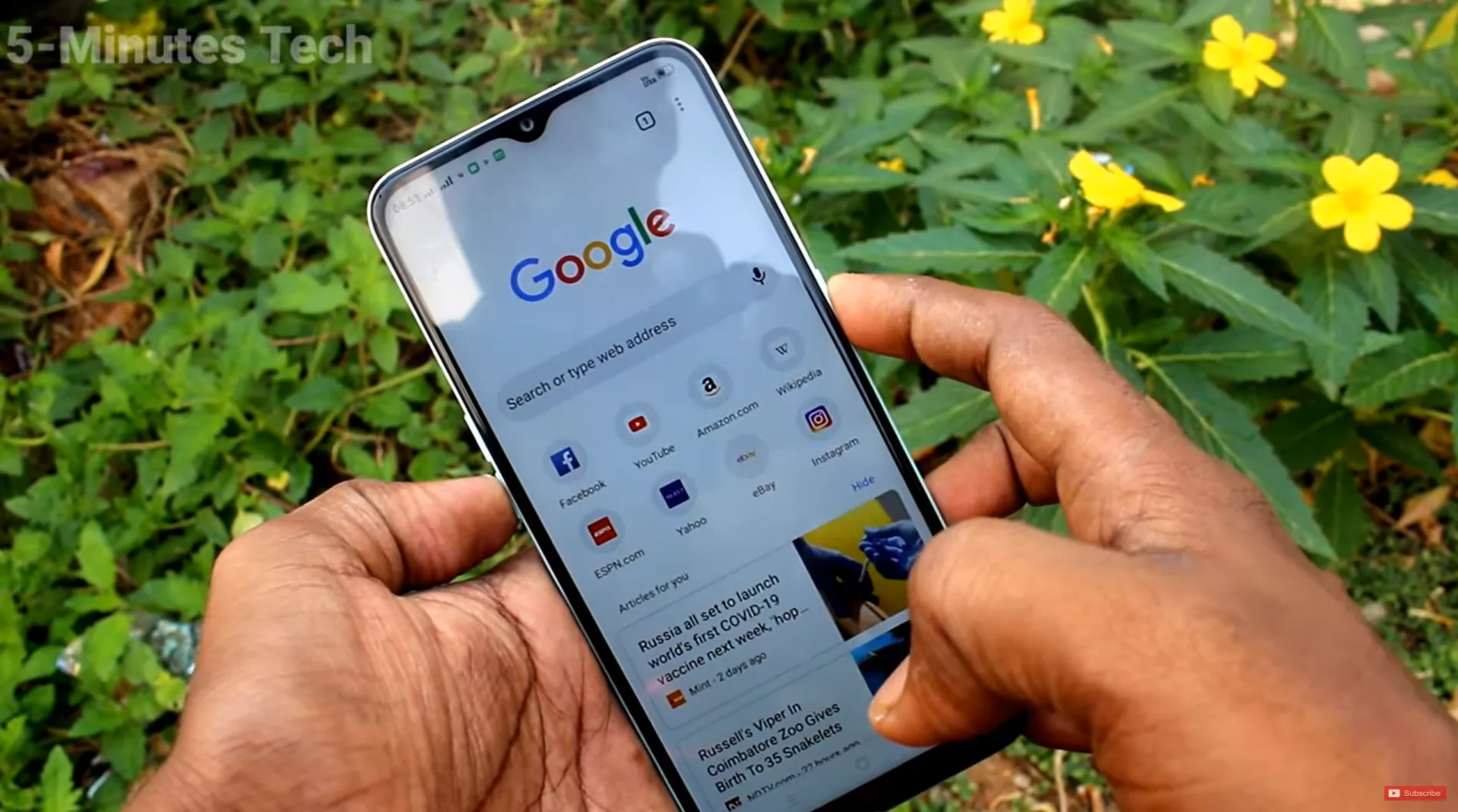 Source: 5-Minutes Tech
Source: 5-Minutes TechTo take a screenshot, simply press the power and volume down buttons on the side of the phone simultaneously.
If the screenshot is successful, the cellphone screen will flash and the camera sound will sound on the cellphone. In addition, a notification will appear up to the preview image in the corner of the screen.
If a menu suddenly appears to turn off the cellphone, that means you pressed the cellphone for too long or it could be that you pressed both buttons that don’t fit or don’t match together. Or it could be that your cellphone’s Android system doesn’t support this feature
3. Using the icon in the control panel
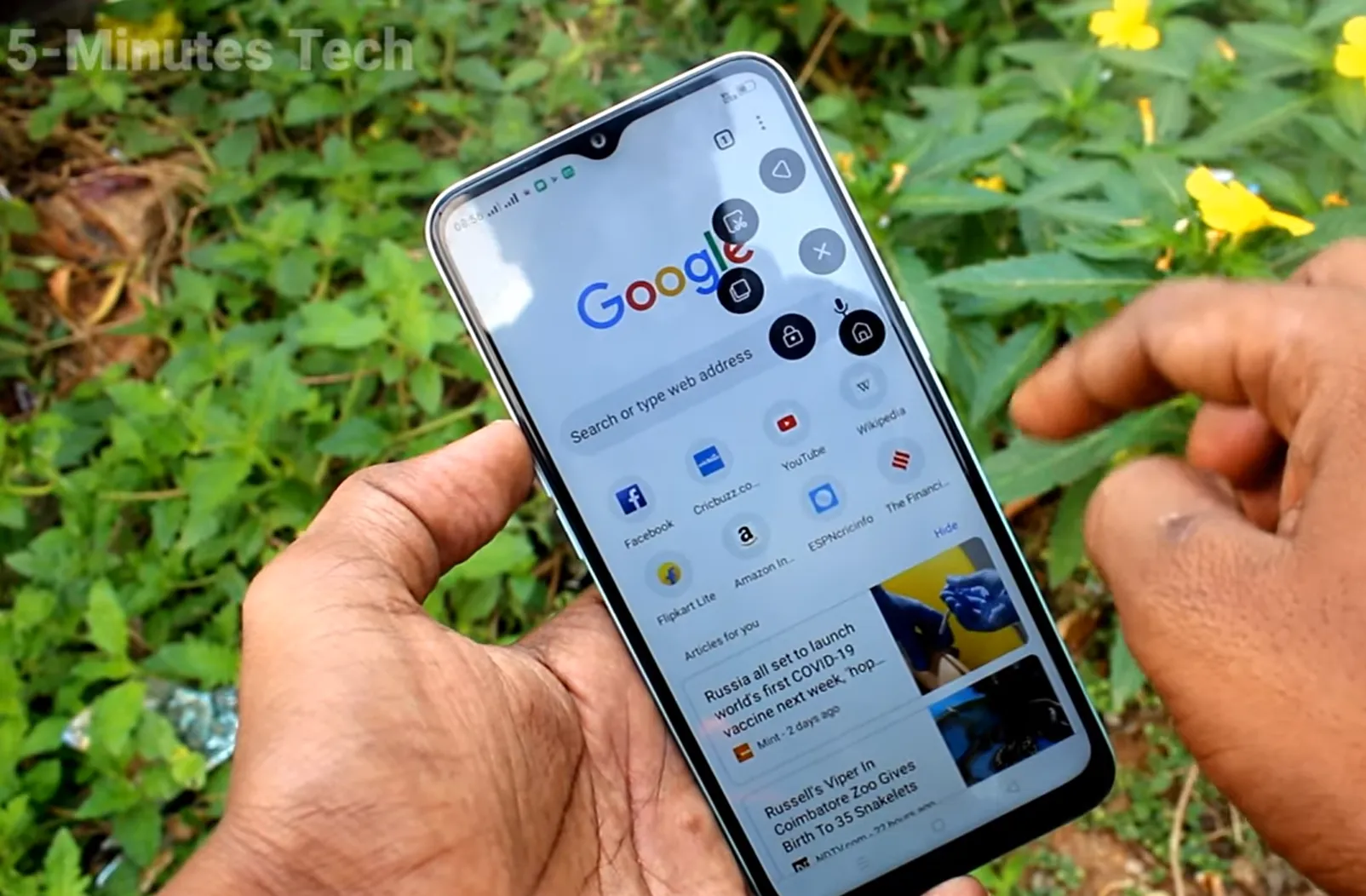 Source: 5-Minutes Tech
Source: 5-Minutes TechIf you feel that pressing buttons is too complicated and time-consuming, you can switch to taking screenshots by using the screenshot icon available in the control panel.
To make it clearer, see the following method.
- Determine what you want to screenshot on the HP OPPO screen.
- Enter the control panel by dragging the screen from top to bottom. Then look for the existing screenshot icon. Some Android cellphones display an icon in the form of scissors, some are in the form of sheets of paper.
- If the screenshot icon isn’t there, try checking the control panel bar settings. Usually, the screenshot icon still doesn’t appear. Well, you can rearrange this bar so that the screenshot icon appears.
- When the icon is touched, the screenshot will automatically take place. The screenshot results will be saved to the gallery.
4. Check Screenshot Results
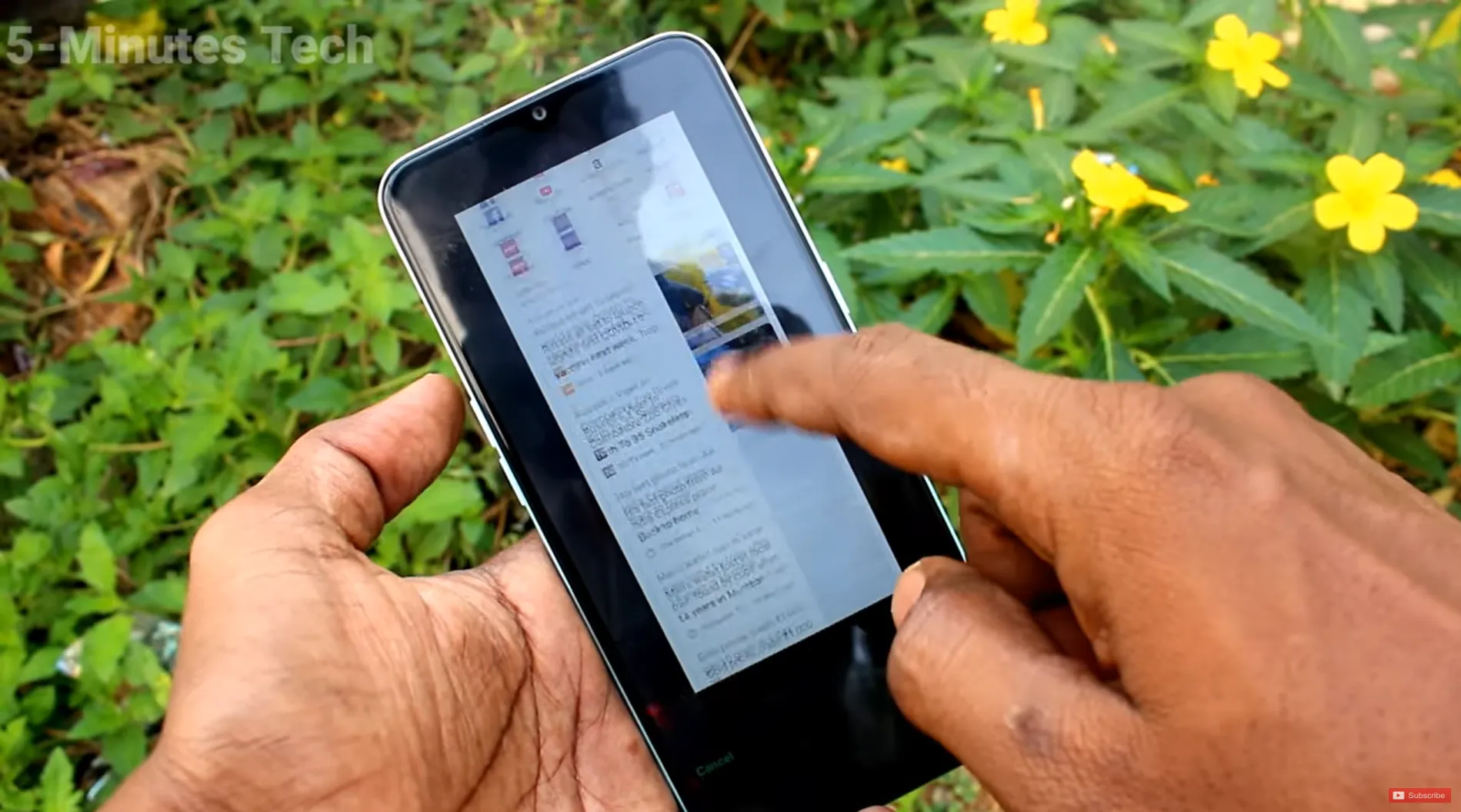 Source: 5-Minutes Tech
Source: 5-Minutes TechYou can check the screenshot results by going to Gallery and going to the screenshot album
Special way to screenshot on OPPO A31

Because it uses an up to date system, you can also enjoy a special screenshot method using software.
How to screenshot with three fingers
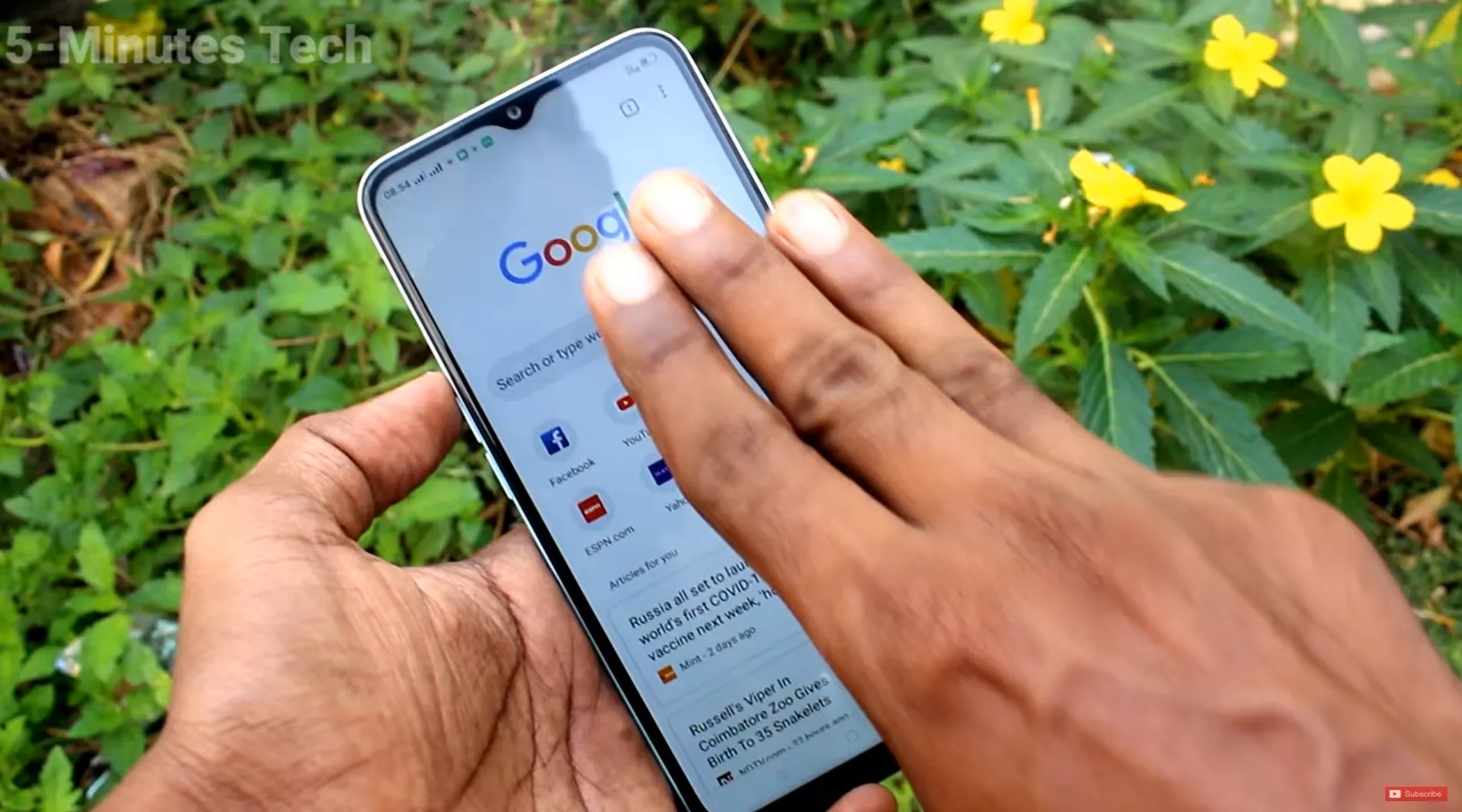 Source: 5-Minutes Tech
Source: 5-Minutes TechOne feature that is quite interesting and helpful on OPPO phones is the Gesture feature. This feature allows you to take screenshots by simply making a number of movements on the OPPO A31 HP screen. For more details, see the following steps.
1. Go to ‘settings’ then select the ‘smart and convenient’ section
2. Select the ‘gesture’ section then turn on the ‘3 finger screenshot’ section.
3. To take a screenshot, you simply move your three fingers on the screen from top to bottom.
4. Later, if the screenshot is successful, the screen will flash or a camera click sound will be heard.
5. Screenshots can be directly saved in the photo application or gallery.
How to Screenshot With Smart Sidebar
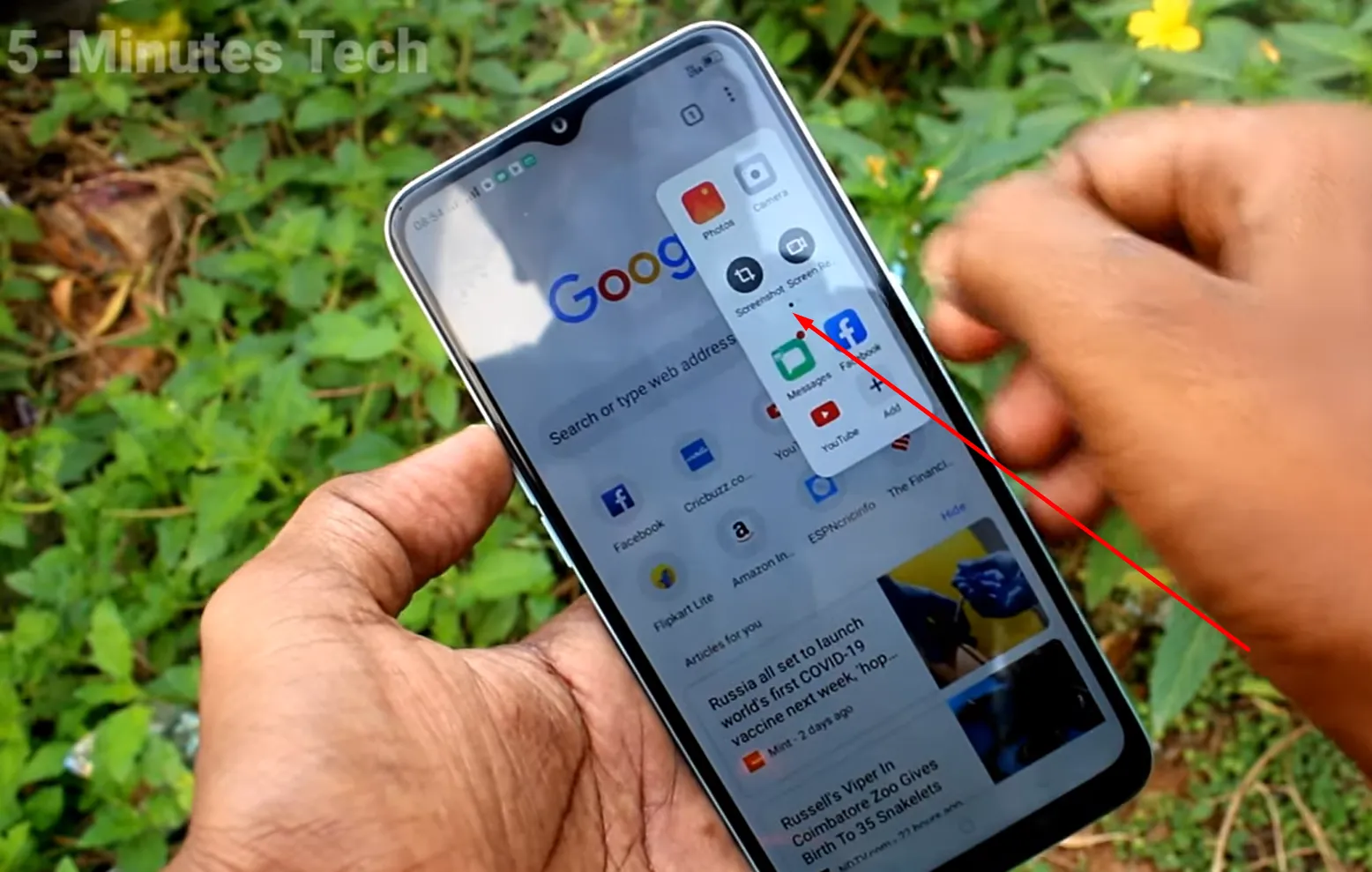 Source: 5-Minutes Tech
Source: 5-Minutes TechIn order to make it easier for users to easily operate OPPO cellphones, OPPO also has a smart sidebar feature that contains a number of shortcut keys. For more details, see the steps below to activate OPPO’s smart sidebar feature.
- Enter phone settings.
- Scroll to the bottom and look for the ‘smart and convenient’ features section.
- Once logged in, all you have to do is look for the option ‘Smart sidebar’ or ‘smart side bar’.
- Enable the feature.
- After activation, you will find a white line on the right or left side of the screen
- You simply drag the line to the center of the screen. Later, a number of icon options will appear including the screenshot icon.
- Click the icon and the screen will flash indicating that the screenshot was successful.
Screenshot Application Recommendations
Bored with the usual screenshot method, you can use the screenshot application in the Play Store. Some of these applications come with features that maximize the OPPO A31 smartphone.
1. Screenshot Touch
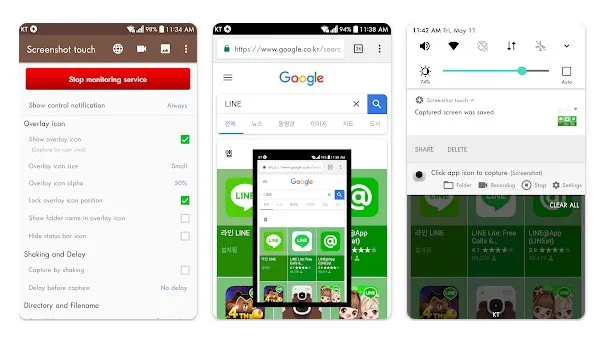
This is a free application that can be used for screenshots on OPPO A31. This application brings a number of features that make screenshots better and optimal. Not surprisingly, this application is quite a lot of downloads in the Play Store.
Once installed, you can simply open the application and start making some settings. Then you will go to the main page which contains the screenshot feature. One of them is a feature shaking and delay.
This feature is useful if you want to take a screenshot by shaking your cellphone. For the delay feature, it is useful to set how long the countdown will take when taking a screenshot.
Once you’ve turned on the features you want, you can click start capture monitoring service and select start now. If the screenshot is successful, a notification will appear until the cellphone vibrates. Install Screesnhot Touch right now.
2. Screenshot Easy
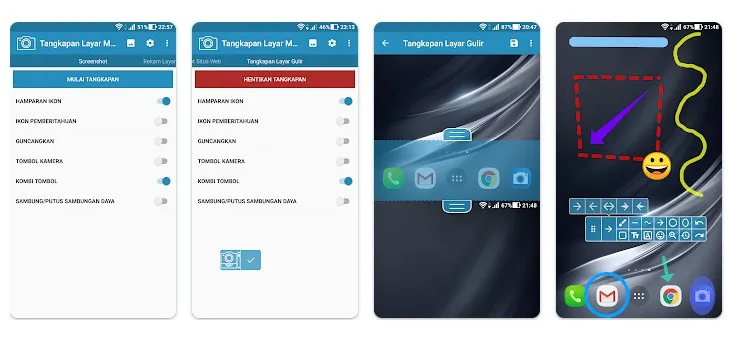
As the name implies, this is an easy-to-use screenshot application that has received quite a lot of positive responses from Android users. Application Screenshot Easy It is light in size but has complete features.
The advantage of this application is that you only need to tap on the camera-shaped icon to take a screenshot. Apart from that, this application also has a feature to shake the cellphone to take screenshots. The user interface is also minimalist and easy to understand.
This application also provides editing facilities that are quite good. You can use the application to take screenshots of web pages, movies and games.