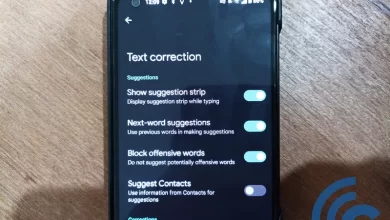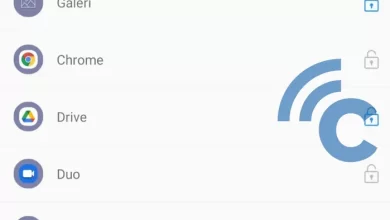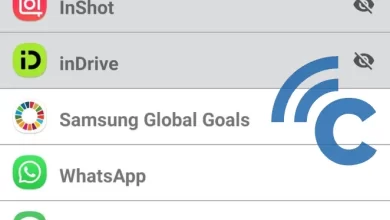Here’s How to See Mac Address Quickly and Easily
When a device is connected to a network, the device requires a MAC address. MAC Address has an important role, namely to communicate between devices connected in the network.
When communicating between connected devices, the main device that we use to communicate needs to identify the MAC Address of the other device we want to connect to in order to communicate smoothly.
Pengertian MAC Address
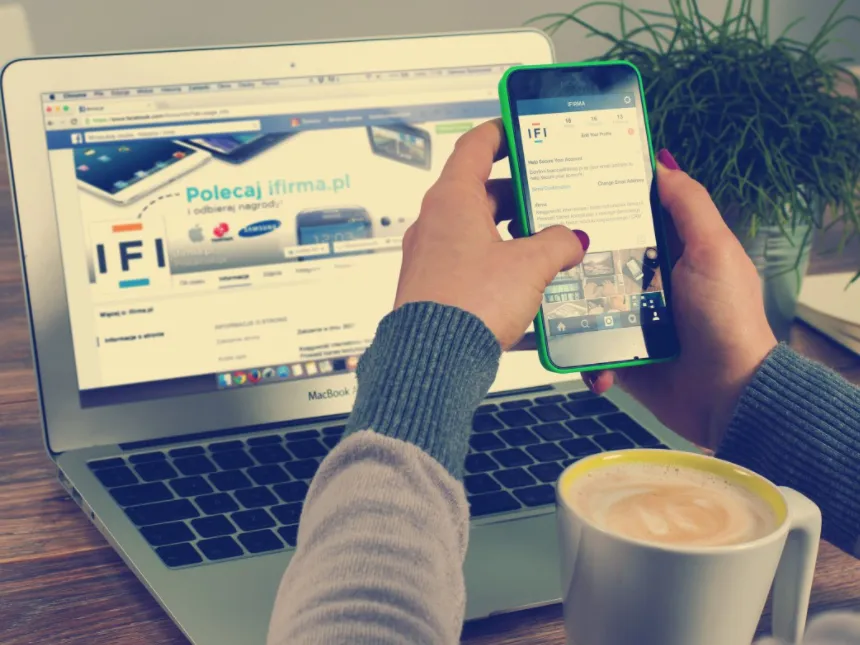 Source: https://pxhere.com/
Source: https://pxhere.com/Apart from being a tool for us to communicate with other devices, Media Access Control or what we usually know as MAC Address, serves as also the identity of the device we use.
We can also set the MAC Address itself so that which devices can enter the network access that we have, or in other words, which can also be useful as a filter that prevents any other device from connecting.
MAC Address itself is unique which means that each device will be different, it will not be the same when it has a MAC Address.
MAC addresses usually consist of six groups of two hexadecimal digits. Each MAC Address has a network address that is implemented at the data link layer in the OSI seven layer model, which represents a particular node in the network.
In an Ethernet-based network, the MAC address is a unique 48-bit (6-byte) address that identifies a computer, interface on a router, or other node on the network. MAC addresses are also often referred to as ethernet addresses, physical addresses, or hardware addresses.
Viewing MAC Address on (Laptop & PC) Windows

Here are easy steps that you can follow to see MAC Address in Windows:
- Press the key on the keyboard, namely the key Windows + R.
- Type “CMD” in the search field.
- Click OKor press the button Enter.
- When the Command Prompt screen opens, please type “Ipconfig/all” and press the button Enter.
- After the results come out, look at the section “Physical Address” to find out the MAC Address of the laptop or PC device that you are using.
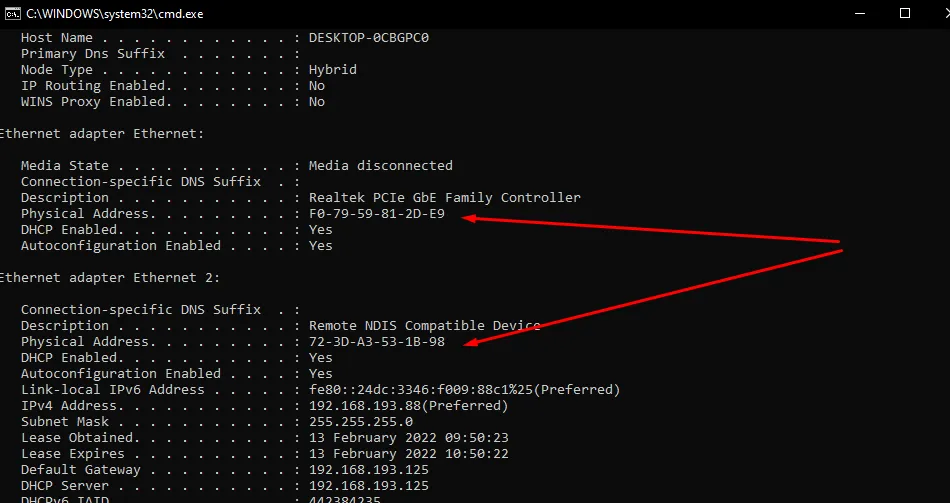
- Look at the picture above, the MAC Address info is shown by a red arrow.
How to View MAC Address in Windows 7 Through Control Panel
If you are still using the Windows 7 operating system, here’s how to find out the MAC Address on the operating system:
- Press the button Windows on the keyboard, or click on the button Start in the Windows view.
- Select and click menu “Control Panel”.
- Click the menu “Newtork and Sharing Center”.
- On the information screen display “Access type Connection”click “Wireless Network Connection (TP-Link). TP-Link is the SSID name of your Network or WiFi connected on your device.
- A display will appear from “Wireless Network Connection“. Please click the button “Detail”.
- After clicking the “Details” button, a display from the menu will appear “Network Connection Detail”.
- Look in section “Physical Address” to find out the MAC Address of the device you are using.
Viewing MAC Address Through Android Device
Each device will definitely have its own MAC Address to identify the device. Mobile devices that you usually use in everyday life also have MAC addresses.
The MAC Address function itself on the mobile device that you use is also the same, namely to identify the device. Usually, the MAC Address on mobile devices is already pinned by the manufacturer of the mobile device itself. Here are the steps to see the MAC Address on an Android device:
- Open the menu Settings or menu settings on the Android device you are using.
- After that, please scroll to find the menu “About Phone”.
- Find the information menu “Status” which will display “IP Address” up to “Device WiFi MAC Address”. Menu “Device Wifi MAC Address” will show MAC Address from the mobile device you are using.
How to Check MAC Address on iPhone
In addition to Android, the iPhone also has a MAC address to connect with other devices between networks, you know. Apple as the manufacturer of the iPhone also embeds MAC Address in every production device they make.
Steps to find out MAC Address on iPhone more or less the same way of knowing MAC Address on Android, lol. Here’s the information:
- Open the menu Settings or settings.
- Select the menu “General” or general.
- Select menu “About Phone” or About Mobile. Menu “About Phone” this is what will show you everything about the device you are using.
- To find out MAC Address on iPhone, please open menu “MAC Address“.
Check MAC Address Online
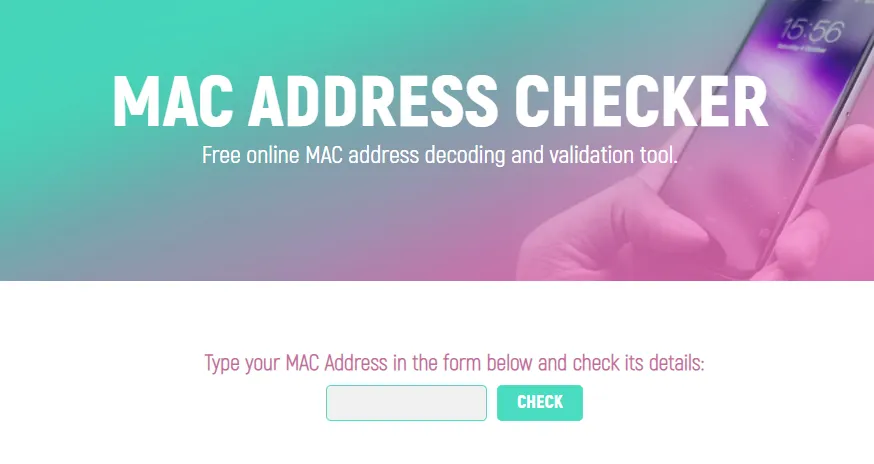
Another way to find out MAC Address status can also be done through the internet network online. Here are the steps:
- Open the app browser that you are using, such as Chrome, Opera, or Mozilla Firefox.
- Go to page MAC Address Check in the browser and press the button Enter to continue.
- Before finding out the MAC Address information on your device, you can look for the MAC Address first, as in the example above.
- After you know the MAC Address on your device, please copy and paste the MAC Address on the web page, or you can also retype it.
- Please press button “Search” On that page, detailed information about your device will appear, from the brand to the MAC address used.
Notes: No need to worry about your data being lost or retrieved, because this web page will only read once but will not save your data. This web page will only find out about MAC Address embedded in your device.
How to Check MAC Address on Mac
Apple as a technology manufacturer has also issued computer devices in the form of MacBooks and iMacs to make work easier and faster, of course.
Apple also embeds a MAC Address for every device they manufacture, so that it can be recognized and easy to find if there is a problem with the product. Here are easy steps to check the MAC Address on a Mac device:
- Click Menu or Apple logo (usually in the upper left corner), and click “System Preferences“.
- In System Preferences, click the “View” and select “Network“
- In the Network window that just opened, click on the icon Wi-Fi, Ethernetor Airport on the left side.
- After that, click “Advanced” at the bottom right.
- From the top menu, click “Hardware”and search MAC Address field.
If you have your MAC Address will appear. Make sure your MAC Address must be in the format: M:M:M:S:S:S. For example: 00-14-22-04-25-37.
How to Find MAC Address on Linux or Unix
Operating systems such as Linux also have MAC addresses, which of course can make the device run smoothly. Perform the following steps as Super User or SU (User with appropriate permissions):
- Type ifconfig -a
- Look for “eth0”. This is your default ethernet adapter
- Next, look for the menu “Hawdr”.
The value displayed next to it is your MAC Address. Make sure your MAC Address is in this format: 00-14-22-04-25-37.
That’s our discussion of how to see the MAC Address on the various devices you use. If you have additional information about how to check the MAC Address, please share it in the comments column provided below.