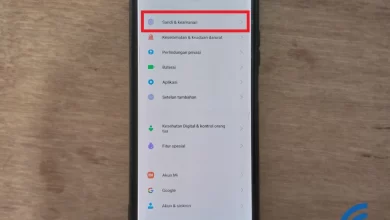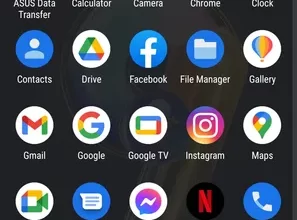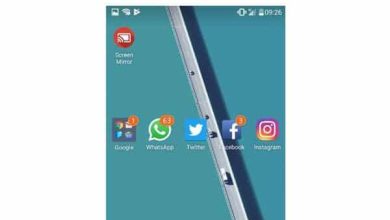Here are 6 easy ways to take screenshots on the Samsung Galaxy A23 5G
The Samsung Galaxy A23 5G is here for those of you who need a multitasking device for various activities. Featuring a fashionable design, this phone also has a wide screen and a long battery life that makes it comfortable to use.
You can also take screenshots and record screen displays on this Samsung cellphone easily if you find important things on the screen. Of course by taking a screenshot, you can re-read the important information found at a later date without having to bother looking again.
So, this time the Caris Signal team will explain a number of ways to take screenshots on phones with the Android 12 system. Here’s how to take a screenshot on the Samsung Galaxy A23 5G that you can try.
This method can also be used by other Samsung Galaxy A series. For example the Samsung Galaxy A23 4G, Samsung Galaxy A13 5G, Samsung Galaxy A33, and others.
1. How to take a screenshot on the Samsung Galaxy A23 5G using the physical button
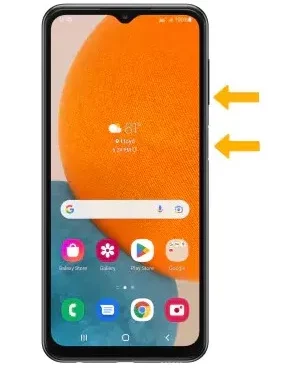 Source: Tech2rise
Source: Tech2riseSamsung is synonymous with Android. Therefore, every Samsung cellphone product always presents the best Android features. In terms of screenshot methods, the Samsung Galaxy A23 5G HP also has a method that is commonly used on almost all Android cellphones.
So, here are the steps for taking screenshots that are commonly used on every Samsung cellphone.
The first step you have to take is to determine the screen display that you want to take a screenshot of. For your information, you can take screenshots on the screen display which contains navigation maps, articles on the web, chat content, videos and much more that appears on the cellphone screen.
Once you’ve found the view you want to capture, you can move on to the next step.
If you have found the part you want to take a screenshot of, the next step is that you only need to press the power and volume down buttons on the right side of the body simultaneously.
Press and hold both buttons until there is some kind of sign on the screen that the screenshot has been taken. Some cellphones will usually display a screen that turns white at a glance.
If a menu suddenly appears to turn off the cellphone, that means you pressed the cellphone for too long or it could be that you pressed both buttons that don’t fit or don’t match together.
2. Screenshot Using the Icon in Control Center
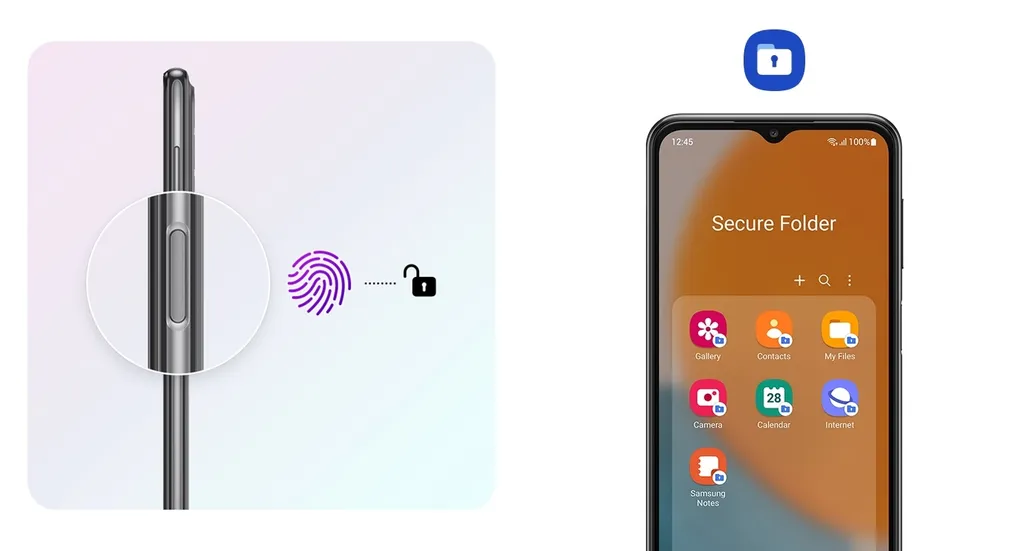
If you think that pressing the buttons simultaneously is complicated and time consuming, you can try the general method which is easier, namely pressing the screenshot icon in the control center. Check out the following method.
- Determine what you want to screenshot on the HP screen.
- Open the control center by dragging down from the top of the screen. Then look for the existing screenshot icon. Some Android cellphones display an icon in the form of scissors, some are in the form of sheets of paper.
- When the icon is touched, the screenshot will automatically take place. The screenshot results will be saved to the gallery.
3. How to Take a Long Screenshot on the Samsung Galaxy A23 5G
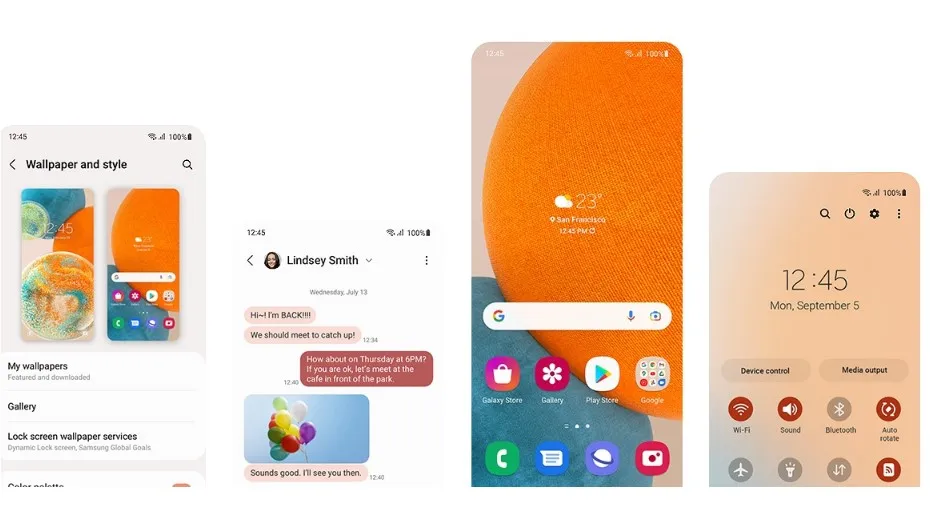
Sometimes you find important information that is quite a lot and cannot be stored on a smartphone full screen. Now there is a solution to be able to store this important information more fully through long screenshots.
Sometimes you need more information in an HP screen display.
Fortunately, the Samsung Galaxy A23 5G has a long screenshot feature. To be able to take long screenshots, you only need to activate the screenshot toolbar. You can enter Settings > appearance > Screenshots and screen recorders.
When the screenshot toolbar is active, you can follow these steps to take a long screenshot.
1. You can take screenshots in a variety of ways.
2. When the screenshot is successful, a screenshot toolbar will appear at the bottom of the screenshot result screen. You can choose a long screenshot section which is usually indicated by a box with a downward arrow.
3. Click the long screenshot box, then all you have to do is scroll down to the bottom of the screen where you want to take a screenshot.
4. Remember to make sure the screen display is indeed long. If the screenshot is not long then the screenshot toolbar will not appear.
5. Just like regular screenshots, long screenshot results will be saved in the Gallery.
You just select according to your needs in the image toolbar. To take a long screenshot, make sure the view you want to save can indeed be scrolled down.
4. Check Screenshot Results
If you have tried the steps above, you can check the screenshot results by going to the Gallery and looking for the screenshot album. In this album all screenshots are usually stored.
4. How to screenshot with gestures
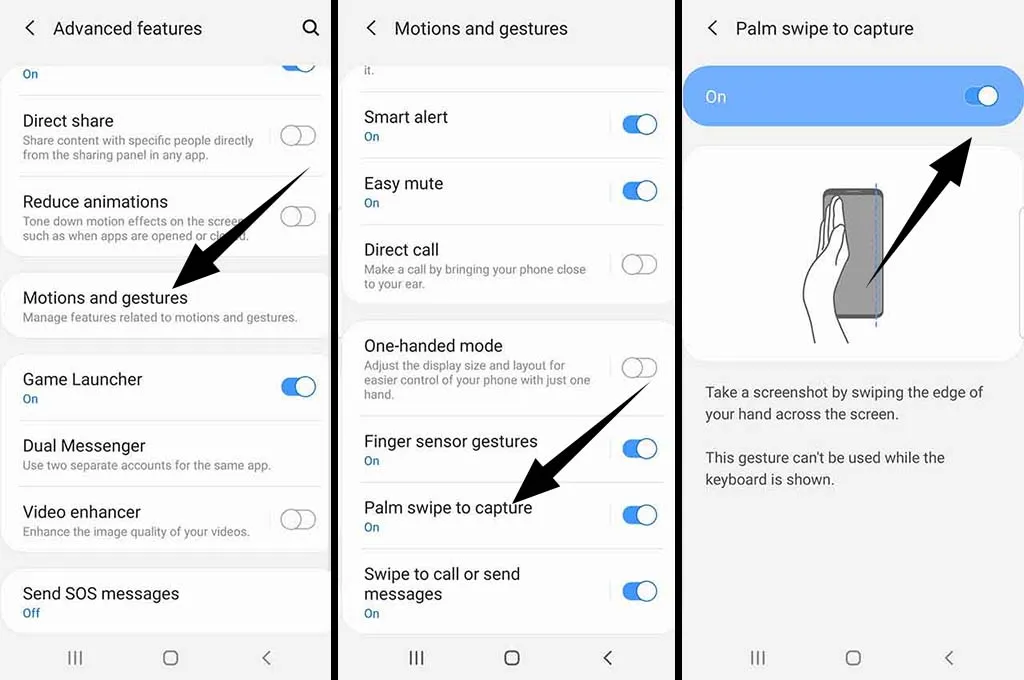 Source: Tech2rise
Source: Tech2riseYou can also take screenshots without having to press a button. However, to be able to do this method, you must first activate this Gesture feature in the settings menu.
1. Activate the gesture feature
To be able to activate this feature, you can go to settings > Advanced settings > movement and gesture or in English motion and gesture. In this view, you can simply activate the palm swipe to capture option.
2. Palm swipe feature to pick up
To make sure this feature is on, make sure the toggle is on the right side with a blue background.
3. Cara screenshot
After all the steps above are correct, all you have to do is look for the thing you want to screenshot. After that you just have to wave your hand over the screen. Make sure the right hand is in an open position as if to shake hands or slap.
Position your hand on the right end of the phone, then wave your hand to the left. You can also do this method using your left hand, of course, in the opposite direction. If this method works, the screen will turn white and the screenshot will be saved directly to the gallery.