
Here are 3 easy ways to take screenshots on the Redmi Pad, easy to follow
For those of you who work often use gadget, of course the screenshot feature is very important. The reason is, screenshots have various benefits, one of which is to store evidence of conversations or other important information. Of course with screenshots, you can share important information more easily and at any time.
For that, there’s nothing wrong with trying to take a screenshot of the screen using the Redmi Pad tablet. Moreover, the screen of this tablet is wide enough to make it easier for you to store more interesting things.
So, this time the Caris Signal team will explain a number of ways to take screenshots on this Redmi Pad tablet. It is hoped that by taking the correct screenshot, it will make your work more optimal.
General Screenshot Method on Redmi Pad

As an Android tablet, Redmi Pad is equipped with an operating system with the MIUI interface. This brings a number of features that are useful for work, such as the screenshot feature.
For those of you who are not used to using a tablet, here are the steps to take screenshots that are easy and fast.
1. Pressing the Physical Buttons on the Tablet Simultaneously
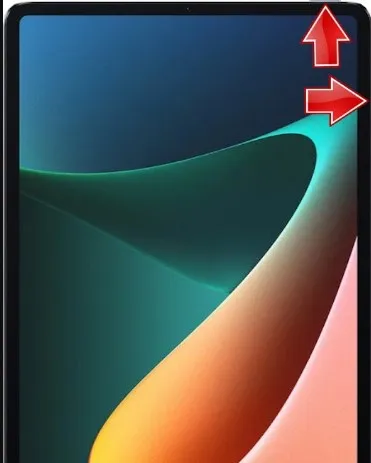 Source: Hardreset.info
Source: Hardreset.infoThe first step, go to the web page or to the screen display where you are going to save the image. Make sure the image position fits the screen so that it can be stored properly or not cropped.
The next way to take a screenshot, you just need to press the power and volume down buttons next to the body simultaneously.
Press and hold the two physical buttons for a few seconds until the screen appears to flash indicating that the screenshot has been taken. If the screenshot is successful, a small window will appear containing the screenshot results in the upper right corner.
If suddenly a menu appears to turn off the cellphone, that means you are pressing the cellphone for too long or it could be that you are pressing only the power button. Or it could be that the system isn’t active yet or doesn’t support this feature.
To check, you can enter the phone settings and then enter additional settings. Look for the gesture or screenshot section. Later there will be options for physical buttons. You just activate the feature.
2. Using the Icon on Control Panel
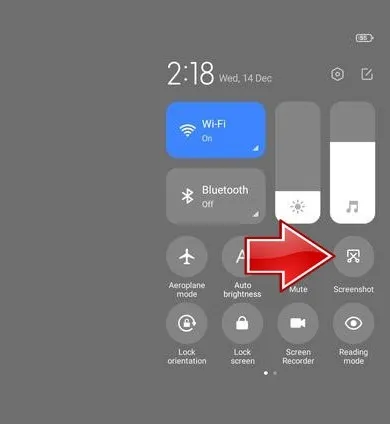 Source: Hardreset.info
Source: Hardreset.infoOne of the advantages of using the Android system is that this system has many features or many ways to screenshot. Now, given the large shape of the tablet, you may not be comfortable with pressing the physical buttons. Fortunately, you can use the screenshot icon that is already available on control panel.
To make it clearer, see the following method.
1. The first step, you must display the info or image that you want to screenshot on the Redmi tablet screen.
2. Open the control panel by dragging the screen from top to bottom. Look for the existing screenshot icon.
3. Press the icon to take a screenshot. When the icon is touched, the screenshot will automatically take place and the HP screen will flash.
This screenshot method has become very popular on tablet devices. This is because the physical buttons on the tablet are sometimes located far apart, which is quite inconvenient.
3. How to take long screenshots and edit screenshots
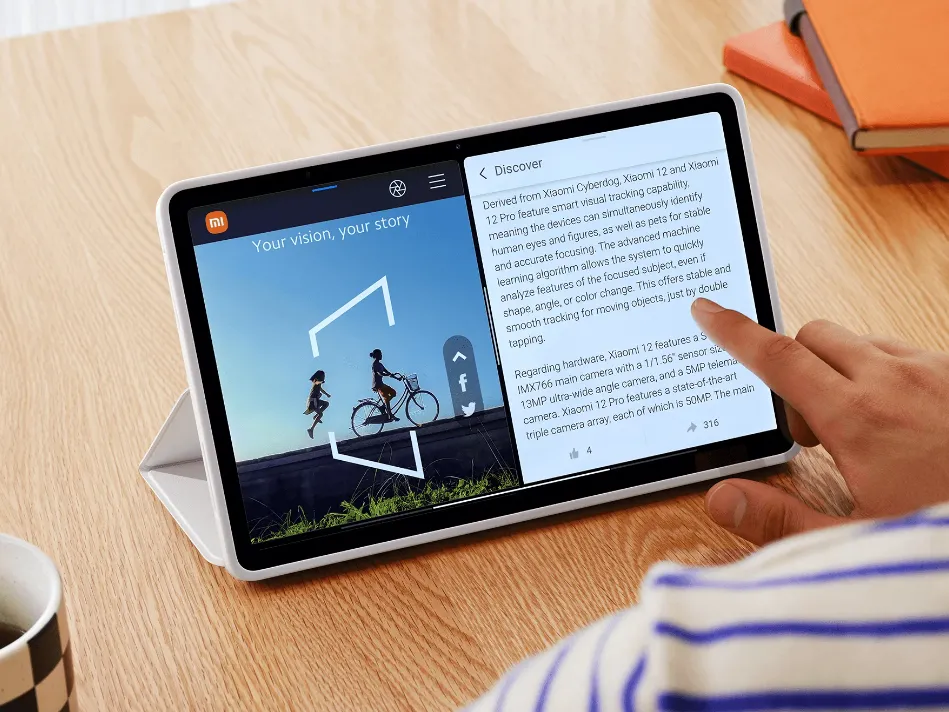
After you take various screenshot methods, a notification will usually appear or a small display will appear in the lower or upper corner of the tablet screen. Now, at the bottom of the screen there will be options to take long screenshots, edit screenshots, to share screenshots. You just have to choose according to your needs.
To take a long screenshot, make sure the view you want to save can indeed be scrolled down.
To edit the screenshots, there are only simple options such as cropping the image so that the screenshots are more focused on what you want, adding text or giving effects to the screenshots.
To check the screenshot results, you can enter the Gallery. According to the existing system settings, all screenshots will be stored in a folder called screenshots. With separate folders, you can check more easily and can share more quickly.
Special way to screenshot on Redmi Pad
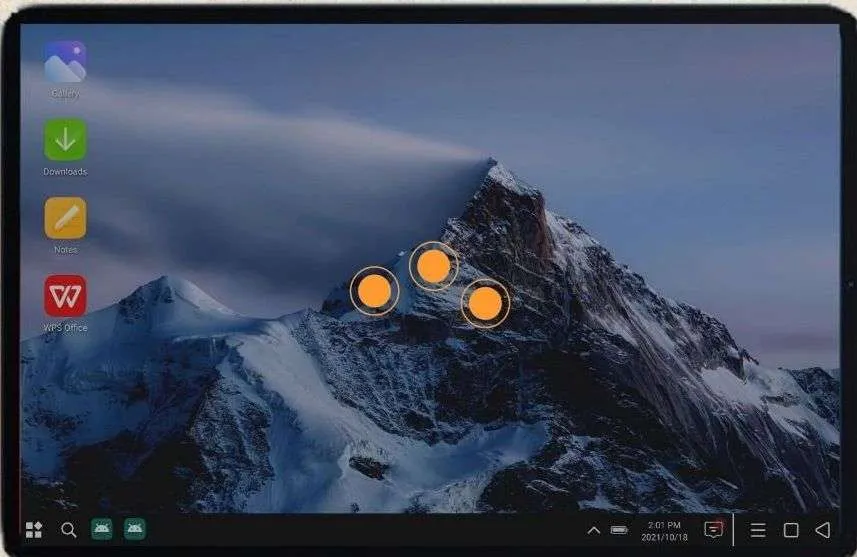 Source: Hardreset.info
Source: Hardreset.infoApart from the general method, Xiaomi also presents a special method for screenshots on tablets. Of course this particular method is claimed to be more practical and easier because it utilizes features from MIUI. So maybe you won’t find the following methods on other cellphones.
1. How to Take a Screenshot with Three Fingers
Redmi Pad is indeed quite comfortable to use for work, playing games or browsing. It could be that in the midst of your busy life, you find something interesting and want to save it. So, you can try the method below.
- This first special way, you are required to activate the feature Gesture.
- Enter to Setting then choose Advanced Setting and select a section Button & Gesture Shortcuts.
- Select a section take a screenshot then turn on the section slide 3 fingers down the.
- Nahhow to screenshot in this feature is quite easy, you just need to move your three fingers, like scratching from top to bottom on the tablet screen.
- If the screenshot is successful, the tablet will vibrate or the screen will flicker.
- A screenshot window will appear in the corner of the screen. Or you can directly check in the gallery in the screenshot album..
2. How to Take a Partial Screenshot with Three Fingers
On the Redmi Pad tablet, you can not only take screenshots of a full screen view, it turns out that this tablet can also be used to take only partial screen screenshots. This is very useful for those of you who want to focus on saving only the important parts.
This feature is usually activated automatically. However, if you find that you can’t do this, it means you have to activate this feature first in the phone settings.
Check out how to activate it below.
- Enter settings then select additional setting.
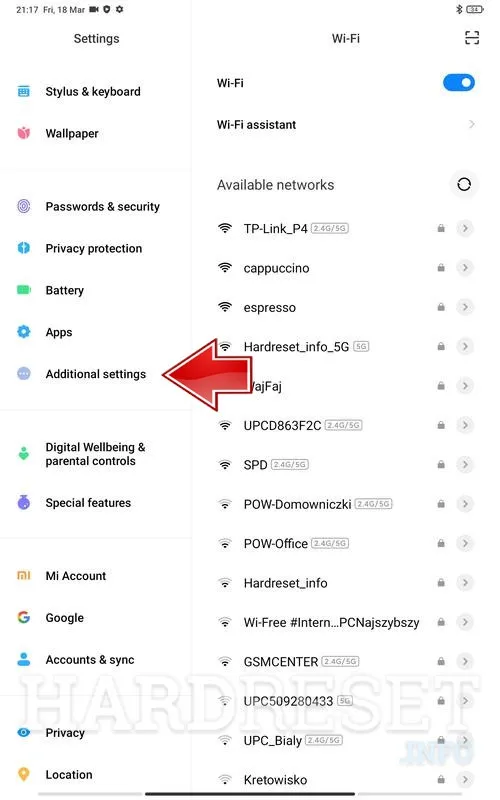 Source: Hardreset.info
Source: Hardreset.info- Select a section gesture shortcut.
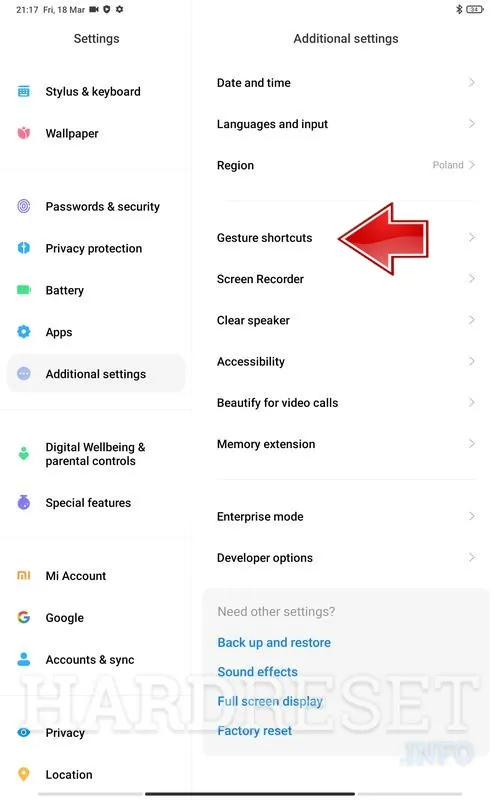 Source: Hardreset.info
Source: Hardreset.info- Select a section partial screenshot part then turn on that part..
- To take screenshots, You simply press the screen in the desired area with your three fingers.
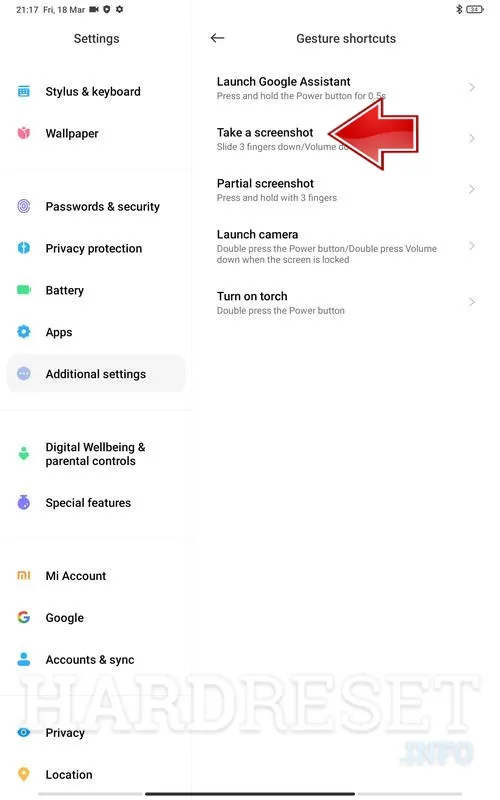 Source: Hardreset.info
Source: Hardreset.info- Later, if the screenshot is successful, a sort of box will appear to set the part that you want to take a screenshot of.
- Interestingly, you can change the shape of the screenshot according to your taste, from a circle or square to an abstract shape.
- If you have clicked the checkmark at the top of the screen.
- Screenshots can be directly saved in the gallery in the screenshot album.
Screenshot Application Recommendations
If the screenshot method above still has deficiencies, you can try using the screenshot application in the Play Store to get the screenshot feature you need.




