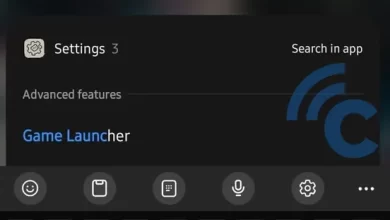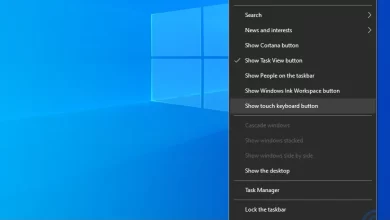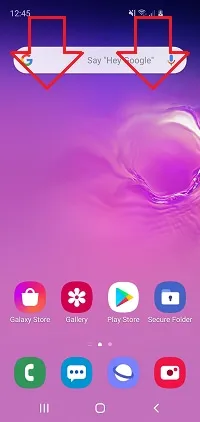
Easy, here’s how to take screenshots on the Samsung Galaxy A54 and A34
Capture feature screenshot really attached to the daily life of the user. Whether it’s just showing the contents of the screen to friends, providing information regarding a certain topic, or just being funny, everything can be done by taking screenshot on the HP screen.
The problem is, not everyone knows how to take it screenshot quickly, easily and practically. Some people also think that in order to take screenshots, it is necessary to install a third-party application on the Play Store.
In fact, all Android cellphones have now been given the ability built-in to be able to take screenshots. Including one of them is the Samsung Galaxy A34 and Samsung Galaxy A54, two cellphones mid-range 2023 release with mature interface.
Considering that these two cellphones have a very similar interface, the Samsung Galaxy A34 and A54 are no different in terms of the screenshot taking process. Duos smartphone This Samsung was released using Android 13 covered with One UI 5.1.
Even though it has a fairly user-friendly interface, there’s nothing wrong with exploring the tutorial that we present below to be able to take it screenshot. Who knows, there are some ways that you never knew before. Come on, listen!
1. Via Physical Key Combinations
If you don’t want to explore the interface at all you can pick up screenshotusing the physical button on smartphone be the only option. There are two buttons that if pressed simultaneously can take screenshot under any circumstances, including when the phone is locked.
The two buttons in question are “Volume down” and “Power“, both are located on the right side smartphone. The following are the simple steps.
- Make sure you are on the page you want to download screenshot-her.
- Stick your finger on the button “Volume down” and “Power” which is located on the right body smartphone.
- Press simultaneously until you hear a “click” sound, then release. Don’t press it too long so it doesn’t pop up power menu. If it works, it will show toolbar and preview picture as below.
The results of the photo will be stored in the gallery, and the user can tap preview screenshot to edit it. There are also a number of options such as sharepairing it as wallpaperor do delete.
2. Through Quick Settings
Another way that is no less easy is to go through the panel Quick Settings. This panel appears when the user performs swipe down on the notification panel.
It can be said that, Quick Settings is a group shortcut to access features and give commands on smartphonefor example, such as turning on NFC, turning off mobile dataturning on airplane mode, until doing screenshot. Follow these steps.
- First of all, access “Quick Settings” by swipe down from the top edge of the screen twice. One time to unlock notification tray and another to open Quick Settings. Alternatively, you can also just head over Quick Settings by swipe down use two fingers.
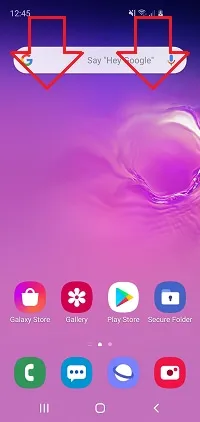
- Now, tap on the icon “Take Screenshot” as marked below.
As in the previous way, results preview will also be shown along with the options for shareedit, and hashtag.
3. Through Palm Gesture
Sometimes, do screenshot by accessing Quick Settings can be tiring. Not to mention if you want to catch screenshot from Quick Settings itself, of course it would be impossible in that way.
Luckily, Samsung still has other ways that are somewhat more practical without having to access certain menus (except on setting-early). This method is named palm gestureallows the user to fetch screenshot by making a “sweep” motion using the hand with an open position.
The first thing to do is head over “Settings” first to check if this feature is active. Here’s how.
- Open the notification panel and tap on the icon “Settings”
- Find and select the menu “Advanced features”