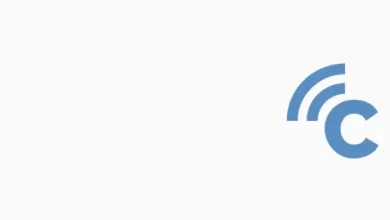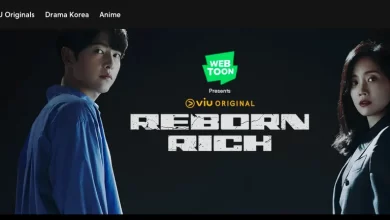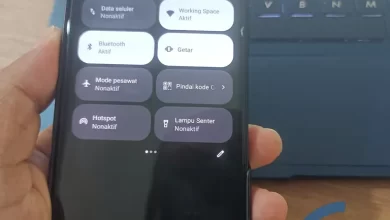Easy Ways to Take Screenshots on Vivo Y02t, Without a Third Application
vivo Y02t is one of Vivo’s products that has enlivened the market budget in 2023. The price is so affordable in class entry-level making it a hot topic of discussion among activists gadget beginner.
Although not the best in its class, the Vivo Y02t offers a number of advantages in terms of a beautiful design, sufficient performance for everyday use, a fingerprint sensor on the side, and battery life which is quite okay.
When it was first released, the Vivo Y02t used Android 11 covered in Funtouch 11.1. This Android version is two generations older than its competitors which were released in the same year.
Even so, Funtouch OS itself is one of them skin Android that has a user-friendly interface. There are many ways to do a fetch screenshot on smartphone This. All of these methods are also very easy and can be applied by users at any level of ability.
So you don’t have to guess yourself how to take it screenshot in vivo Y02t, following Caris Signal, the detailed steps are explained actionable so it can be applied immediately.
1. Using Physical Buttons
No need to dwell too deeply on the cellphone interface, using the physical buttons is one of the easiest and simplest. How come? In any case, regardless of what phone settings you have set, you are always guaranteed to earn screenshot with one easy step.
- First of all, please go to the page or section you want to retrieve screenshot-her.
- Then, press the button Volume down and buttons Power simultaneously. These two buttons are located on the right side of the body.
- Once it is successful, the screen will display a flashing light (flash) for two seconds, and will show a preview of screenshot who was caught. You can tap on the icon share or on preview to open its image.
This method is guaranteed to work for almost all types smartphone Androids. Be it when navigating, playing games, or chattingyou are guaranteed not to fail to earn screenshot by means of physical buttons.
However, if you often do screenshot (more than 10x per day) it is recommended to use another method so as not to damage the button quickly.
Part smartphone already have build quality which is good so that the button remains held even though it has been pressed tens of thousands of times. But it doesn’t hurt to be on guard, right? Some way after this allows the user to fetch screenshot even without pressing a physical button.
2. Via Notification Panel (Partial/Rectangular Screenshot)
Do you know? Almost all smartphone New releases of Android have pop-up notification panels. Simply by doing swipe down on the top edge of the screen and a notification panel will appear.
Not only displays a list of notifications, this panel can also display shortcut against various orders, one of which is taking screenshot. Want to try? Follow the easy steps below.
- Do swipe down 1x from the top edge of the screen to open the notification panel.
- Do swipe down again on the notification panel to open Quick Settings.
- After Quick Settings open, do tap or tap on the icon S-capture as in the picture below.
- A number of commands will appear screenshotlike long screenshot, record screenand rectangular screenshot.
- Select an option rectangular screenshot which allows the user to take a screenshot of a portion of the screen. You can draw on the screen using your finger as shown below.
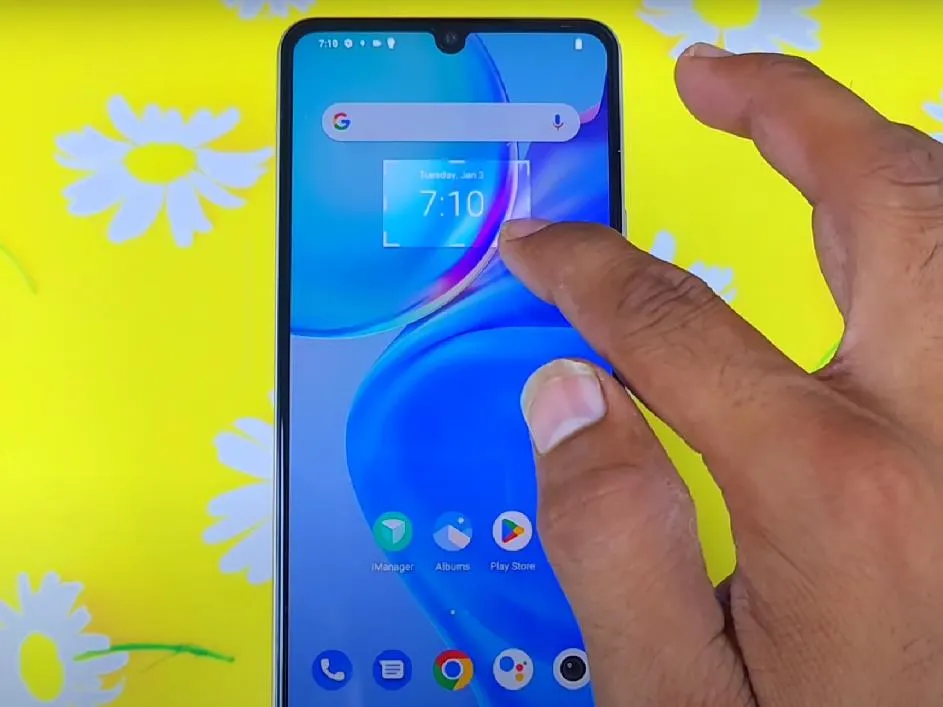
- Select icon Save to save the screenshot.
The screenshots are also stored in the gallery. This is a great way to go when you want flexible area selection, for example to take half a screenshot without having to full screenshot and cropping.
3. Through EasyTouch
Ever heard a question Assistive Ball the one on the iPhone series? Apparently, the Vivo Y02t also has similar features, loh. The feature is named EasyTouch, it is an icon shortcut round shape that can be shifted wherever you want.
when tapped, EasyTouch will display a series of important command icons that can save the user time. Apart from being able to take screenshots and record, users can also insert app and game icons so they can open them quickly without going through app drawer. Here’s how to activate EasyTouch.
- Select an option Shortcuts & Accessibility
- Tap on the icon toggle as marked in the image below until the color turns green.
- Nahnow icon EasyTouch already appeared. You can slide it all over the edge of the screen to make it hidden. Tap on the icon to open a batch shortcut command.