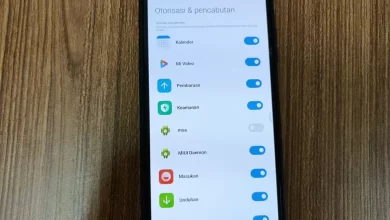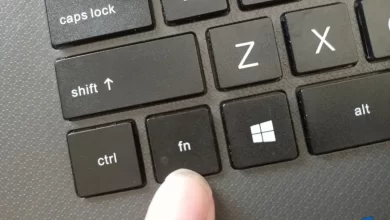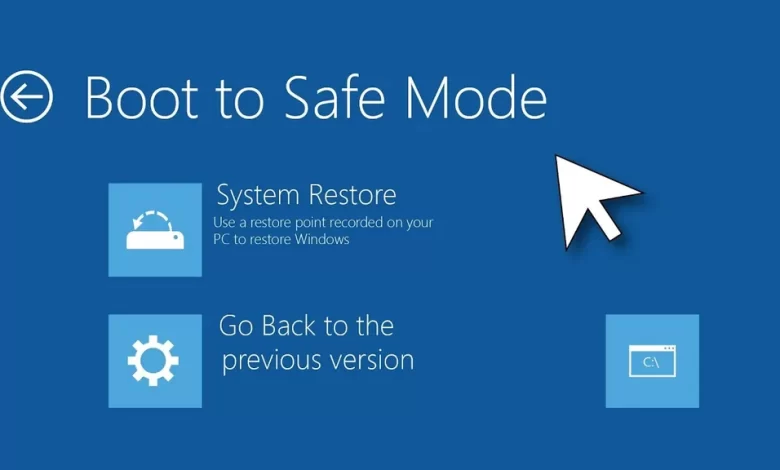
Easy Ways to Enter Safe Mode in the Latest Windows 11
The existence of a safe mode in a Windows operating system be it a PC or laptop. This feature already exists in previous Windows operating systems. Therefore, Microsoft is also bringing back this feature in its newest operating system, namely Windows 11.
Even though it is one of the important features that must exist, in fact there are still some people who don’t know what it is safe mode. In fact, this feature is good enough to help identify and even fix problems that are happening.
Before entering the main discussion in this article, namely how to enter safe mode in Windows 11. It’s good that we discuss first about safe mode at a glance. That way, you can make the best use of these features. The following is a brief explanation regarding safe mode in Windows.
Overview of Safe Mode
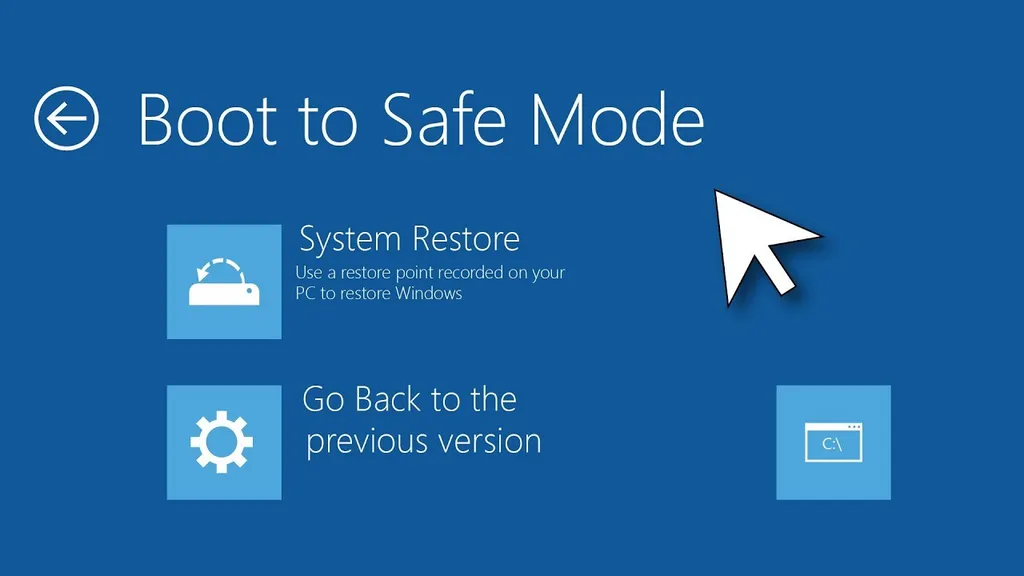
Safe Mode is an alternative step in turning on your PC or laptop. when entering safe mode, your PC or laptop is no longer running the various drivers that are in it. In other words, safe mode it will only run some of the drives or software it deems most important.
In a way, your PC or laptop will run the most basic Windows operating system. Some of the drives are still in use when safe mode activated normally only mouse, keyboard, and screen display.
When using features safe mode In this case, usually the user wants to know or find out the problem that might be happening. When safe mode used, you can observe and identify possible sources of problems that are occurring. You can also fix it right away.
Safe mode which is often used has two versions. First is safe mode and safe mode with networking. The different is safe mode with networking have drivers and network services available to access the internet and other computers.
After understanding exactly what it is safe modetypes safe mode, and the intended use. Let’s get into the main discussion, namely discussing how to enter safe mode di Windows 11.
How to Enter Safe Mode in Windows 11
How to get in safe mode for each version of Windows is different. That’s because the location or place of the menu in each Windows is placed differently. Then, what about Windows 11? Don’t worry, please watch and follow the steps below to enter safe mode di Windows 11.
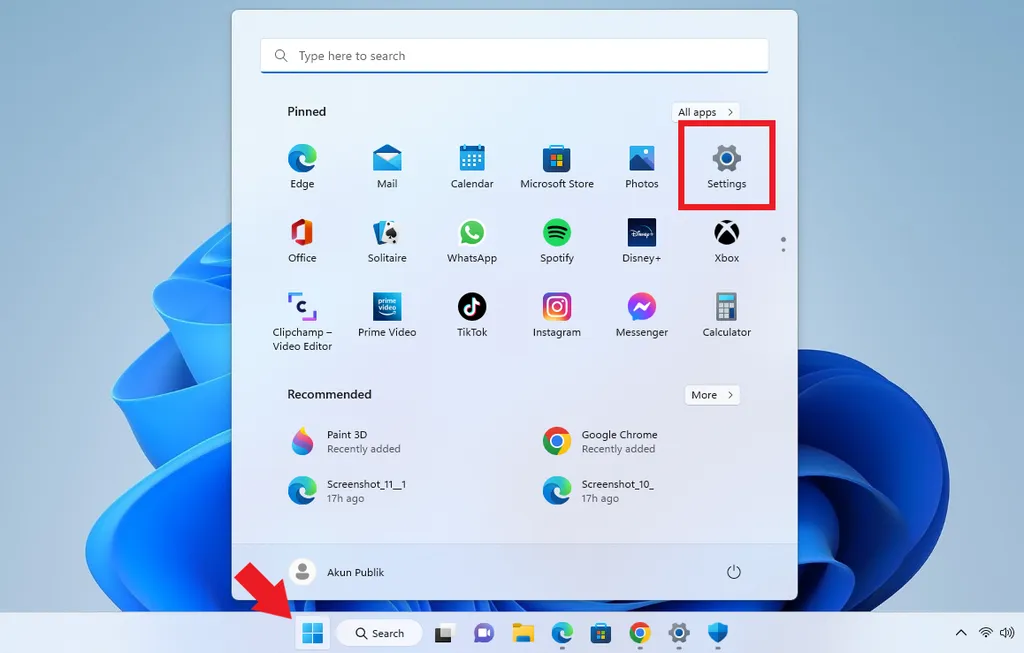
- The first step to do is to press the menu “Start/Windows” which is in the Taskbar.
- Then, choose “Settings” with gear icon.
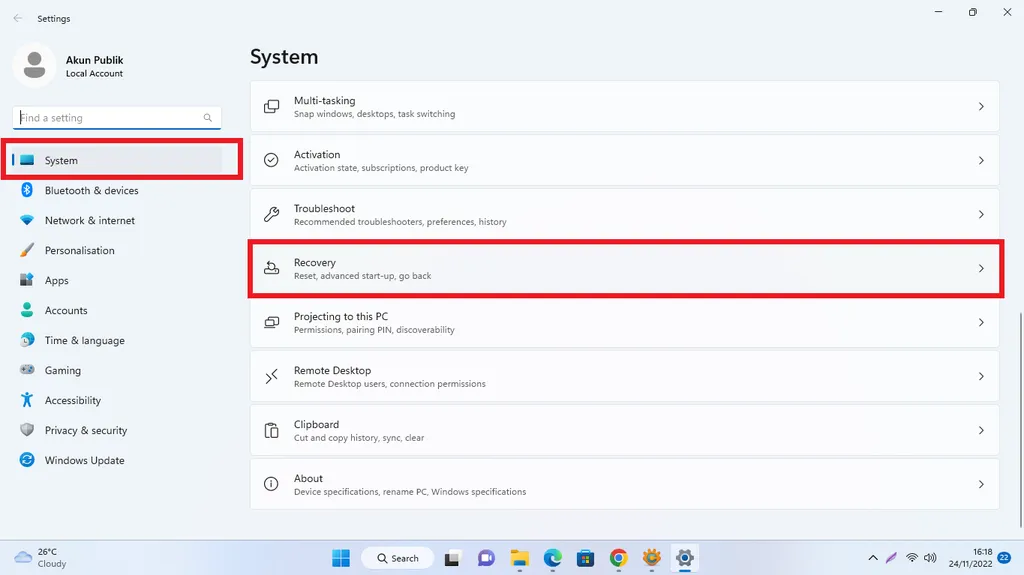
- In the menu “System”scroll down and find the menu “Recovery”. Then select the menu.
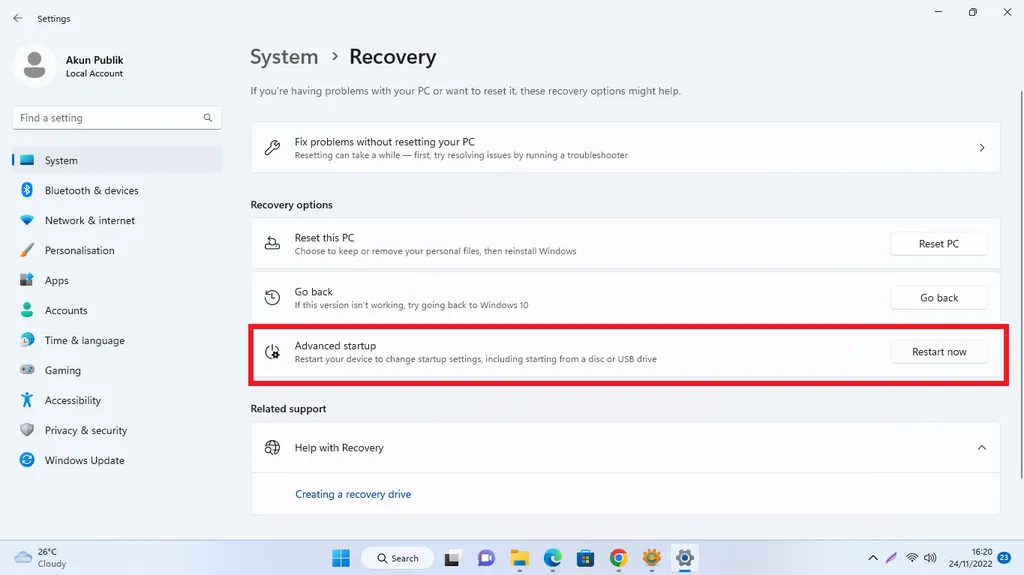
- On the right side of the writing “Advanced stratup” there is a button “Restart now”.
- Press the button toreboot your PC or laptop.
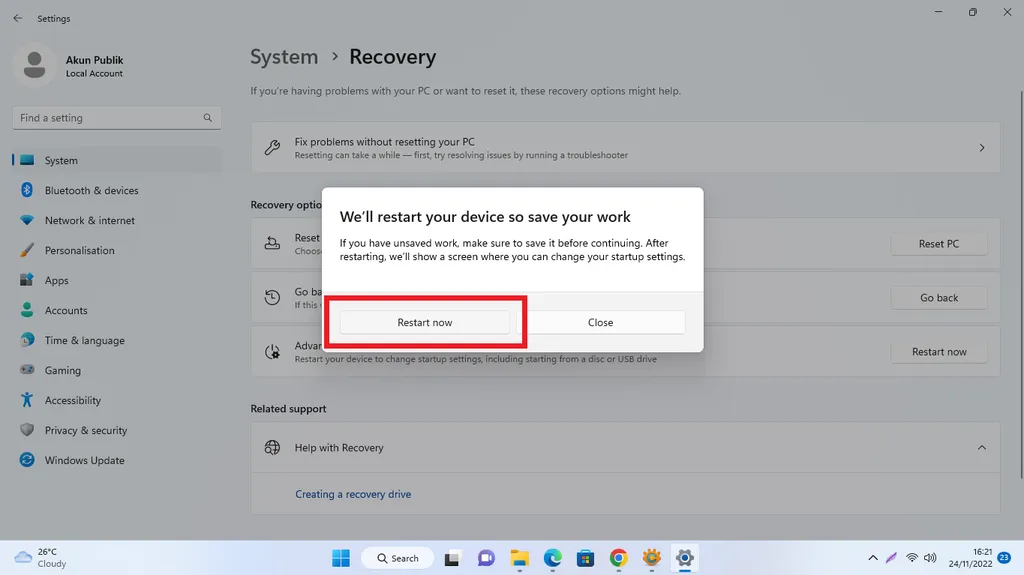
- Press the button again “Restart now” in the warning window that appears.
- Restart or reboot this is different from restart which is done via the power button in the menu “Start”. Because, After doing restartyour PC or laptop will display a screen used to change settings or startup settings.
- After the system has successfullyrestart, you will enter the Windows Recovery Environment (WinRE). Please select a menu “Troubleshoot”.
- After that, select “Advanced options”.
- To enter startup settingsplease choose “Startup Settings”.
- Please press “Restart” to change some of the settings of the Windows used.
- Wait for the process restart done.
- After that, a display will appear Startup Settings which has several options. The options have sorted by a number. That way, to select these options you have to use the F1-F9 buttons on the keyboard.
- To enter safe modeyou can press the button “F4”.
- As for entering safe mode with networkingyou can press the button “F5”.
- After that, the PC or laptop that you are using will restart in its normal state safe mode.
How to Enter Safe Mode When Boot Fails or Blank Screen
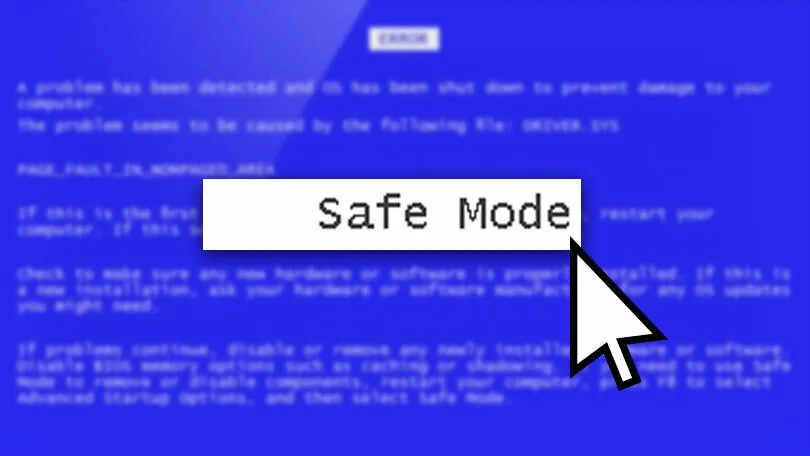 Source: PCMag.com
Source: PCMag.comSome of you may find that your PC or laptop screen just turns black or the system fails to perform boot. No need to panic, here’s how to overcome it so you can enter safe mode.
When your PC or laptop fails to perform boot, you must immediately enter the Windows Recovery Environment (WinRE) after the PC or laptop is on. Here are the steps you can follow.
- The first step is to press and hold the button Power for a few seconds to force shutdown.
- After that, press and hold the button again Power seconds to turn on your Desktop PC or laptop.
- All three logos appear, press and hold the button again Power to force shutdown.
- Repeat this up to three times.
- After that, the system will allow your PC or laptop to enter the Windows Recovery Environment (WinRE).
- After successfully entering WinRE, follow the steps as previously described until entering safe mode.
Usually, when a PC or laptop is in a state safe mode, the interface will look a little lonely with a black screen. In addition, there is an inscription “Safe Modeon each monitor. Some applications may also not work normally and be slower than usual. However, this is normal when in safe mode.
After checking and fixing the problem that is going through safe mode. Turn on the PC or laptop back to its normal state to check whether the tests and actions that have been taken were successful or not. In order to return your PC or laptop to its original state, you just need to restart it or restart.
When your PC or laptop is restarted orrestart, usually it will run as before with a normal operating system. Good luck.