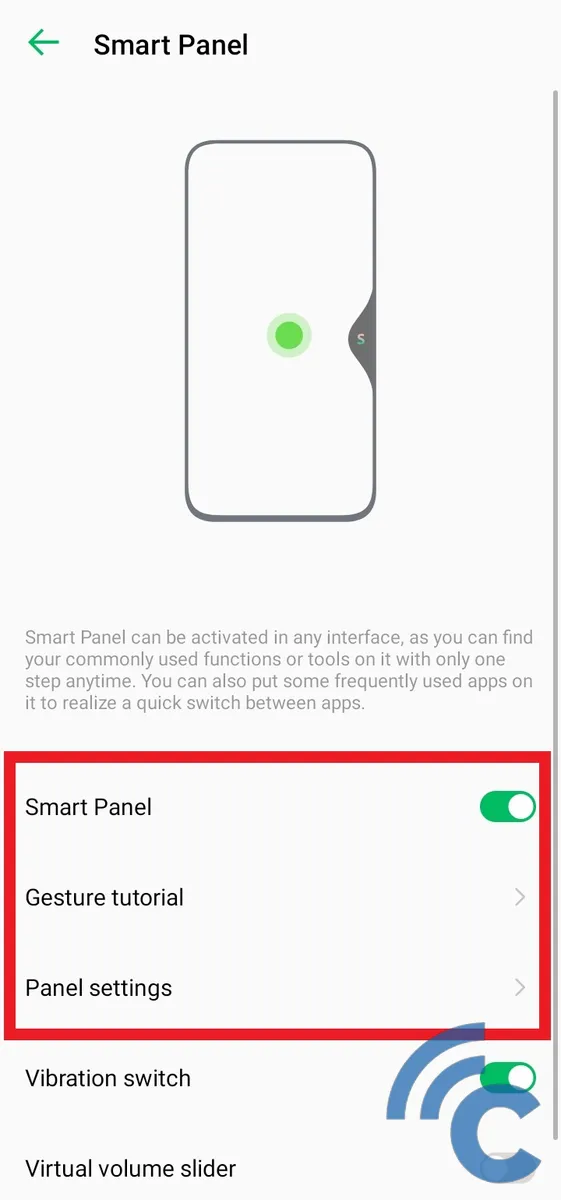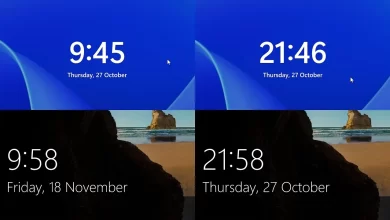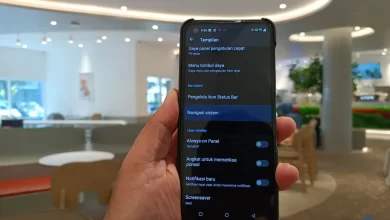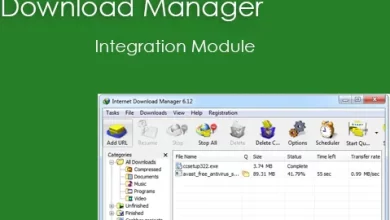Easy way to screenshot on HP Infinix Smart 7 without an application
Infinix Smart 7 is one of the newest cellphones from Infinix which will be released in 2023, in April to be precise. This HP fills the segment entry-level side forward value for money. How could I not, behind its low price, which is around Rp. 1.1 million, this cellphone has a number of attractive advantages in its class.
One of the advantages of Infinix Smart 7 is that it has a variety of interesting features. These features are inseparable from the interface system used, namely XOS. Without this interface, it would be impossible for Infinix Smart 7 to present a pleasant experience, including when doing business screenshot or screenshot.
Interestingly, there are several ways screenshot on the HP Infinix Smart 7. Don’t worry, everything is practical to do. You just need to choose which one suits you best.
Well, if you are an Infinix Smart 7 user and are still confused about how to do it screenshot, you are in the right place. Because this article will discuss 6 ways to do it screenshot on HP Infinix Smart 7 without using additional applications. Curious how? Please refer to the following discussion, OK?
1. Using Physical Buttons
Cara screenshot the first is arguably the way screenshot the most common and widely used by HP users, including Infinix. The reason is none other than because it is quite practical and easy to remember. You can directly use the physical button without having to set it up first. Well, here are the steps.
- The first step that must be done is to determine the screen display that you want screenshotfor example messaging apps, web pages, YouTube, and so on.
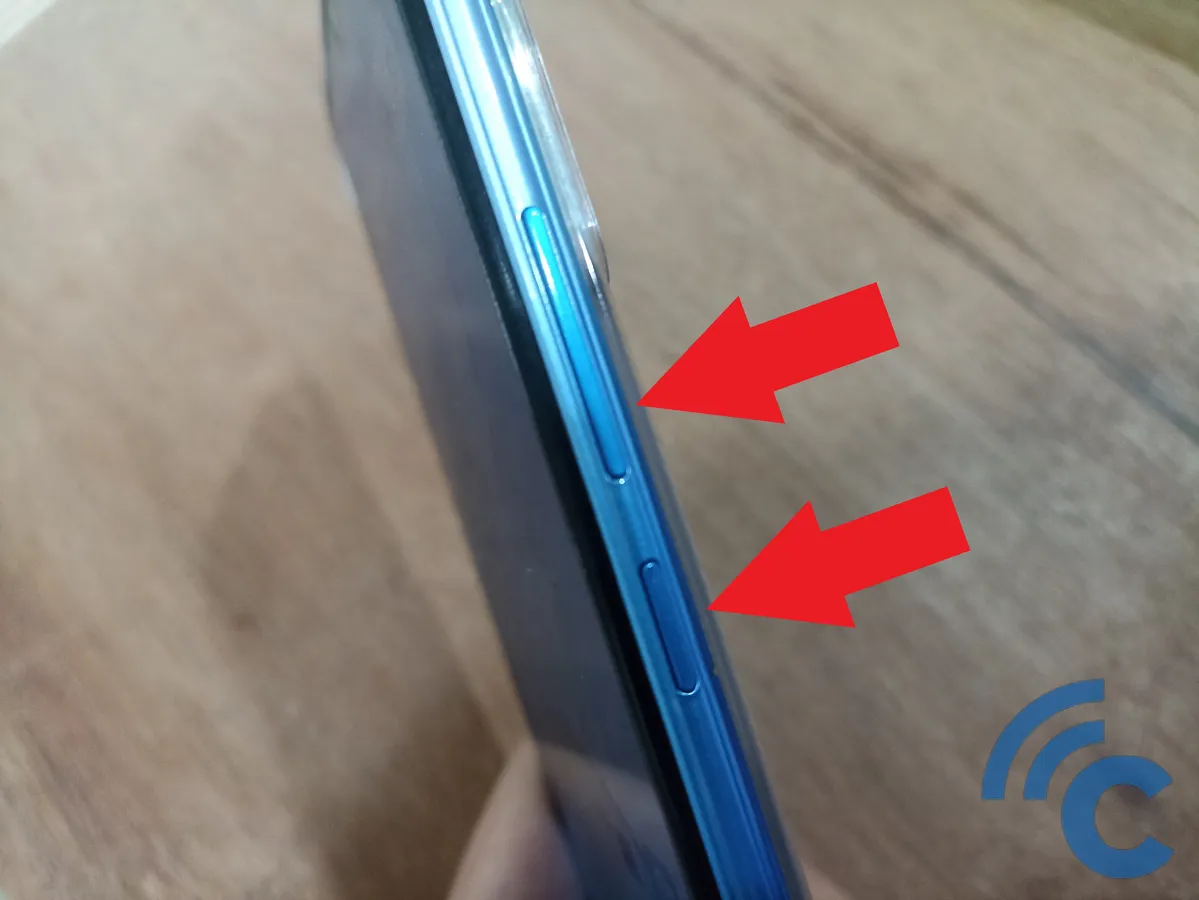
- After that, you can immediately press the key combination between the keys power or power and volume down button simultaneously.

- If you are successful, the screen will flash and show the screenshot in the lower left corner to preview, share, or save immediately.
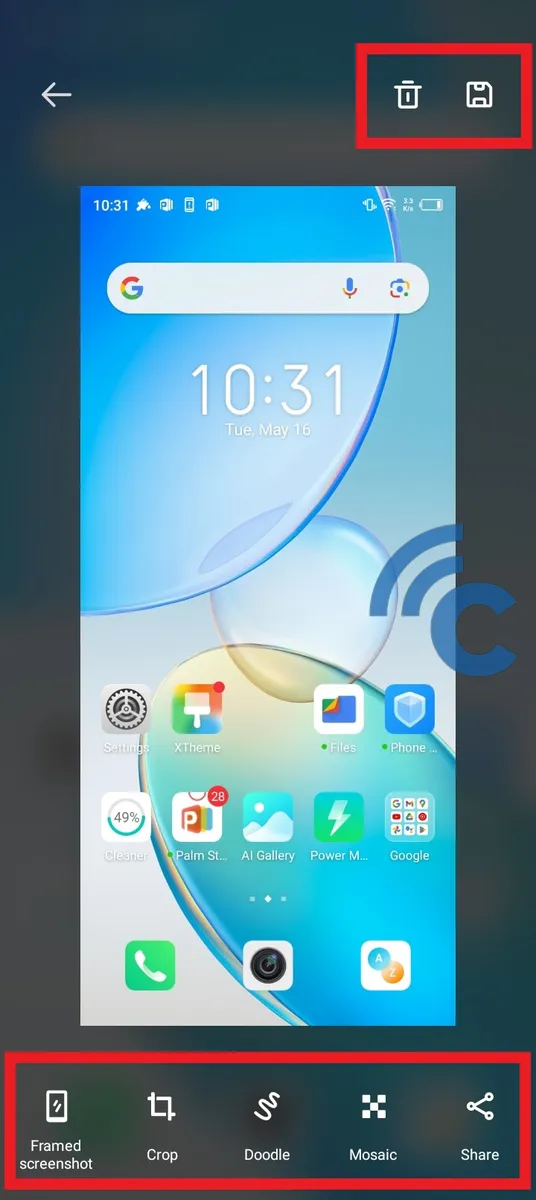
- If you want to review it, you can select several menus, for example “Framed screenshot” to provide an HP Infinix Smart 7 image frame on the screenshot, “Crop” to crop the picture, “Doodle“to cross out the image,”Mosaic” to blur the image, and “Share” to share the resulting image.
- If you are satisfied review the results screenshotYou can save it directly by pressing the save icon in the upper right corner, or delete it by pressing the trash icon next to it.
2. Utilize the Notification Center
Do screenshot by using notification center is also one of the most commonly used methods. The reason is the same, namely because this method is fairly easy to do. To be clearer, see the following steps.
- The first step is to determine which screen you want screenshot.
- After that, you just need to bring up the notification bar by swiping down on the top using one finger.
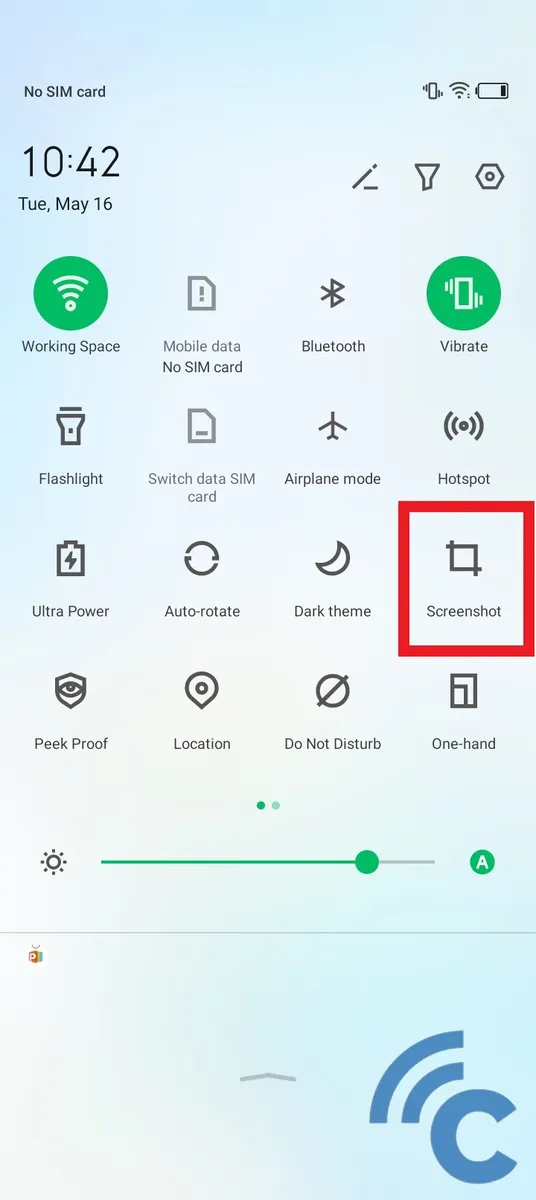
- Then select the box-shaped icon with the words “Screenshot” with a square icon.
- If you succeed, the screen will automatically close the notification bar and flash on the part of the screen you want screenshot.
- You will also be shown the screenshot in the lower left corner and ask you to preview it first or ignore it to save it straight away.
3. Using 3 Finger Gestures
One of the interesting features offered by Infinix Smart 7 through XOS is a feature action and gesture. This feature has several functions, one of which is to perform screenshot. You can activate this feature first so you can do it screenshot using 3 finger gestures. Check out the following steps to make it clearer.
- The first step to do is to open the application “Settings“.
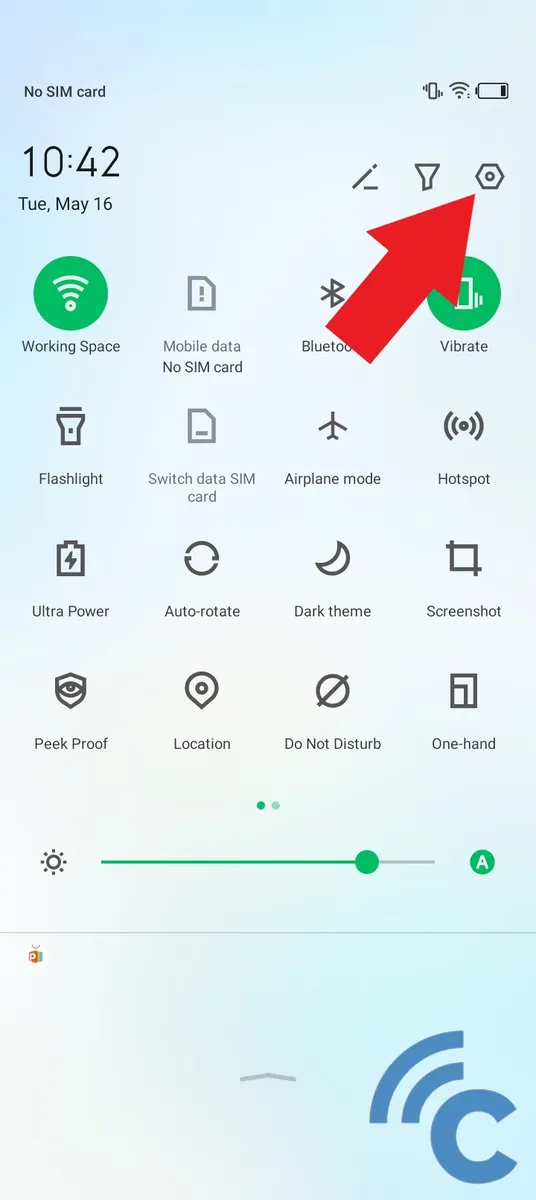
- You can open it through the app directly or pressing the gear-like icon on notification center.
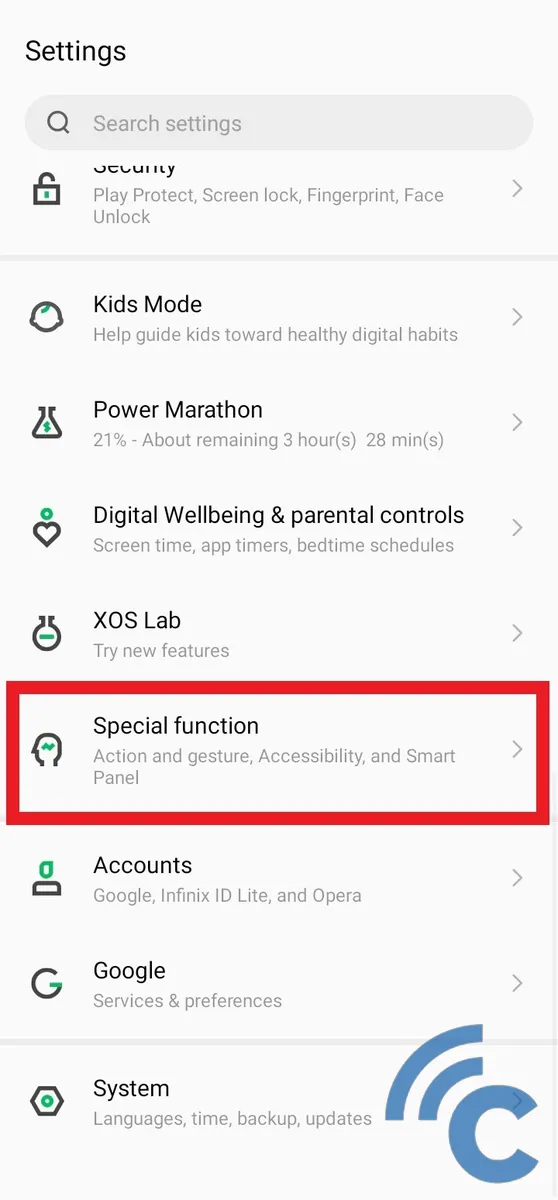
- Scroll down and select menu “Special function”.
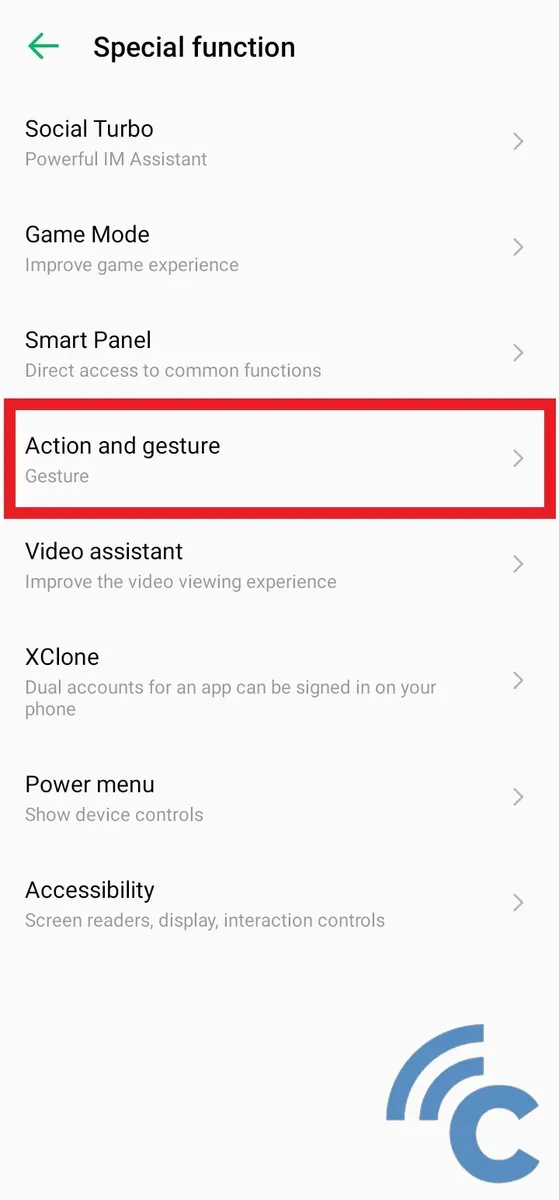
- After that, please select the menu “Action and gesture”.
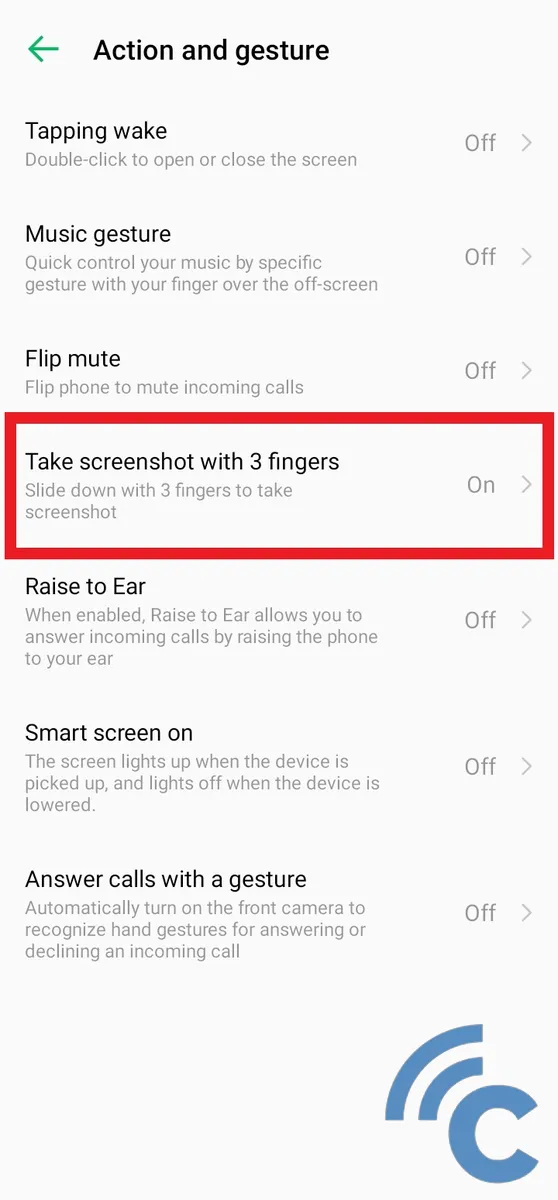
- To activate the gesture using three fingers, please select the menu “Take screenshot with 3 fingers“.
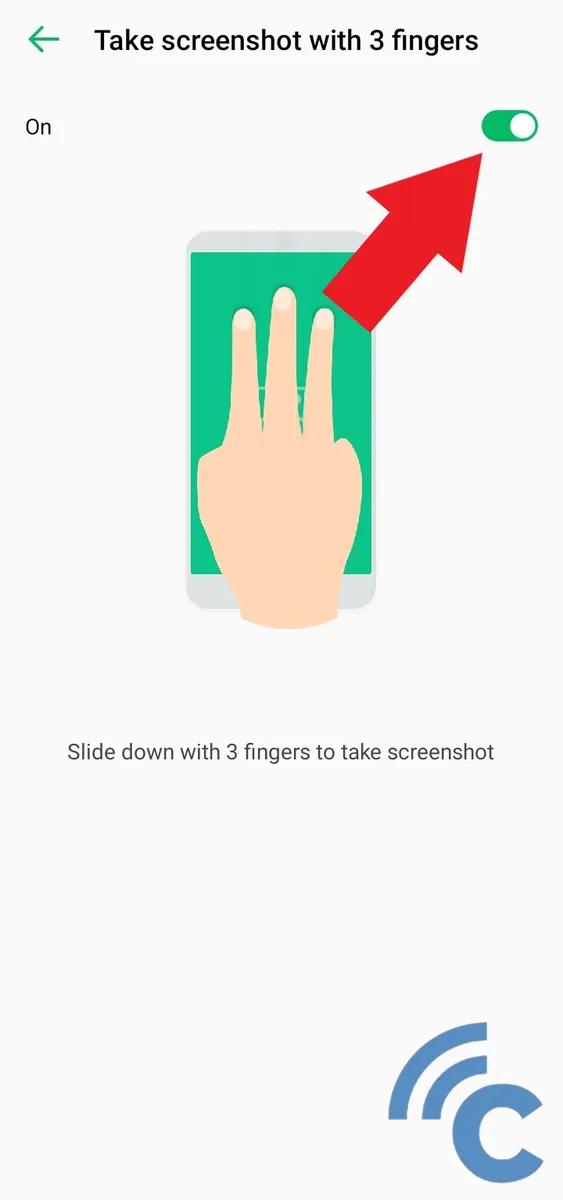
- Please activate this feature by pressing toggle which is in the upper right until it is green.
- After it’s successful, you only have to swipe the screen using three fingers to do it screenshot. You can perform these gestures in any app or page.
4. Utilize the Smart Panel Feature
Apart from the three-finger gesture, there are other features that can be used to pick up screenshot is Smart Panel. This feature is also one of the special features brought by the XOS system from Infinix Smart 7. Simply put, Smart Panel this is a shortcut to open several apps and features through a small panel. To be able to use it, you must activate this feature first. Please refer to the following steps.
- The first step to take is of course to open the application “Settings“.
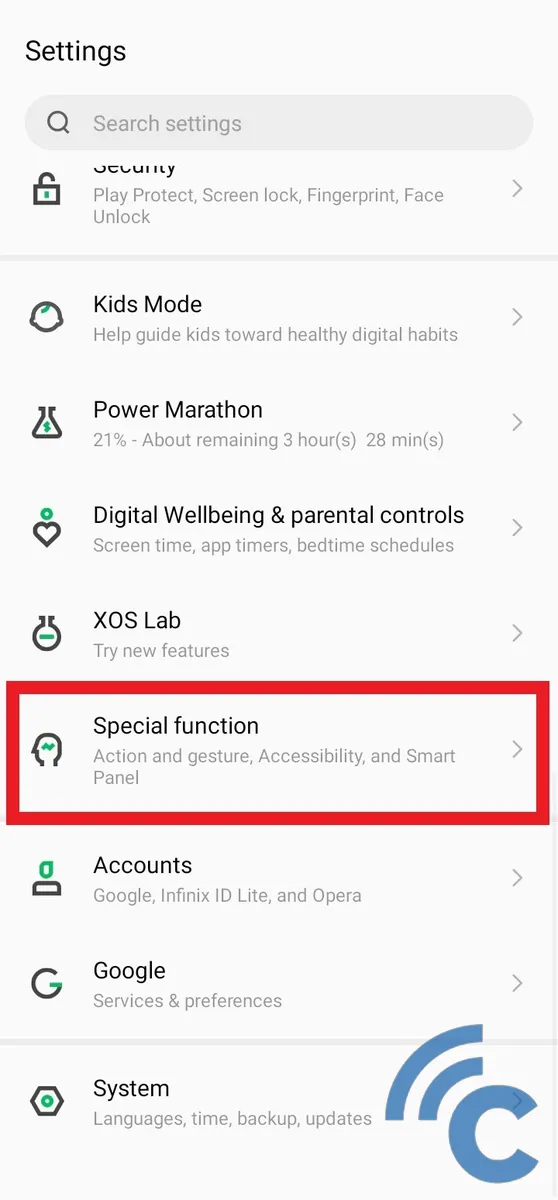
- After that, swipe to the bottom and select menu “Special function“.
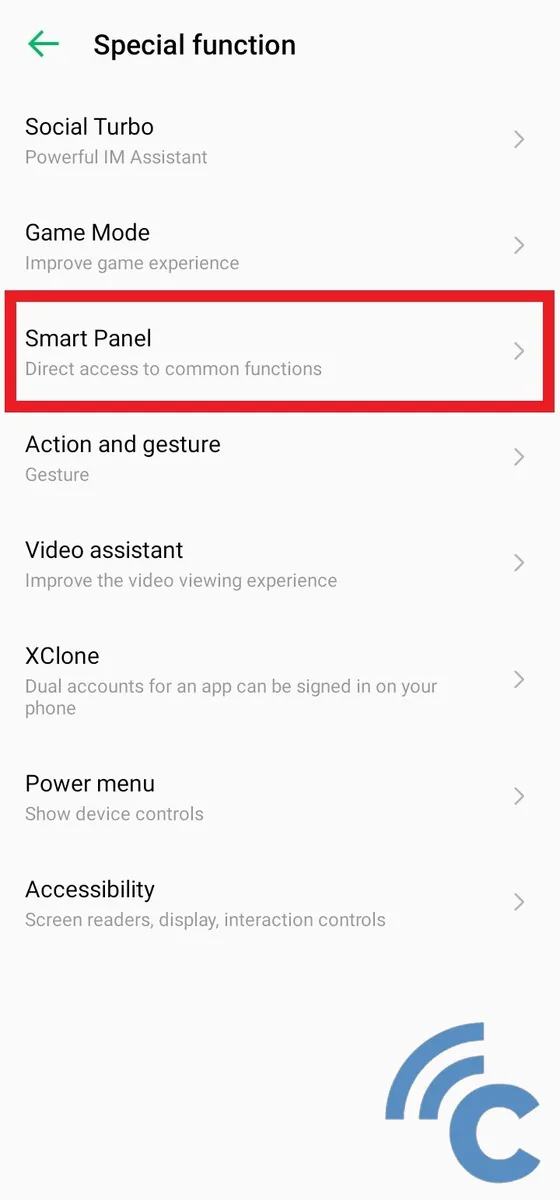
- Here, you will see a menu “Smart Panel“, please select the menu.