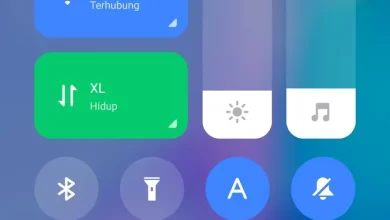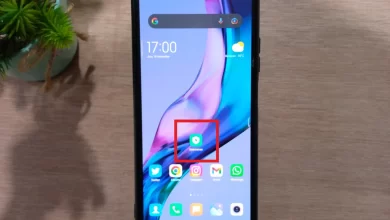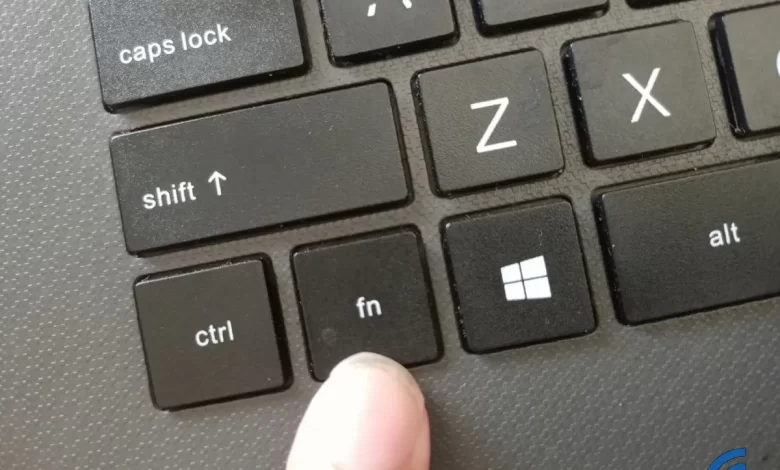
Come on, get to know the various functions of the ‘Fn’ key on the keyboard!
There are many buttons on the keyboard that we rarely know what they are used for. Admit it, do you know what the ‘Num Lock’, ‘PrtSc’, ‘Ctrl’, ‘Fn’ or ‘Alt’ keys do? It’s still rare for anyone to know the use or how to use all the buttons on the keyboard.
In fact, knowing the function of foreign keys on the keyboard is quite useful for our work, you know, one of which is using the Fn key. So, this time Carisinyal will discuss the function and how to use the ‘buttonfn‘ on the keyboard.
A little disclaimer, the laptop I use is an HP 245 G7 and I will demonstrate the method based on the conditions on my laptop. Check out the following.
What is the Fn Key?
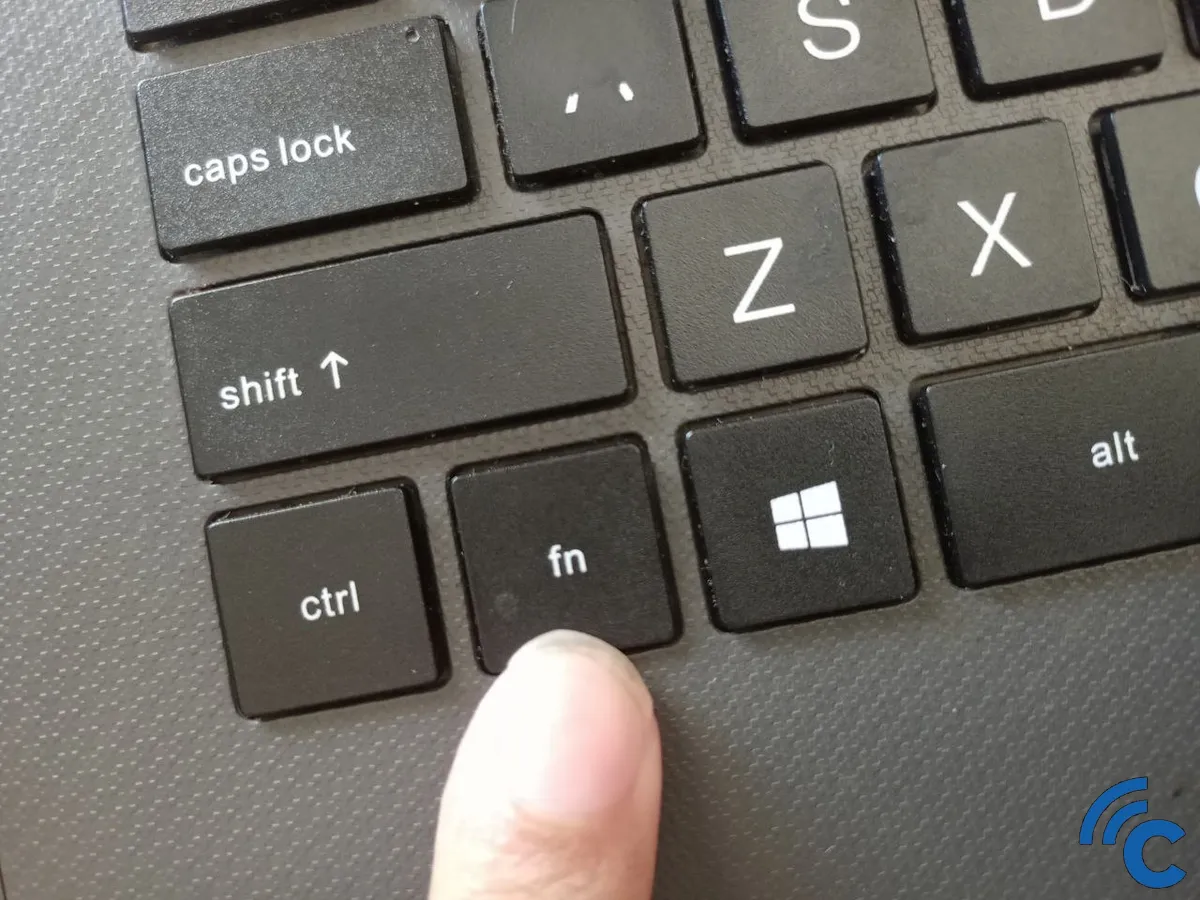
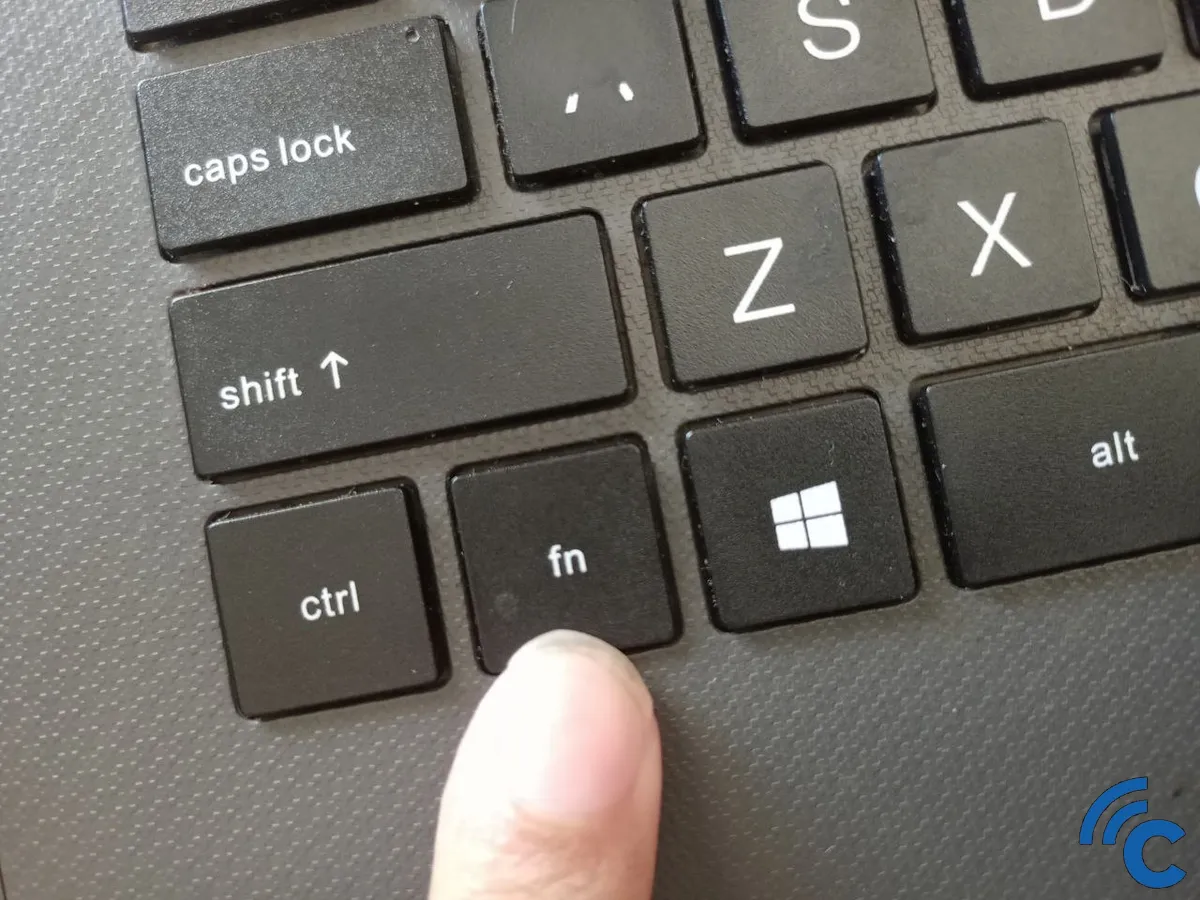
The ‘Fn’ in the ‘Fn’ button is an abbreviation of ‘Function’ or in Indonesian it means ‘Function’. The ‘Fn’ button is usually used to adjust the darkness of the computer screen or adjust the screen volume.
The function of the ‘Fn’ key is almost the same as the ‘Shift’ key, where its use is usually combined with other keys on the keyboard. Like using the ‘Shift’ key to select uppercase letters or insert certain symbols such as quotation marks (“), the ‘Fn’ key must also be used with other keys on the keyboard.
Uses of the Fn Key
Like the ‘Shift’ and ‘Ctrl’ keys, the ‘Fn’ key also has its own uses. However, it should be noted beforehand that the ‘Fn’ button has different functions depending on the type of keyboard and laptop you have. Below are the most common uses for the ‘Fn’ key that can be found on laptops and PCs.
1. Calling the Help Site (“Help”)
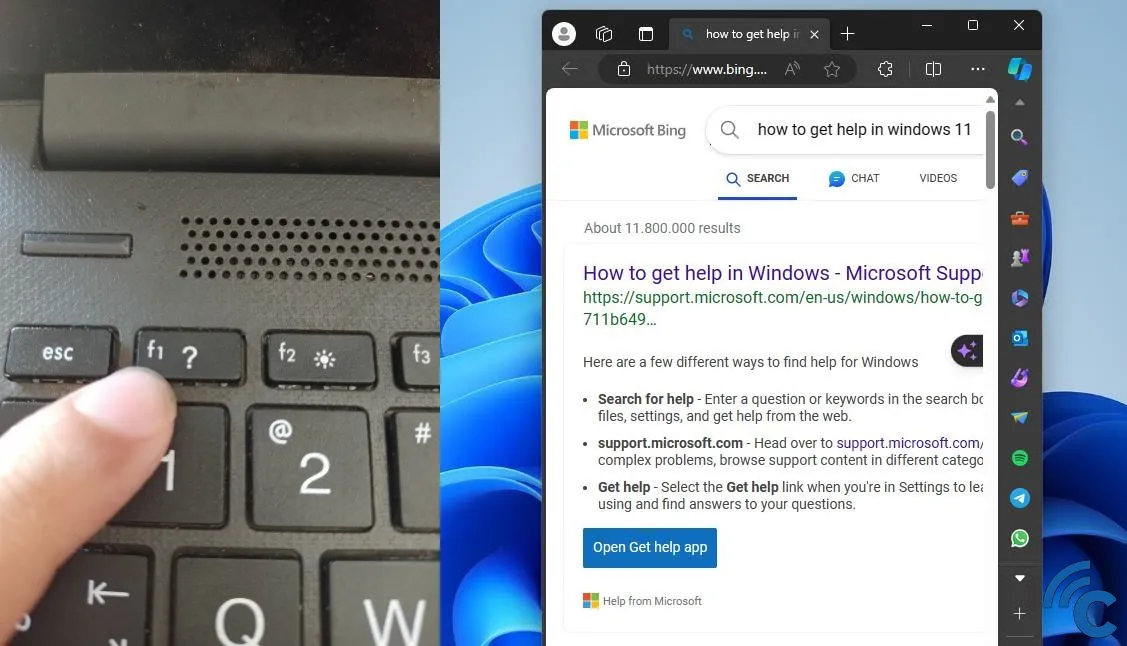
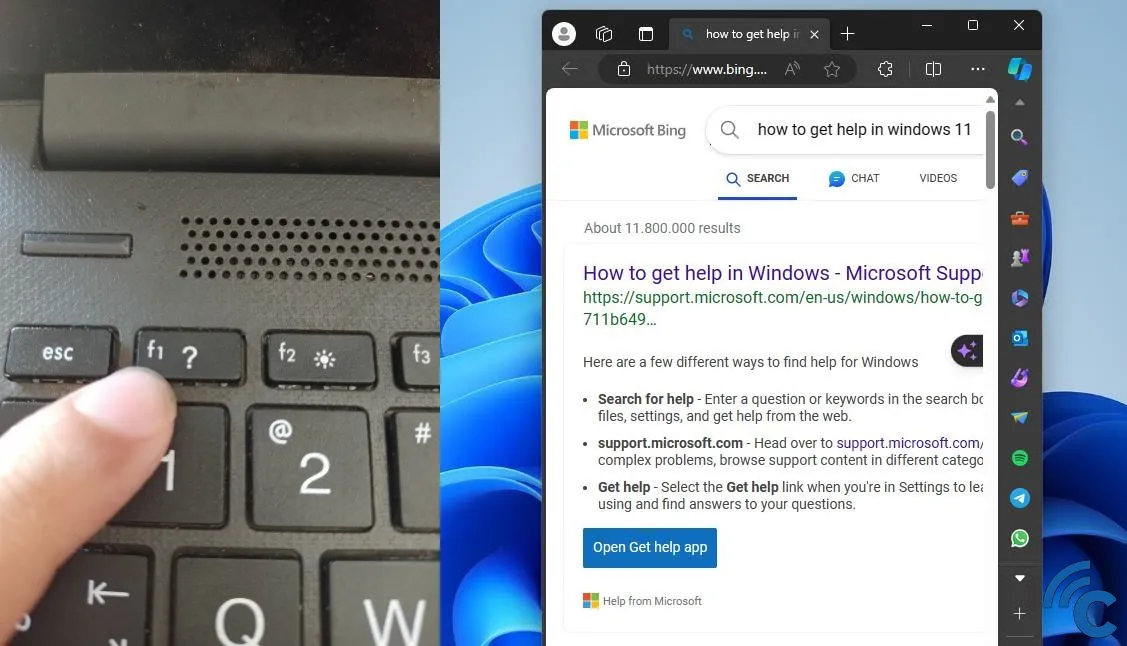
When you find a problem with the operating system on your PC, you can press Fn + F1 to call for help. This method can bring up browser with search view”how to get help in Windows 11″ in the Bing search engine.
From there, you can continue searching for solutions to the problems you have, as long as the PC is still connected to the internet.
2. Adjust Screen Brightness
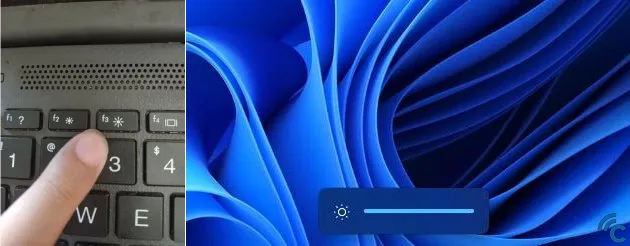
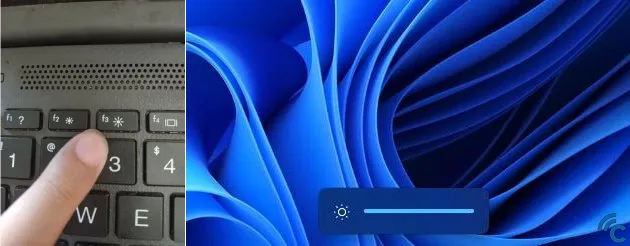
Do you feel like your laptop screen is too dark? No need to bother going to settings, you can adjust the screen brightness via shortcut keys, loh! The method is quite easy, just press Fn + F2 to reduce the brightness level, or press the button Fn + F3 to improve it.
When one of the two combinations is pressed, a bar will appear showing the level of screen illumination. You can do this at any time in each application you use.
3. Set Display Options for Projector or External Monitor


Do you like giving presentations in front of the class/office meeting room? Of course, the laptop must be connected to a projector, TV, or external monitor so that the presentation display can be seen by all class members or meeting members.
Just plugging in the HDMI cable from the projector to the laptop is not enough, you have to make adjustments first so that the laptop screen display can be displayed on the second monitor. The method is quite easy, you just need to press a button Fn + F4 and a number of options will appear.
This is the initial condition, the moment file The presentation only appears on your laptop screen.
By selecting this option, the laptop screen display will be “duplicated” to the second screen, so that the two screens will display exactly the same content.
Usually this option is most often used for making presentations. In this option, the second screen and the first screen will display different contents. You can also maximize productivity using this option, for example the left screen displays reference sources and the right screen displays the editor interface for typing.
As the name suggests, only the second screen displays content while the main screen is made blank (black). This option is usually selected when playing games on a large screen. With the main screen turned off, the graphics component’s power is only channeled to the second screen, thereby increasing performance.
Actually, you can’t just press a button Fn + F4 just to display the “Project” options page. You can also press letter combinations Ctrl + P to bring up the same thing.
4. Set navigation instead of mouse
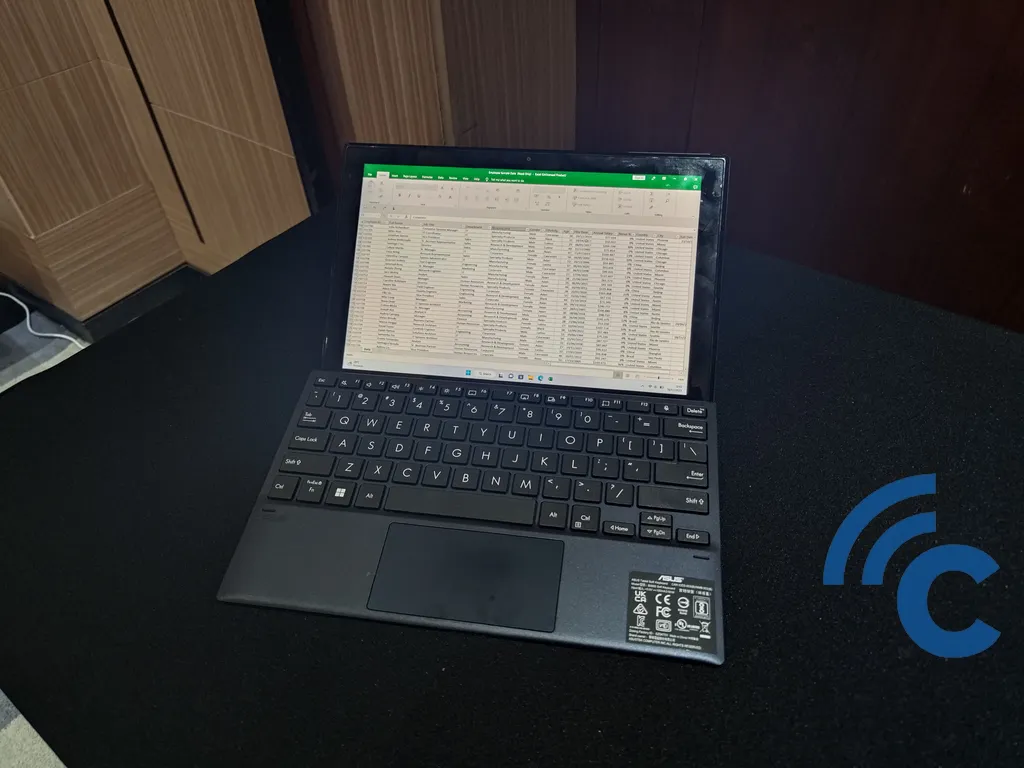
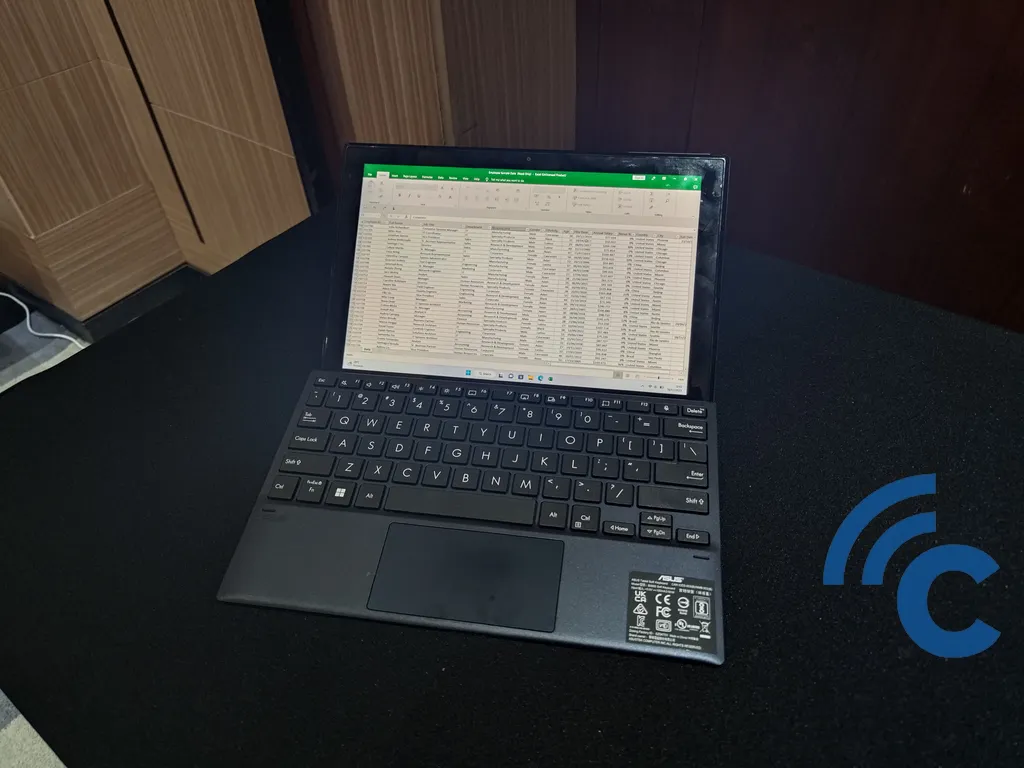
The Fn key can also function as a replacement for mouse navigation. This combination is usually used when you open a document application or scroll through a website display.
- Fn + Scr Lk (Scroll Lock)
This combination is used to enable or disable scroll lock mode, which allows the user to move the cursor without moving the screen. Scroll lock mode is usually indicated by an indicator light on the keyboard.
Jika menakai PgUp Of course, you just swipe up the screen more slowly. However, in combination Fn + Pg Up, you can swipe up the screen faster one or one full page. This function is useful for viewing more content without having to use a mouse or scroll wheel.
This combination is used to move the cursor to the end of the line or document being edited. This function is useful for quickly adding or removing text at the end of a line or document.
Jika menakai Pg Dn Of course, you just slide the screen down more slowly. However, in combination Fn + Pg Dn, you can slide the screen down one full page. This function is useful for viewing more content without having to use a mouse or scroll wheel.
This combination is used to move the cursor to the beginning of the line or document being edited. This function is useful for quickly adding or deleting text at the beginning of a line or document.
5. Setting the Speaker Sound (Mute, Volume Up, Volume Down)
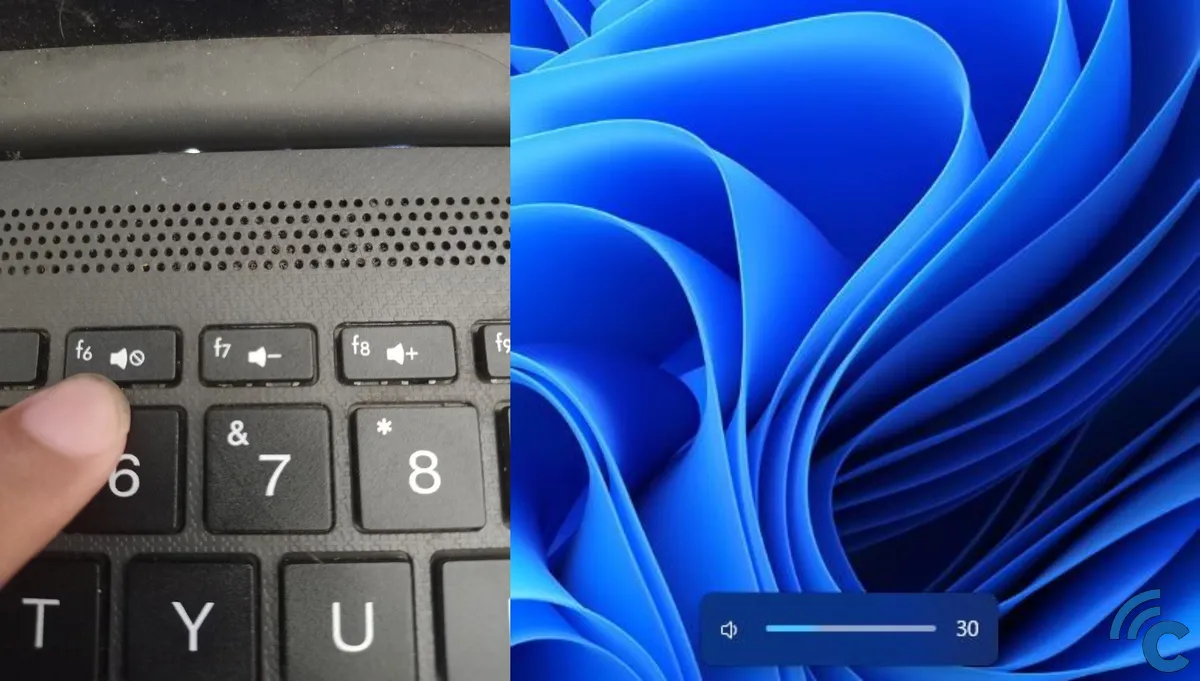
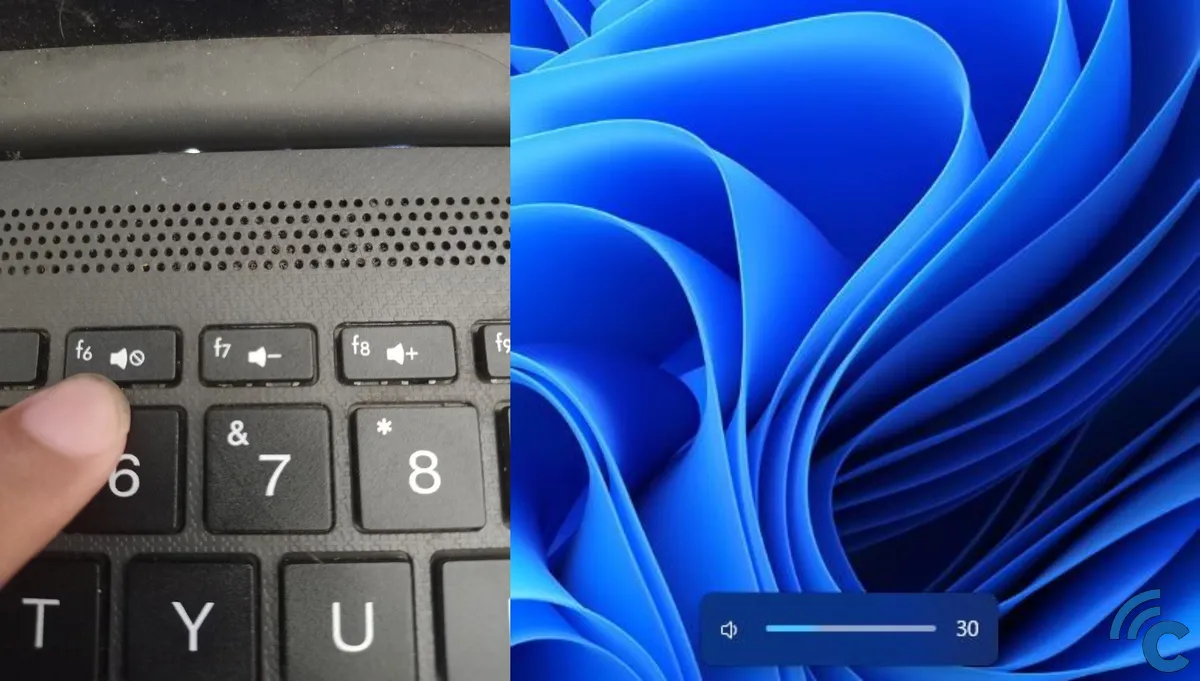
If you want to turn off the sound speaker immediately, there is a shortcut to do it. Yes, you just need to press Fn + F6 to turn off the sound instantly.
Depending on the laptop you use, sometimes this method can create buttons F6 lights up red as an indication that the laptop is in good condition mutesometimes not.
Then if you want to reduce or increase the sound volumeyou also just have to press Fn + F7 to shrink and Fn + F8 to zoom in. Will appear volume bar on the screen when this is done, and you can swipe bar to the left and right with mouse if desired.
6. As Media Control (Previous, Play/Pause, Next)
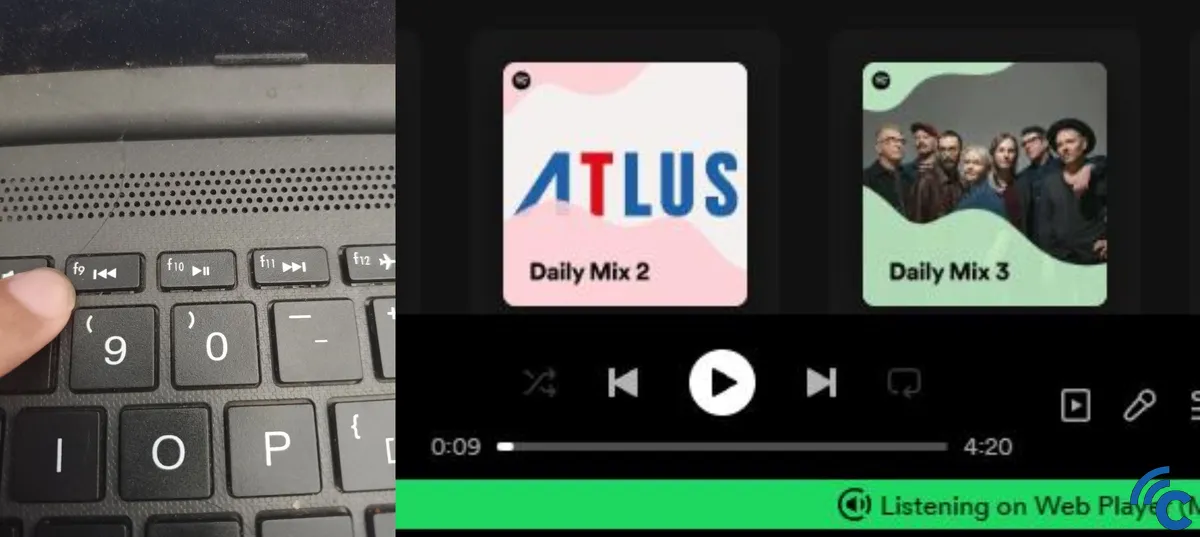
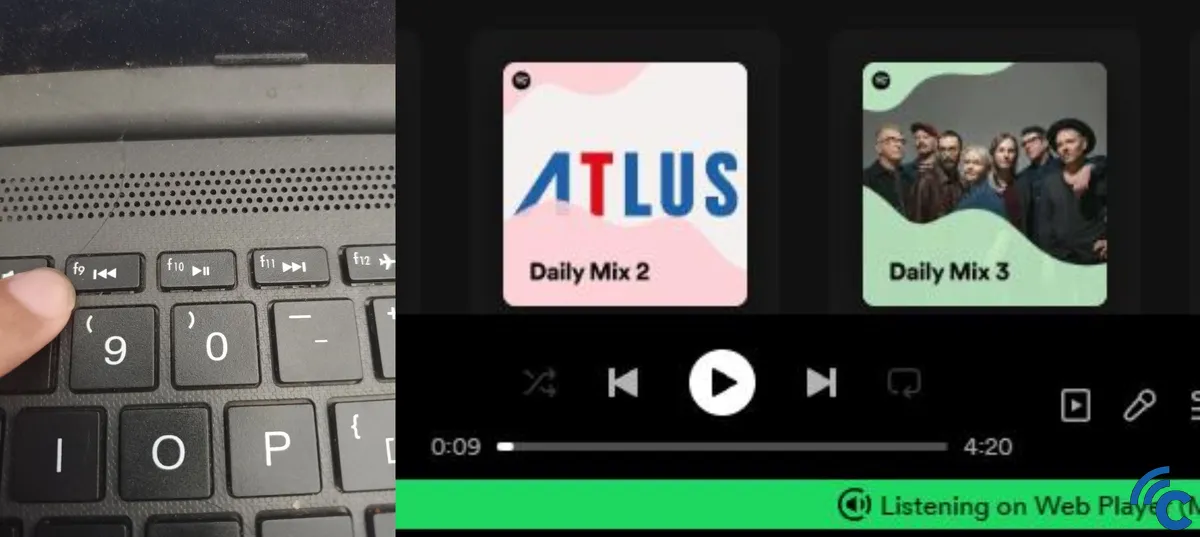
I think anyone has ever played media activities, such as music or films. If it’s a film, usually don’t go far from YouTube. And when it comes to music, usually sih I use Spotify. Do you know? The “Fn” key can also be used as media control which is practical and comfortable.
For example, when listening to a song on Spotify, you can press a button Fn + F10 for pause or stop for a moment. If you want to-play again, just press Fn + F10 one more time.
Bored with the song you’re listening to? Does not matter. You can skip song with the press of a button Fn + F11 to move to the next song in playlist. And if you want to go back to the previous song, you can press Fn + F9 for previous song.
This method doesn’t only work on Spotify, yes. If you listen to music or videos on YouTube, or on media player Otherwise, this method can also be done.
7. Activate Airplane Mode or Airplane Mode
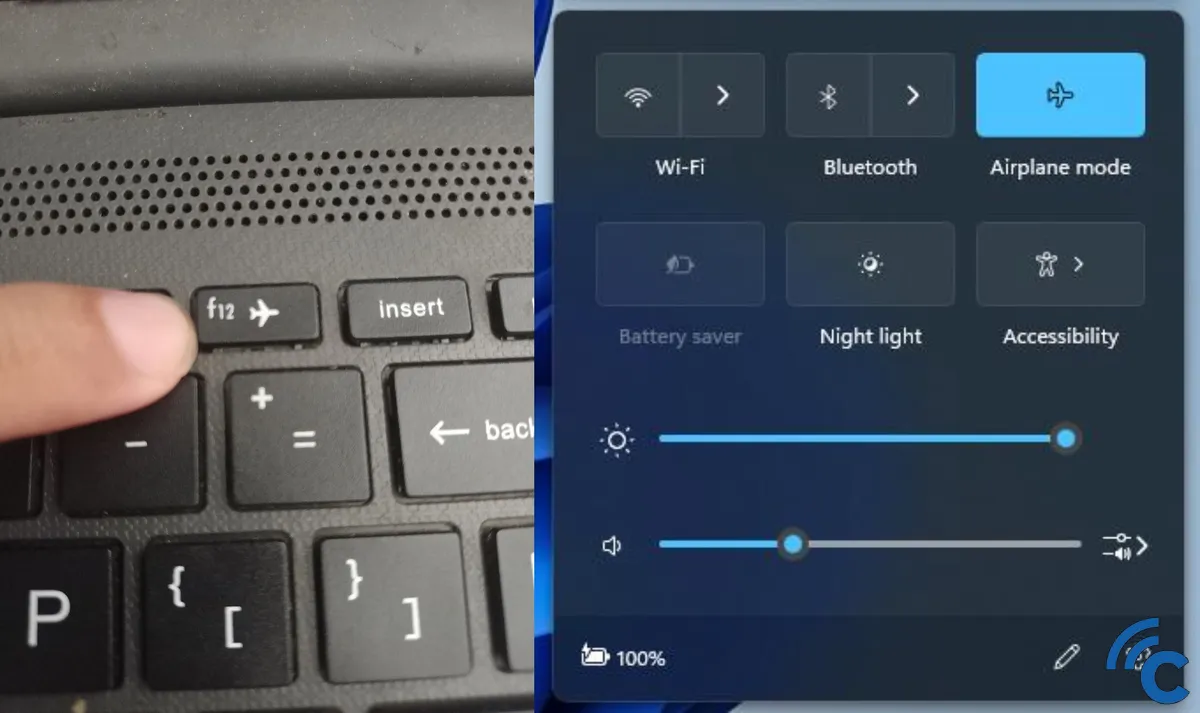
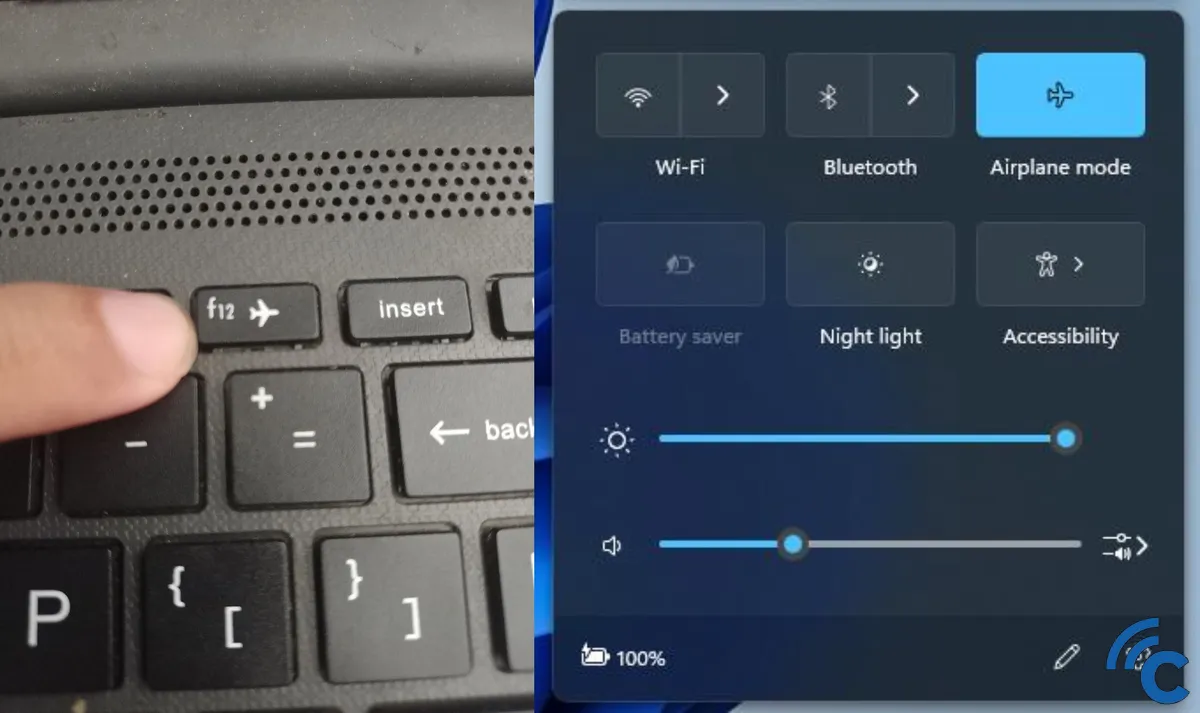
If you die, turn off the entire network connection immediately, it’s easy. You can activate airplane mode by pressing the button Fn + F12 on keyboard.
In airplane mode, you will not be able to connect to the internet or Bluetooth devices. This method is very useful if you misreport attachment in an email and that’s it hurry click send. Just press the airplane mode shortcut, you can prevent the email from being sent.
To turn off airplane mode and return the laptop to its original state, all you have to do is press Fn + F12 once again and you can continue carrying out activities on the internet.
Nah those are the functions of the “Fn” button when combined with the “F1-F12” buttons. You must know this if you work with a laptop every day, so you don’t have to worry about doing your daily activities.
A number of other laptops also have shortcuts for adjusting brightness backlight or backlight keyboard. But because my laptop doesn’t support it backlightI can’t demonstrate it.
Each keyboard laptops generally display a unique symbol above the F1-F12 keys. For example, the F2 button displays a small sun symbol, which means to reduce the screen brightness. The F2 button is different for each laptop brand, which means your laptop may have a different function to the laptop I use.
So, apart from following the explanation above, you also need to experiment with your own laptop. Good luck!