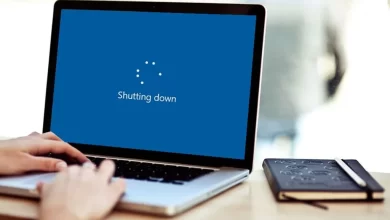Come on, Follow these 3 Simple Screenshot Methods on Vivo X80 Pro!
Smartphone Currently it does come with a number of functions. Some use it for photography, for playing game, up to work. Like the Vivo X80 Pro, this cellphone is very capable for photography. However, you can still be comfortable working or playing game on this cellphone considering the specifications are quite complete.
For that, Vivo presents a number of ways to take screenshots on your screen browsing and play game. Who knows, there may be important information you need to save or share.
This time the Caris Signal team will discuss several ways to do this screenshot on this vivo phone. Here’s how screenshot on vivo X80 Pro you can try.
General Method Screenshot of vivo X80 Pro
Just like the HP Vivo X80 series, the Vivo X80 Pro is equipped with the FunTouch 12 interface based on Android 12, so this cellphone has a number of distinctive Android features, including features for screenshot.
Even though this HP is a HP flagshipit turns out you can still use the general method screenshot which is usually done on other Android cellphones. Here are the steps for taking common screenshots on Vivo phones.
1. Using Physical Buttons

The first step, find the article or thing that you want to save. Display on the HP screen. Next way to do screenshotyou just have to push the button power and volume down next to the body at the same time.
Press and hold both physical buttons until the screen appears to flash indicating that screenshot has been successfully done. Do not release both buttons until the screen flashes or a camera shutter sound is heard. Well, if the screen does not blink means screenshot failed or your keystrokes are not quite right.
2. Using Icons in Control Center

In addition to using the method above, to do screenshot in vivo X80 Pro, you can use icons screenshot or S-capture that is already available at the control center. This method is suitable for use if the physical buttons on your cellphone are damaged or have other problems.
Of course this way to be the way screenshot the most popular because it’s fairly quick and easy compared to you having to bother pressing the HP buttons together.
To take screenshot, open the control center by dragging down from the top of the screen. Then, look for the icon screenshot. HP Vivo usually displays an icon with writing screenshot atau S-capture.
When the icon is touched, it is automatic screenshot will take place and the HP screen will flash. Usually if the screenshot is successful, a notification will appear and the resulting image is saved to the album.
3. Screenshot Long
For those of you who want to save articles or chat long one, you can use long screenshot or screenshot long. However, first make sure the page to be retrieved can be scrolled down before fetching screenshot.
If it is already, take screenshot way you want, for example like pressing a button power and volumes. After the screenshot appears, a bar will usually appear at the bottom of the screen.
Please choose long screenshot option or long screenshot on the toolbar screenshot the. You can scroll the area screenshot to the very bottom. When finished, you can immediately save the results screenshother.
Special way to screenshot on Vivo X80 Pro
Vivo also presents a number of special ways screenshot which is easier and faster. This particular method will be very useful if the HP Vivo X80 Pro has problems with the physical buttons and you need to do this screenshot. Here is the list.
Cara Screenshot with Three Fingers
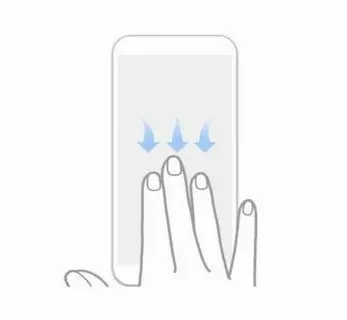
This particular method is indeed present on several cellphones with a newer version of the Android operating system. This method is considered easier to do because you don’t have to press the physical buttons on the cellphone. Come on, follow the steps.
- First, activate the feature Gesture.
- Enter to Settingsthen select Aditional Settingsthen click Button and gesture.
- Select an option Take a screenshot followed by selecting Slide 3 fingers down.
- Well, to do screenshotyou just swipe your three fingers on the screen from top to bottom.
- If screenshot successful, the cellphone will vibrate or a camera sound will be heard.
- Results screenshot can be directly stored in the gallery, to be precise in the album screenshot.
Cara Screenshot with the Easy Touch Feature

Apart from several ways screenshot above, there is also a way screenshot in vivo X80 Pro which is easier and faster, namely using the Easy Touch or Easy Touch feature.
When this feature is active, there will be ball icon which hovers on the side of the screen. Inside the icon there is an option to screenshot screen. Follow these steps to retrieve screenshot.
- To activate Easy Touch, sign in to Arrangement. Then, select shortcut and accessibility > Easy Touch.
- If the feature is active, a floating icon will appear in the form of little ball icon. When this icon is pressed, several will appear shortcut keys.
- Next, you just need to set the shortcut keys by adding ikon screenshot screen display quickly.
- To start screenshot to use the Easy Touch feature, you must first select the desired screen display. After that, you are enough tap the ball icon and select an icon screenshot.
Screenshot Application Recommendations
Not only the methods we have discussed above, you can use the application screenshot available on Google Play Store.
Even though it can be used for free, some applications come with complete features including features editing. Well, here are application recommendations screenshot free that you can use on the HP Vivo X80 Pro.
1. Screen Master
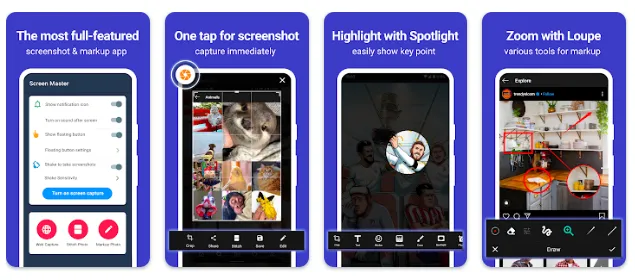
The Screen Master application is one such application screenshot the best in the Play Store. As proof, this free application has been downloaded by more than 5 million users.
The advantage of this application is user interfaceits simple and practical, so easy to use. This application is also quite light and does not increase the burden on RAM. The main advantage, of course, is that this application has good screenshot results, as well as complete features, including image editing features and options for sharing to social media.
Slightly lacking application screenshot this is just an ad that appears because the Screenshot Master application is not paid. Just for additional info, this app cannot take pictures on protected content. Another drawback, this application displays a bar in the status bar. Of course it’s a bit inconvenient when it comes to doing screenshot rapidly.