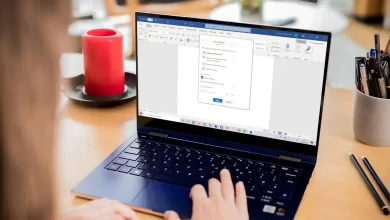Easy! Come on, try 3 ways to take screenshots on POCO M4 Pro
For you active users smartphone with specifications multitaskinglike the Xiaomi POCO M4 Pro, definitely often use the cellphone for various activities and often do screenshot.
Of course you have various reasons to do screenshotit could be because you find something important and want to read it another time, or you want to show something to a friend via chat. Then it is undeniable, features screenshot very needed.
If you are a new Xiaomi cellphone user, of course it will be a little difficult to find a way screenshot on the POCO M4 Pro. In fact, the HP POCO M4 Pro is the same as an Android cellphone in general.
Well, this time the Carisignal team will explain a number of ways to do this screenshot on this POCO phone. Here’s how screenshot on POCO M4 Pro that you can try.
Appearance Screenshot of POCO M4 Pro
Xiaomi as the producer of POCO has actually presented a number of ways screenshot which can help this HP POCO user.
Well, the first method is a common method that can be done on other Android phones. You just need to press the physical button on the side of the body. Here are the steps to take screenshot which is easy and fast.
1. Show What to Screenshot on the HP Screen

The first step, open your cellphone and find the thing you want to save. Show on the HP screen. Here, you can open webvideos or games even to be taken screenshot.
2. Press the Button Power and Volume Down Simultaneously
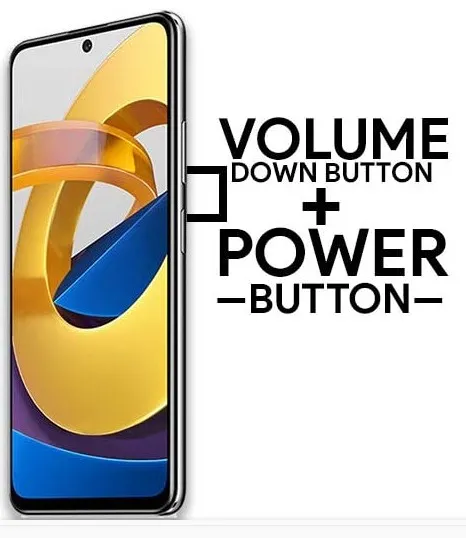
Next way to do screenshotyou just need to press knob power and volume down next to the body at the same time.
Press and hold both physical buttons until the screen flashes indicating that screenshot It is already done. Do not release both buttons until the screen flashes. If the screen doesn’t flash, it means screenshot failed or incorrect keystrokes.
If suddenly a menu appears to turn off the phone, it means that you pressed the cellphone for a long time, or it could be that you pressed the button power just. So you have to make sure all the physical buttons on your HP POCO are working.
3. Using Icons in Notification Bar
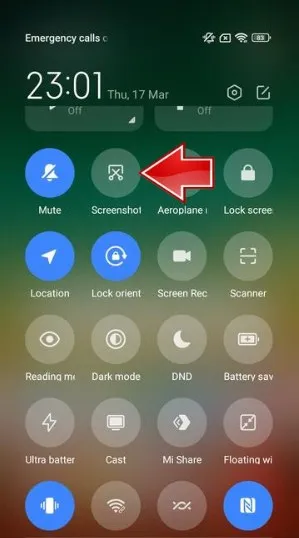
Another way to do screenshot in POCO M4 Pro is to use ikon screenshot already available in the notification bar. This method is suitable for use when the physical buttons on your cellphone are damaged or error.
Of course this is the way screenshot which is quite convenient and easy than bothering to press the buttons at the same time. To be more clear, see how the following:
- Show what you want screenshot on the HP POCO screen.
- Open notification bar by dragging the screen from top to bottom. Then look for the icon screenshot which exists. Some Android phones display an icon in the form of scissors, some are in the form of a sheet of paper.
- If icon screenshot none, try you check notification bar settings. Usually, icon screenshot still not shown. Well, you can rearrange the notification bar so that the icon screenshot appears in the notification bar. When the icon is touched, it is automatic screenshot will take place and the HP screen flashes.
5. Check Screenshot Results
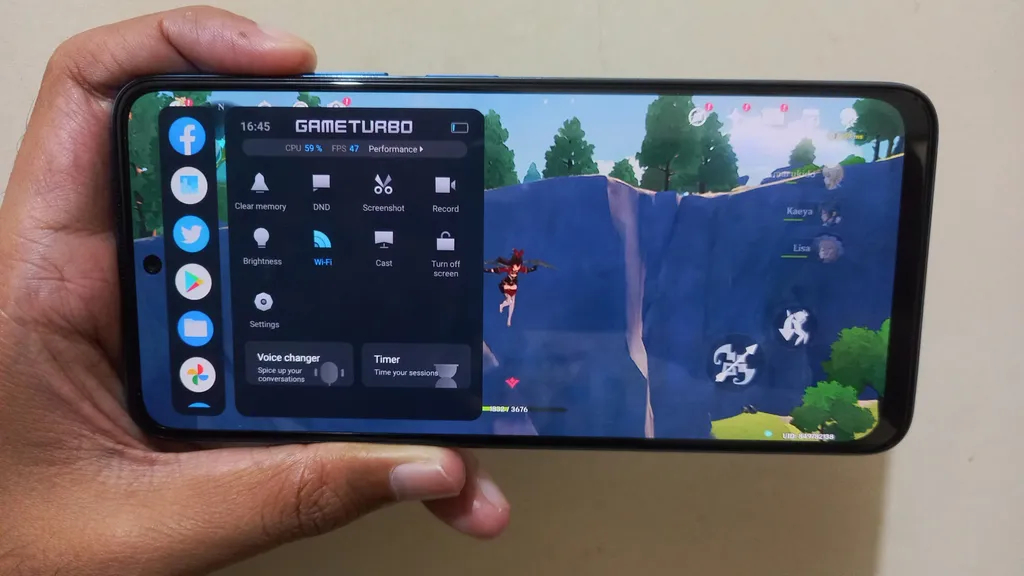
Usually if screenshot successful, a notification will appear. You can check the results screenshot by going to the phone gallery. For HP POCO, results screenshot will go to album screenshot. Existence folder This separate section will certainly help you in finding results easily screenshot.
How to take a screenshot with three fingers
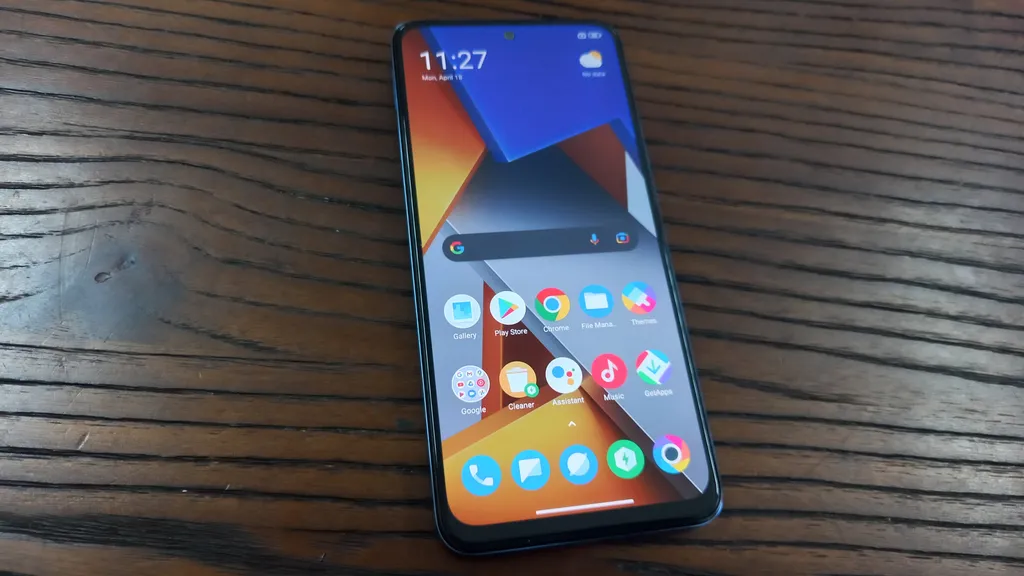
Sometimes you find HP error so the notification bar doesn’t appear and the physical buttons don’t work. Well, if the incident happened to you and you are in a state of need as soon as possible to do this screenshotyou can try the method below:
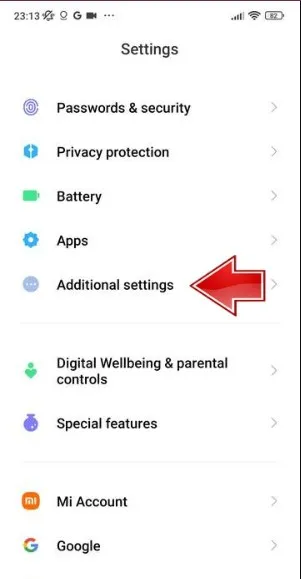
The first step is to activate the feature Gesture. Enter to Setting then select Additional Settings and select part Button & Gesture Shortcuts.
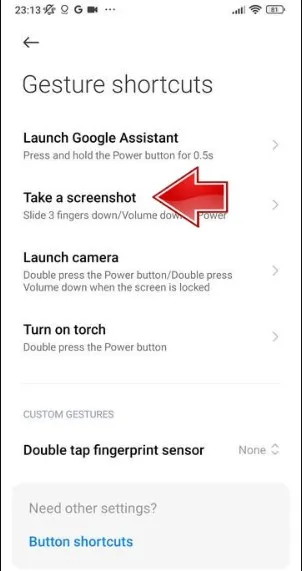
Select part take a screenshot then turn on the section slide 3 fingers down the.
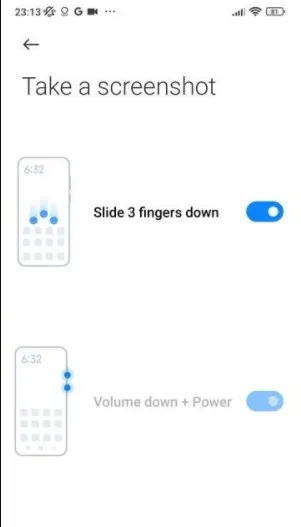
To do screenshotyou are enough move three fingersi on the screen from top to bottom. Later if screenshot If successful, the cellphone will vibrate or a camera click will be heard. Results screenshot can be directly saved in the gallery in the album shortcut.
How to take screenshots with Quick Ball
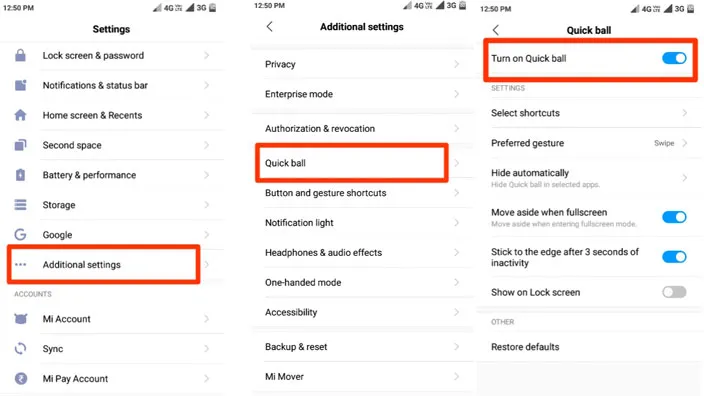
Apart from several ways screenshot above, there is also a way screenshot in POCO M4 Pro, it’s easier and faster to use the features Quick Ball. This method is considered more simple because there are no buttons and you don’t have to bother moving your hands. Here are the steps.
1. Activate Quick Ball
The first step, you have to activate Assistant menu in settings. How to enter the POCO phone settings Select menu after addition > Quick Ball. Then you just have to activate top choice.
If the assistant menu feature is active, a floating button will appear in the form of a small ball icon. Well, if you press this button, several shortcut keys will appear, one of which is useful for screenshot screen display quickly.
2. Cara Screenshot
Once the assistant menu is active, you can place icons as needed in any area of the screen. For shortcut keys screenshot in the assistant menu is usually a screen image. However, if it turns out that there is no icon for screenshotyou can add or remove shortcut keys easily.
To start screenshot use Quick BallYou must go to screen view which are desired. After that, you’re enough tap the ball icon. Screenshot can be done quickly and easily.
Recommended Screenshot Application
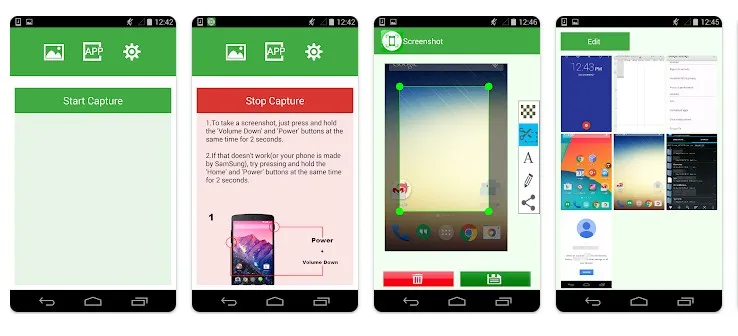
Even though the way screenshot the above proved easy and practical, sometimes this method still has drawbacks. As a result, you need to try using the app screenshot in the Play Store to get the appropriate features.
Well, here are application recommendations screenshot free that you can use on smartphone POCO M4 Pro.
1. Screenshot Touch
Now you can do screenshot easily and practically on an Android phone just by using an application on the Play Store. Screenshot Touch to be one of the many recommended for screen capture on Android.