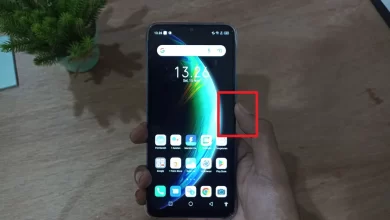Very Easy Way to Take iPhone and iPad Screenshots
Nowadays, to take pictures on a smartphone screen is easy real time (screenshot) can be done very easily. You can use the default screenshot method from a smartphone or install a special application to take pictures on the screen. Whatever your choice, now screenshots of iPhone and other smartphones can be done as easily as turning your palm.
However, not everyone knows how to screenshot iPhone or iPad. For iPhone users who have just used this smartphone, in just a few hours, they might not be able to find a way to screenshot. Well, Caris Signal will provide some information on how to take iPhone and iPad screenshots. Yuksee full information here.
How to Screenshot iPhone SE, iPhone 5s, and iPhone 5
In the following, Caris Signal will share an iPhone screenshot method that can be used on variants iPhone SEiPhone 5s, and iPhone 5:
- Open the specific app or page on your iPhone that you want to take a picture of. Set it exactly according to the view you want to screenshot.
- Press and hold the Sleep/Wake button and then press the Home button. This is done to ensure you don’t activate Touch ID or Siri while taking screenshots on the iPhone screen.

- The screen will flash white, then you will also hear the camera shutter sound. This is a sign that the screenshot was taken successfully and has been saved in the All Photos Album. To find the screenshots you took, open the Camera Roll if you don’t use iCloud Photo Library.
- Open the Photos app directly from your iPhone’s Home Screen.
- Scroll down the screen to find the screenshot that was automatically saved earlier.
- You can also tap the camera icon or use the edit menu in apps like Messages or Mail to include screenshots in messages, emails, and so on.
How to Screenshot iPhone 6 and iPhone 6s
Next, there is a way to screenshot iPhone 6 and iPhone 6s which is actually almost the same as how to take pictures on the iPhone SE, iPhone 5 and iPhone 5s screens directly. real time:
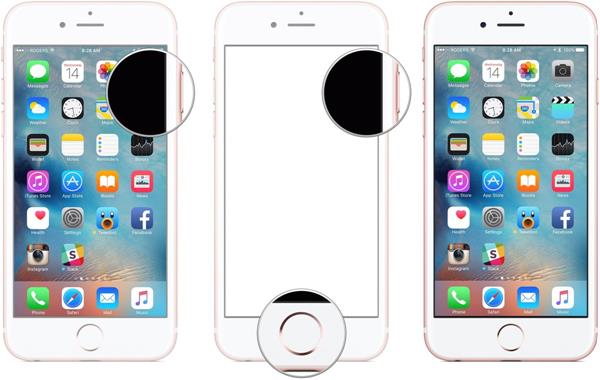
- First, open the specific application or page on the iPhone that you really want to screenshot. Make sure you’ve positioned the iPhone screen display on the page or app you want to take a picture of.
- Then, press and hold the Sleep/Wake button at the same time as you press the Home button. You don’t need to hesitate because this method will not activate Touch ID or Siri and only take the desired screenshot.
- The screen will flash white for a few seconds and a brief camera shutter sound will sound. This proves that the screenshot has been successfully taken and saved in the All Photos Album. Find your screenshot in Camera Roll or iCloud Photo Library.
- Open the Photos app from the iPhone Home Screen.
- Scroll down to find the screenshot you just took. Tap on the screenshot image to view, edit or share it via the app chatting as well as social media.
- If you want to send screenshots via email or message, you can go directly to Messages or email, then attach screenshots by taking them from Album.
Cara Screenshot iPad
Is the iPhone screenshot method the same as the iPad screenshot method? Indeed, how to take screenshots in both gadget Apple’s output is the same. Following are the steps for iPad screenshot:
https://youtu.be/YyHZKqglBgk
- Open the application or page that you want to screenshot. Make sure that the position and display of the screen are correct so you don’t have to repeat the screenshot again.
- Press and hold the Sleep/Wake button which is at the top of the iPad, then while still holding it you must press the Home button. Will this method activate Touch ID and Siri? No, this method works for your iPad screenshots.
- The screen will flash white for a few seconds, then you will hear a camera shutter sound indicating that a screenshot has been taken and stored in the All Photos Album.
- Open the Photos app directly from the Home Screen. Then look for the screenshots in the Camera Roll (if you don’t use iCloud Photo Library).
- Find the screenshot then tap on the screenshot image to edit, view and share it on social media.
- To send screenshots via email and messages, open Messages or email and then attach the screenshot you want to send.
Benefits of Screenshots on Smartphones
After getting to know how to screenshot iPhone and iPad, now we will find out what the actual function of screenshots is, which is available on almost all modern smartphones today. Here are the benefits of screenshots based on their daily use:
- Replaces Typing Jobs
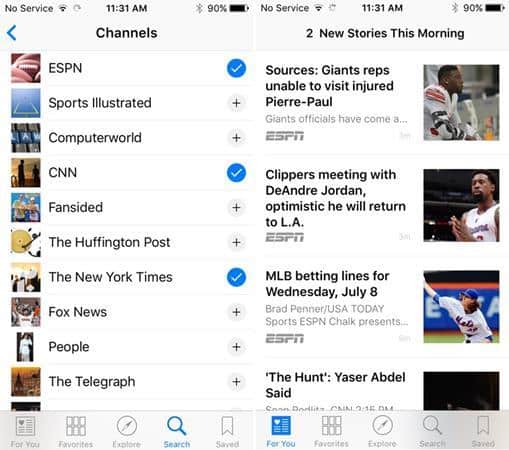
When you want to share important news or writings with friends via smartphone, what do you do? Are you going to type in the information you want to convey manually?