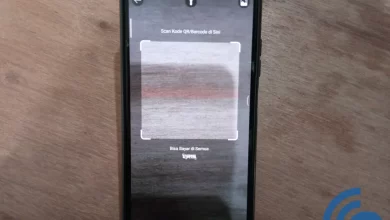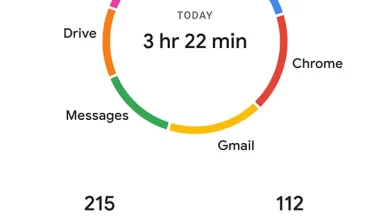3 Ways to Screenshot on iPhone 14 and iPhone 14 Plus, Anti-Complicated!
Apple introduced the iPhone 14 and iPhone 14 Plus in September 2022. Both come with a number of new features. Although both use the same chip as the iPhone 13 series.
You can also be more comfortable searching or finding new information through this cellphone because iOS is a feature-rich operating system.
Well, if it’s your first time using an iPhone or recently bought an iPhone 14 and iPhone 14 Plus phone, you might be wondering how to get screenshot on this iOS phone. Therefore, Cari Signal will discuss how to screenshot on iPhone 14 and iPhone 14 Plus. Here’s how you can try.
Common Way Screenshot on iPhone 14 and iPhone 14 Plus
How to take screenshots on iPhone 14 and iPhone 14 Plus is actually easy and easy. Apple has presented three common ways screenshot on iPhone. This method can not only be done on the iPhone 14 but on some older iPhone series. Here are the steps to take screenshot which is easy and fast on HP iPhone 14 and iPhone 14 Plus.
1. With Physical Button

Cara screenshot the first one is indeed similar to the way screenshot on Android phones. You just search for the thing you want to save. Show on your iPhone screen. Then, you just need to press knob power and volume up next to the body at the same time.
Press and hold both physical buttons for 2 seconds until the screen flashes or a camera shutter sound appears, indicating that screenshot It is already done. Do not release both buttons until the screen flashes. If the screen doesn’t flash, it means screenshot failed or your HP keystrokes don’t fit right.
If successful, you’ll find a thumbnail of the results screenshot in the lower left corner of the screen. Later this thumbnail will disappear automatically.
2. Tapping the Back of the iPhone

If the method above seems difficult, you can use the screenshot Next iPhone, by tapping the back of the iPhone.
To activate this feature, you must enter to setting iPhonethen open it Accessibility > Touch > Back Tap.
In section back tap, a two-tap or three-tap option will appear. Choose what you want when you take it screenshot.
Now how to use it, you just have to tap two or three times on the back of the iPhone 14 or iPhone 14 Plus. Automatically, the iPhone will save the display that is on the screen at that time and save it to the photos application.
Lastly, you can check results screenshot with go to Album. For HP iPhone 14 and iPhone 14 Plus, the results screenshot going into album screenshot in the photo app.
Special Way Screenshot on iPhone 14 and iPhone 14 Plus
To make it easier for users, Apple also presents a number of special ways screenshot. This special method is useful when HP is experiencing error on the physical button and you need to do screenshot.
Cara Screenshot with AssistiveTouch
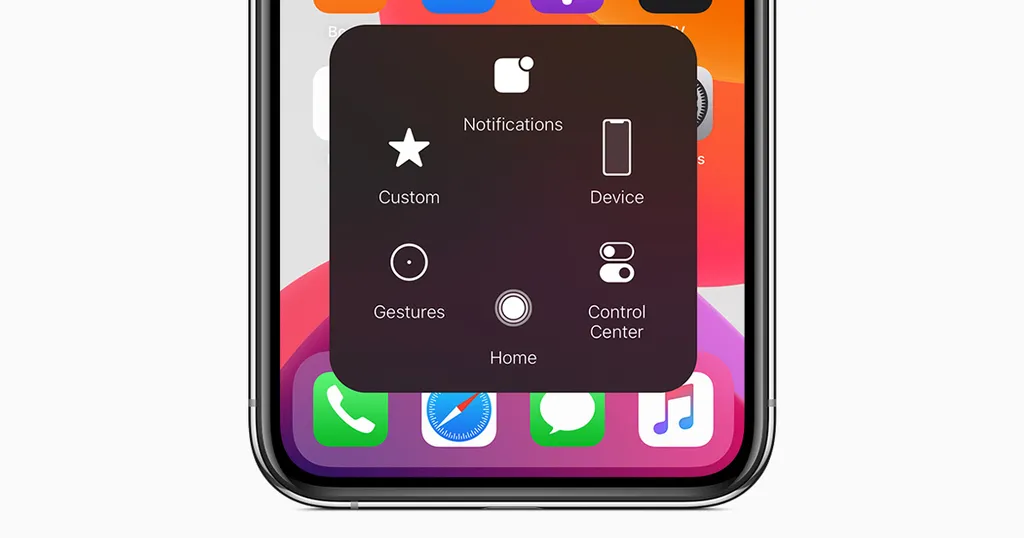
This particular method is indeed present in some smartphone with a somewhat newer version of the iOS system as in the iPhone 14 and iPhone 14 Plus. This method has become one of my favorite ways because it is considered easier to do and does not have to press physical buttons.
However, before you do screenshotyou must first enable this feature in phone settings.
- The first step is to activate the feature Assistive Touch.
- Enter to settings iPhone then open Accessibility > Touch > Assistive touch.
- Select and activate section Assistive Touch.
- Well, if this feature is active it will appear big white dot on screen. You can move the point as you wish.
- To do screenshotyou are enough tap the white dot until the menu appears. In the select menu Device > More > Screenshot. Click screenshot to start taking screenshots.
- If, screenshot If successful, the cellphone will vibrate or hear a camera shutter sound.
- Results screenshot can be directly saved in the photo application in the album screenshot.
Cara Screenshot Long
Apart from several ways screenshot above, there is also a way screenshot long on iPhone 14 and iPhone 14 Plus. Screenshot length itself aims to take the image display in one full page from top to bottom. Unfortunately, the results screenshot long is not in the form of a photo but file PDF.
For the method, you can do the method screenshot as usual. Well, after screenshot successful and a thumbnail of the results appears screenshot in the corner of the screen, click preview the picture and select full page menu.
After that, you can click on share button and save button. You can save the result screenshot long in folder which are desired. Well, to open it you have to go to file manager.
Recommended Screenshot Applications
Sometimes you need results screenshot which is better or which can be edited in such a way. Then there is no harm in using third-party applications in the Apple Store. Although free, some applications come with complete features, including features editing. Well, here are application recommendations screenshot free that you can use on your iPhone 14.
1. Picsew
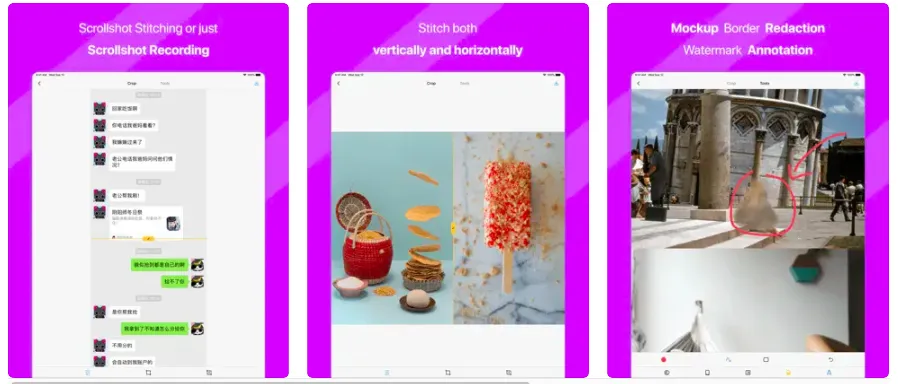
Picsew is one application screenshot best for iPhone and iPad. In this application, you will get a number of features to make it easier for you to take better screenshots.
One of the mainstay features of this application is the feature to combine screenshots into one complete image. You can choose to merge images vertically or horizontally.
This application also provides complete editing features, including features for tidying up screenshots so they don’t look like screenshots. The developer of this application also provides a number of frames to beautify the results screenshot.
2. Tailor
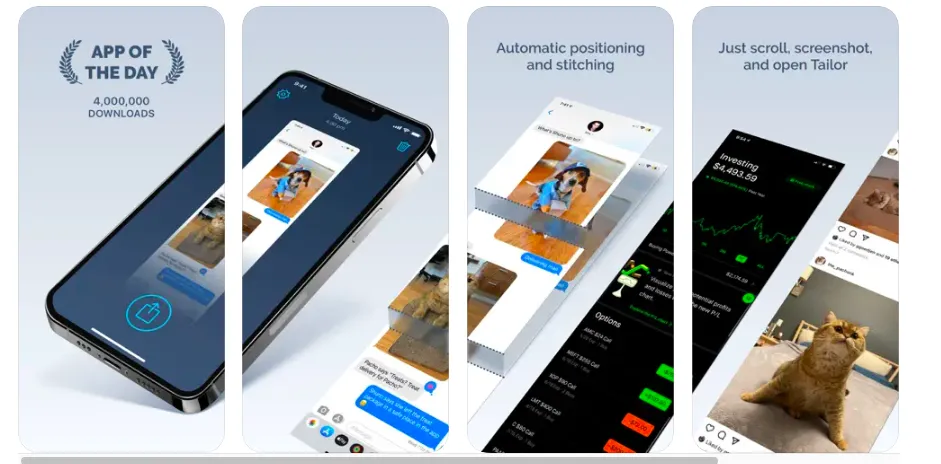
Tailor become one of the recommended applications to do screenshot on iPhone. You can use this application to take pictures of shopping notes, conversations on social media, articles to other interesting things. After that, you can alsoedit without having to enter the application edit photo.