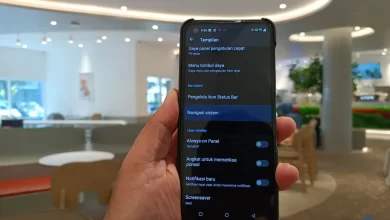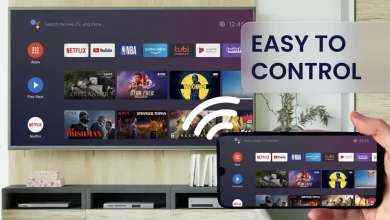5 Easy Ways to Show the Keyboard on the Laptop Screen
The virtual keyboard is a very important part of today's touch screen devices, such as smartphones and tablets. Hybrid laptops that combine the functions of a laptop and a tablet also definitely need a virtual keyboard if one day they are used in tablet mode.
The virtual keyboard itself is a software component that allows users to input characters without needing a physical keyboard. This non-physical keyboard is usually the default operating system used by a device. However, users can still install third-party virtual keyboards on their devices.


What about non-touch screen computer or laptop users? Can they use a virtual keyboard? Of course it is possible because it is built into the OS (all or maybe some).
Laptop users with a Windows operating system or OS must be familiar with the OS's virtual keyboard, known as the On-Screen Keyboard (Indonesian: On-Screen Keyboard). The virtual screen feature on ordinary computers is very important because it can be an alternative when the physical keyboard is damaged.
Benefits of On-Screen Keyboard
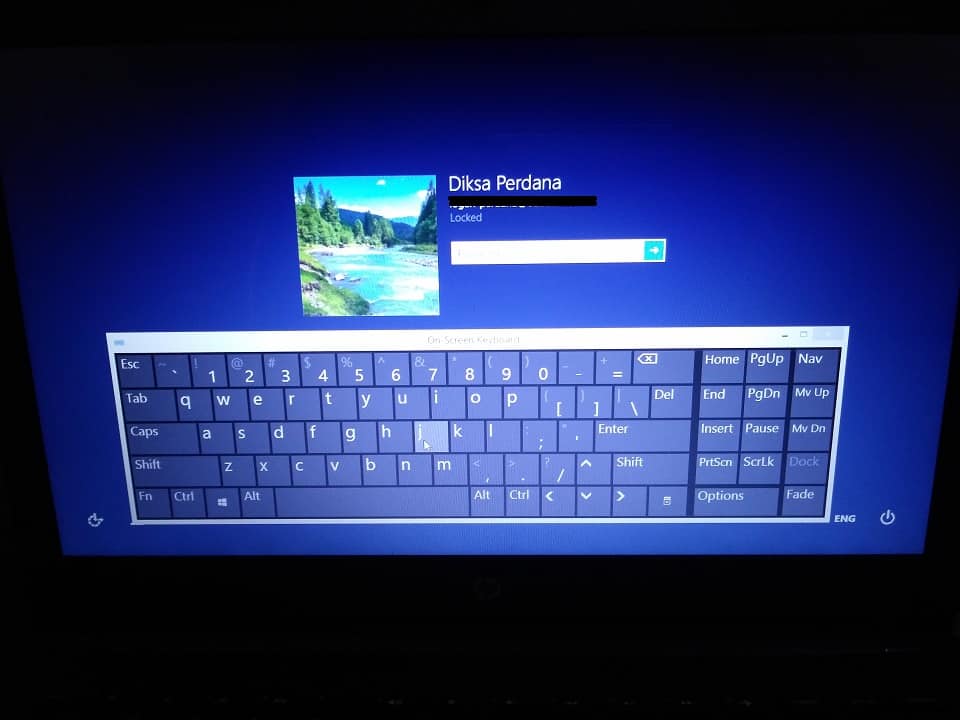
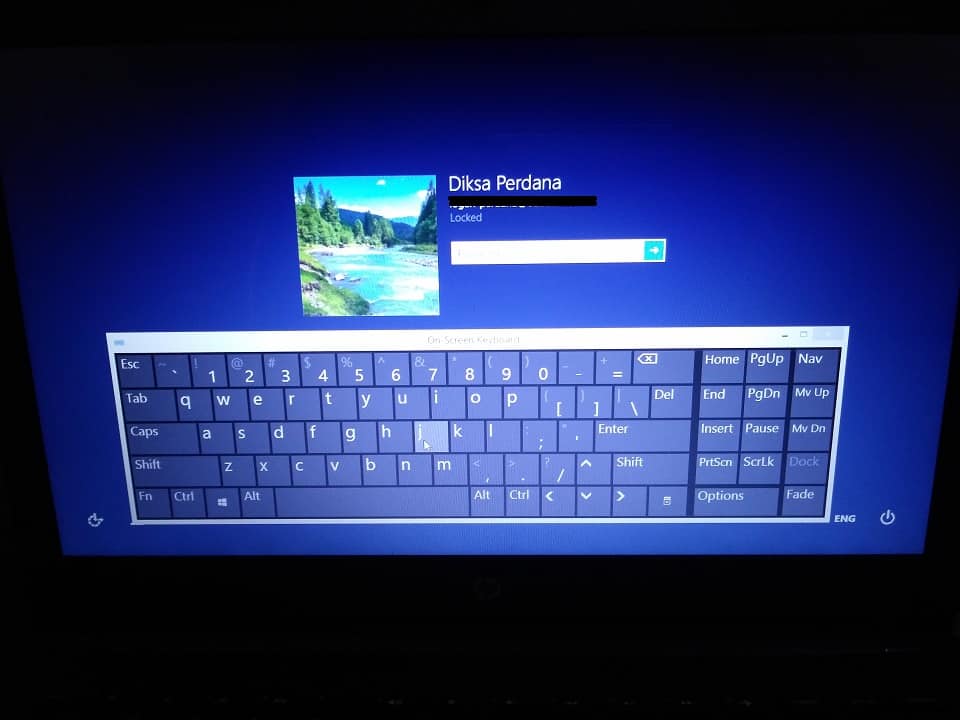
On-Screen Keyboard or virtual keyboard in general is certainly very useful for users of touchscreen devices, such as hybrid laptops and tablets. Is this non-physical keyboard also needed by non-touch screen laptops and PCs? Of course, this is necessary if one day you experience problems with your laptop's physical keyboard.
For example, you have to log in to your computer with a password, while the laptop's physical keyboard is having problems, such as some of the keys not being able to be used. To still be able to log in to the computer, you can use the On-Screen Keyboard to enter the password.
How to enable On-Screen Keyboard on login page? You can simply click on the Ease of Access icon which by default appears on your computer's login page. There are several help options there, one of which is On-Screen Keyboard. Just click once and the virtual keyboard on the home page will open.
It's just that to be able to press each button on the On-Screen Keyboard on a non-touch screen computer, you have to use a mouse to do it.
How to Bring Up the On-Screen Keyboard in Windows 10
Here are several ways to easily display the keyboard on your Windows 10 laptop screen.
1. Via Settings


First, the On-Screen Keyboard can be activated via the computer settings menu or settings. With just one or two steps, the virtual keyboard is ready to use.
- Scroll the pointer to the bottom left of the screen and click the Windows icon to open Start Menu.
- Move the pointer to the top then select Settings > Ease of Access > Keyboard
- Then activate the option On-Screen Keyboard on the right.
- Done, now the On-Screen Keyboard is ready to use.
2. Melalui Control Panel
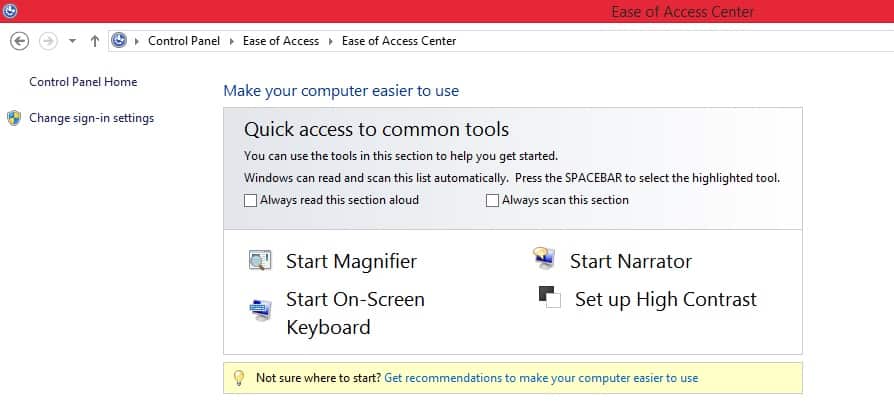
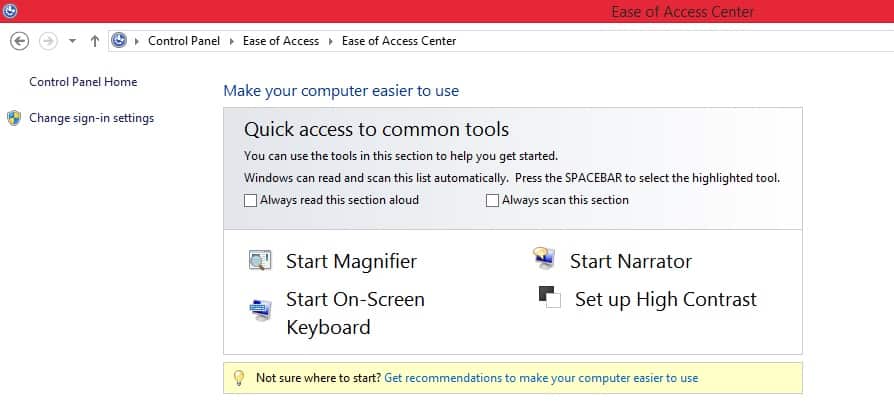
This second method is actually the same as the first method, only with a different path. Here On-Screen Keyboard is activated via the Ease of Access Center menu in Control Panel. Here is the quickest way to activate it.
- Press the button Windows + U simultaneously to open the menu Ease of Access Center.
- Click options Start On-Screen Keyboard in the quick tools access box provided.
- Wait a few moments until the On-Screen Keyboard appears on the screen.
- Done, now the virtual screen is ready to use.
3. Via Search Panel
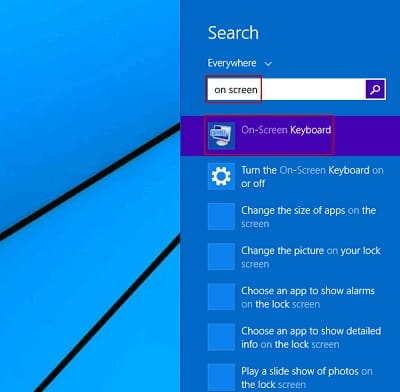
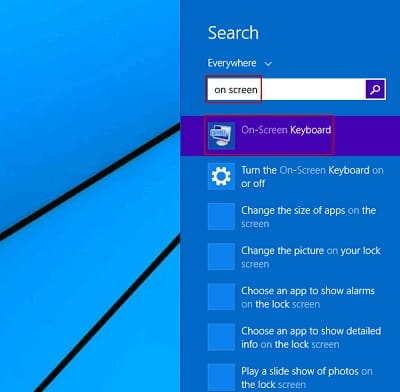
Windows 10 has a special search pane located on the left taskbar. Here's how to activate the On-Screen Keyboard via this search menu.
- Click the search icon
- Write the words “On”, “Screen”, “Keyboard” or “On-Screen Keyboard”. Without needing to press enter, the system will display related search results automatically.
- If the results appear, you can immediately activate the On-Screen Keyboard right away.
You can use voice commands to activate the On-Screen Keyboard provided you have to activate the Cortana feature first.
4. Via Windows Run
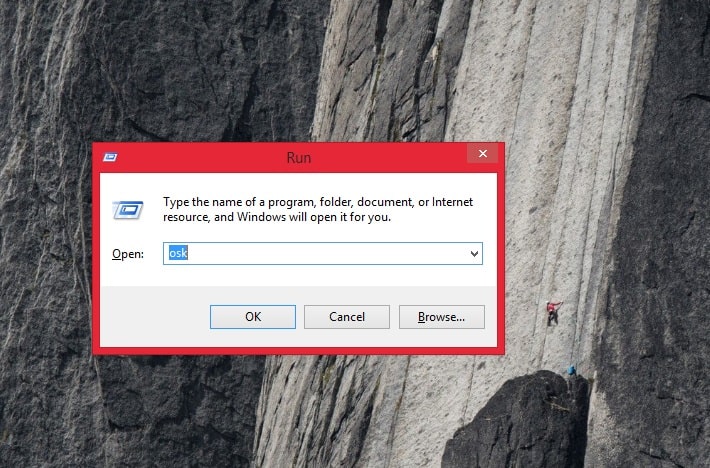
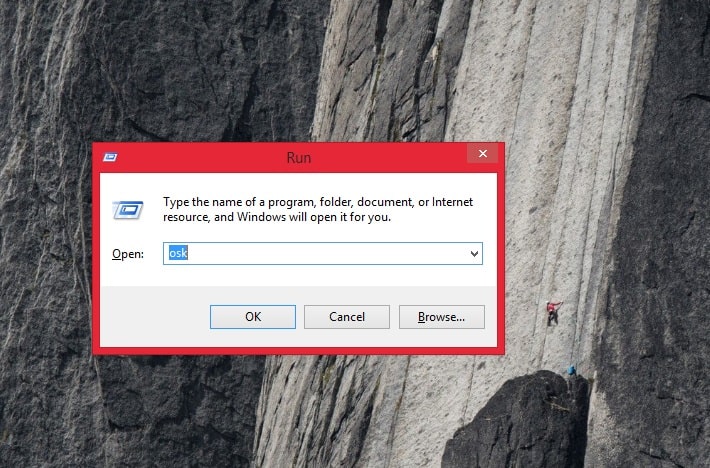
Activating the On-Screen Keyboard in Windows 10 via Windows Run is one of the fastest ways you can do it. Following are the steps.
- Press the button Windows+R on the keyboard.
- If the Run box appears, type the words “osk” in the search city then press OK.
- Wait a few moments and the On-Screen Keyboard will immediately appear in front of you.
5. Melalui Command Prompt


Another method that you can use to activate the On-Screen Keyboard feature is through the help of the Command Prompt. Here are the easy steps to do it.
- Press the button Windows+X on the keyboard.
- In the quick access menu that appears, click Command Prompt
- Once the Command Prompt tab opens, type the command “osk” then press enter.
- After a few moments the On-Screen Keyboard will immediately appear in front of you.
Virtual Keyboard App for Windows


Apart from using the built-in virtual keyboard, you can also install third-party virtual keyboard applications on your Windows computer. Some of these applications are free and some are paid. Paid virtual keyboard applications definitely offer more features than free ones.
One of the free virtual keyboard applications for Windows is Free Virtual Keyboard. Apart from being free, this application is also light, multilingual and finger-friendly.
The Free Virtual Keyboard application can be installed and run on Windows-based computers with touch screens. You can use a mouse, touch screen, pen or other pointing device to type. This practical keyboard has keys that are large enough to type with your fingertips, making it easy to use.
This free virtual keyboard app comes with 4 different virtual keyboards and supports all languages and keyboard layouts installed in the system. Some of the features contained in the Free Virtual Keyboard are:
1. Change the size, color and transparency of the keyboard on the computer screen
You can change the size, color and transparency of the keyboard easily. In full-screen mode, the virtual keyboard will automatically adjust its shape to the screen width when requested. Thus, this keyboard application can be used in landscape and portrait mode.
2. Has auto-repeat function
This auto-repeat function allows you to press any key to repeat the same character continuously automatically. All relevant keyboard keys will repeat automatically when pressed continuously.
3. Can be run via flash disk
Free Virtual Keyboard is a completely portable application, meaning you can save it on a flash disk and run it directly from there. These application settings are stored in the FreeVK.ini file located within the program's installation folder. If this is not possible, the settings are stored in the registry.
If you are interested in this free virtual keyboard, you can directly download it via the application site directly (click here) or via the Microsoft app store (click here).
So, those are some easy ways to display the keyboard on a Windows 10 laptop screen. Apart from using the built-in virtual keyboard and the Free Virtual Keyboard application, you can also use other similar software which you can search for in the Microsoft application store.