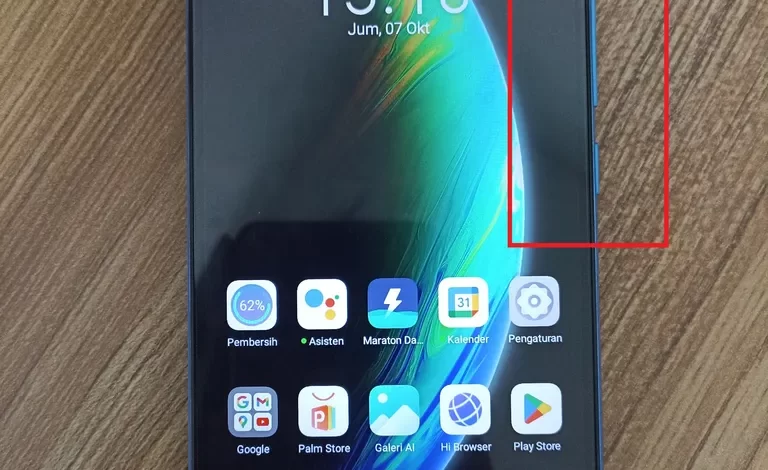
5 Easy Ways to Screenshot on HP Infinix Hot 12i Without Additional Applications
Infinix Hot 12i has been officially released by Infinix Indonesia in April 2022. This cellphone was released as a complement to the Hot series line and competes in class entry-level. With an “i” at the end of its name, this Infinix Hot 12i is a simpler version of the regular Infinix Hot 12, in other words the price offered will also be lower.
Even though it is priced at a low price of 1 million, this Infinix Hot 12i is no less interesting. In addition to its appearance which gives a trendy and luxurious impression because of its large screen, this cellphone also has many features that are quite helpful because it has run the XOS 7.6 interface.
The XOS 7.6 interface used is famous for having many features, for example face unlock, anti-peek features, various actions and gestures, and so on. One of the actions and gestures that this HP has is to do screenshot or screenshot. However, to do screenshotthis Infinix Hot 12i does not only have one way.
Well, if you are an Infinix Hot 12i user who is still confused and curious about other ways to do it, screenshot, you are in the right place. Because this article will discuss 5 ways to do this screenshot on HP Infinix Hot 12i without using additional applications.
The following methods may not be much different from other HP Infinix Hot series, especially with the XOS 7.6 interface. So, please watch until the end, OK!
1. Using Key Combinations
Cara screenshot the first method is the most common and widely used by HP users, including Infinix. In addition, you can directly use the key combination on the HP Infinix Hot 12i without having to set it up first. Well, here are the steps.
- The first step that must be done is to determine the screen display you want screenshotfor example messaging apps, web pages, YouTube, and so on.
- After that, you can directly press the key combination between the buttons power or power and volume down button at the same time. You are free to use any finger to press at your convenience.
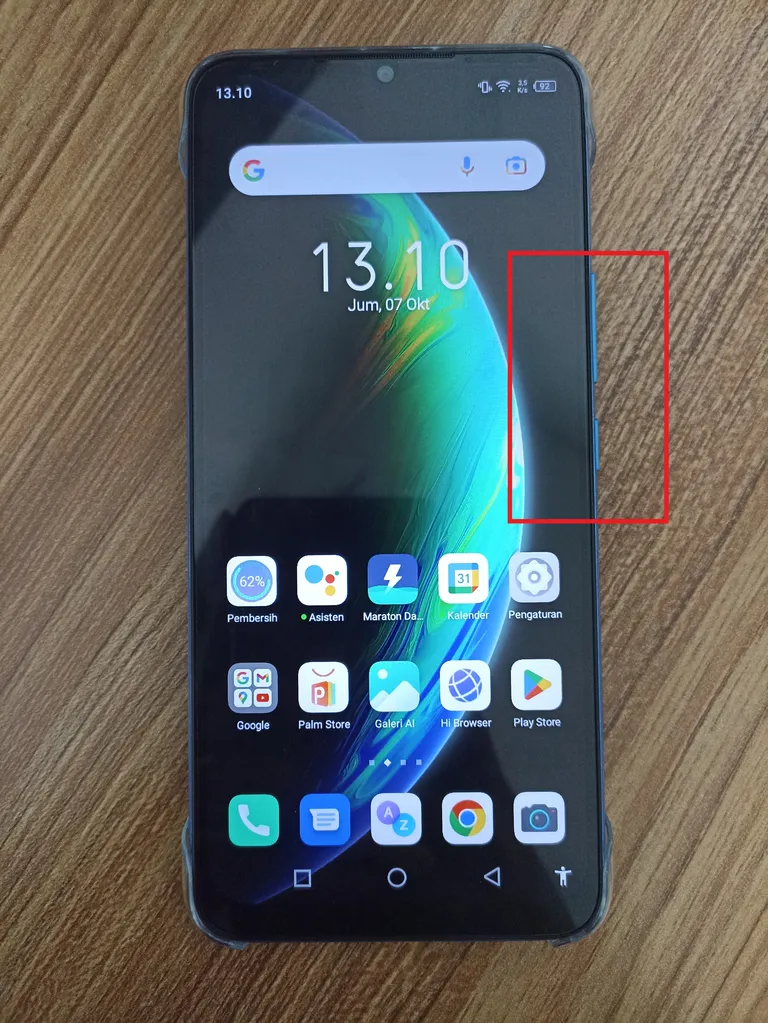
- If you are successful, the screen will flash and show you the screenshot in the lower left corner for preview, share, or save immediately.
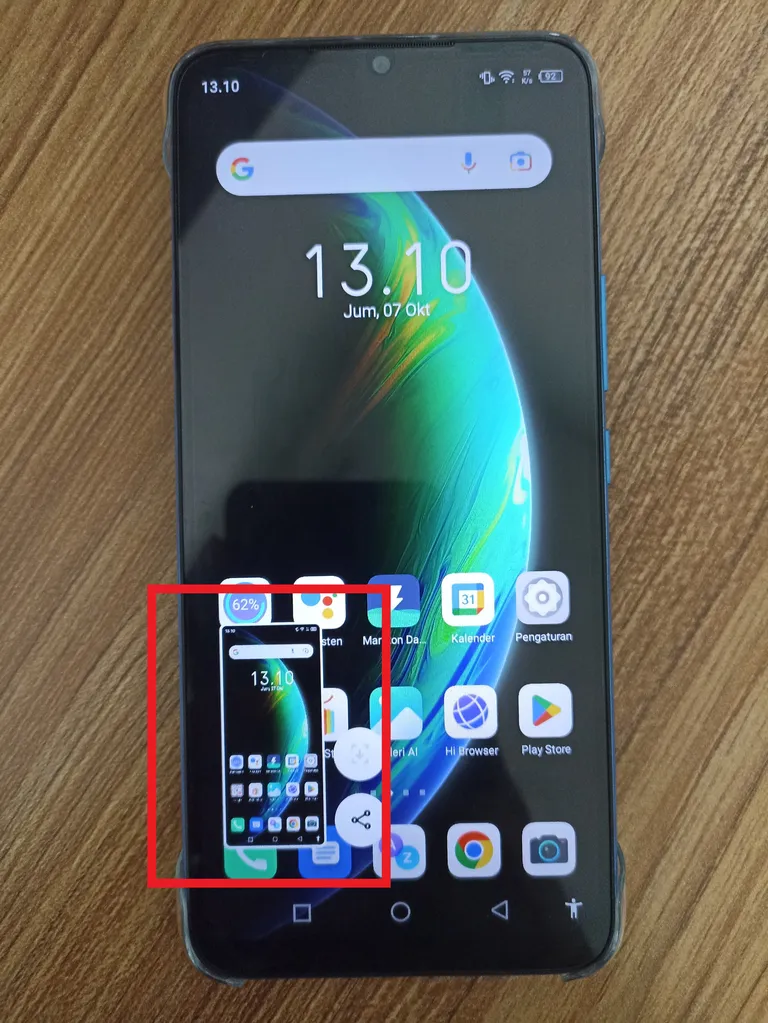
- If you want to review it, you can select several menus, for example “framed screenshot” to frame the HP Infinix Hot 12i image on the screenshot, “cut” to crop the picture, “Doodle” to cross out the image,”mosaic” to blur the image, and “Share” to share the results of the image.
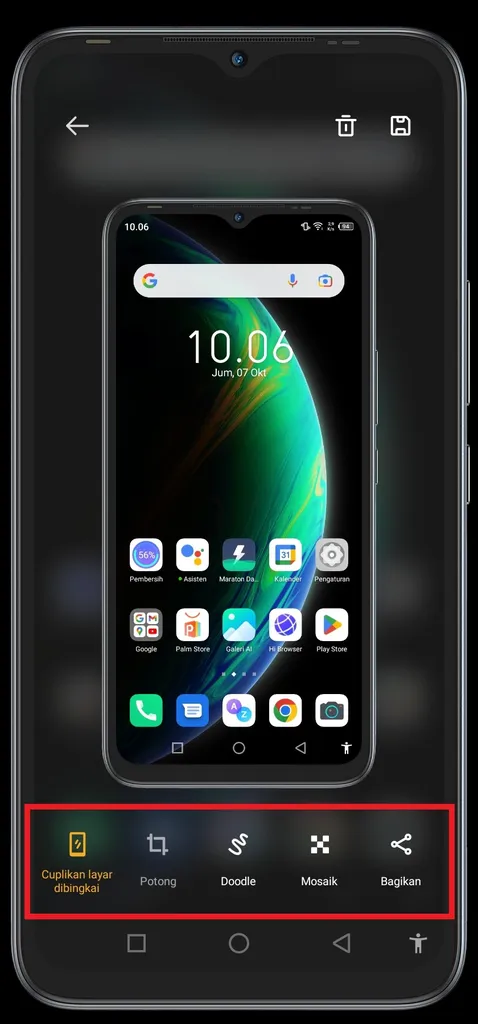
- If you are satisfied review the results screenshotyou can save it directly by tapping the save icon in the upper right corner, or delete it by tapping the trash can icon next to it.
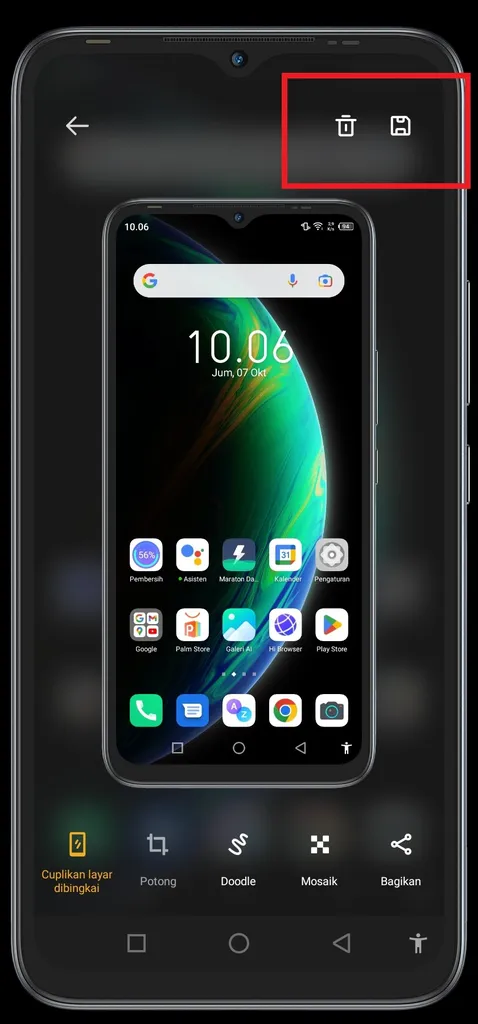
2. Take advantage of the Notification Bar
To do screenshot by utilizing the notification bar is also one way that is commonly used. This is because this method is fairly easy to do. You can immediately use it with the following steps.
- The first step is to determine which screen you want screenshot.
- After that, you just need to bring up the notification bar by swiping down at the top using one finger.
- Then select the box-shaped icon with the words “Screenshot”.
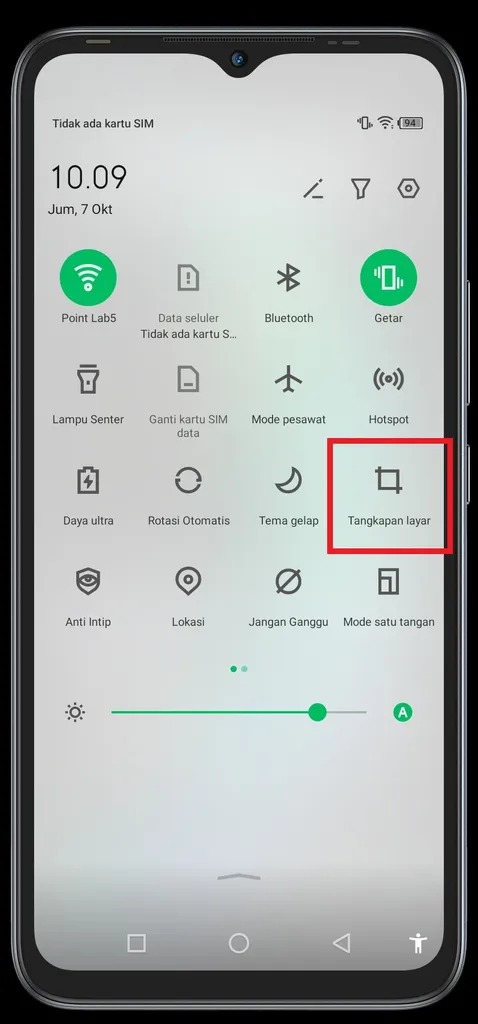
- If you are successful, the screen will automatically close the notification bar and flash on the part of the screen you want screenshot.
- You will also be shown the screenshot in the bottom left corner and ask you to review it first or ignore it to save it right away.
3. Using 3-Finger Gestures
One of the advantages of Infinix Hot 12i is its rich features thanks to the built-in XOS 7.6 interface. You can set various actions and gestures on this cellphone, one of which is the gesture for screenshot. You can activate it first so you can do screenshot using the 3 finger gesture in the following way.
- Open the app Arrangement on your cellphone through the application or notification bar by pressing the bolt icon in the upper right corner.
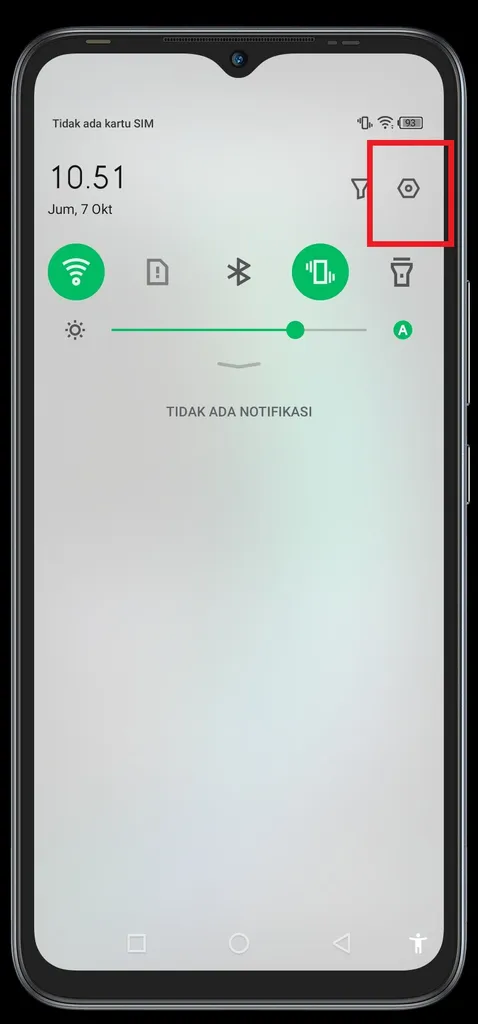
- Scroll down to find the menu “Additional Featuresand take your pick.
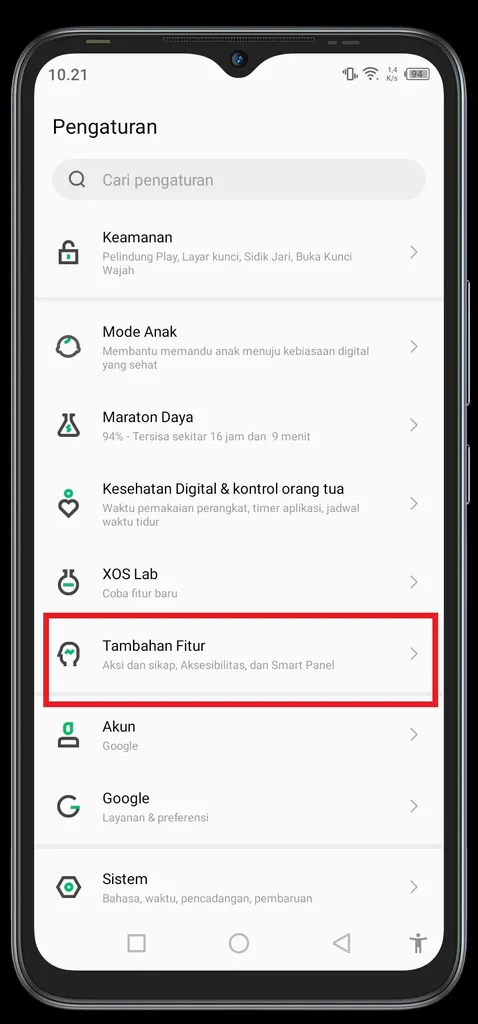
- Select “Actions and gestures”.
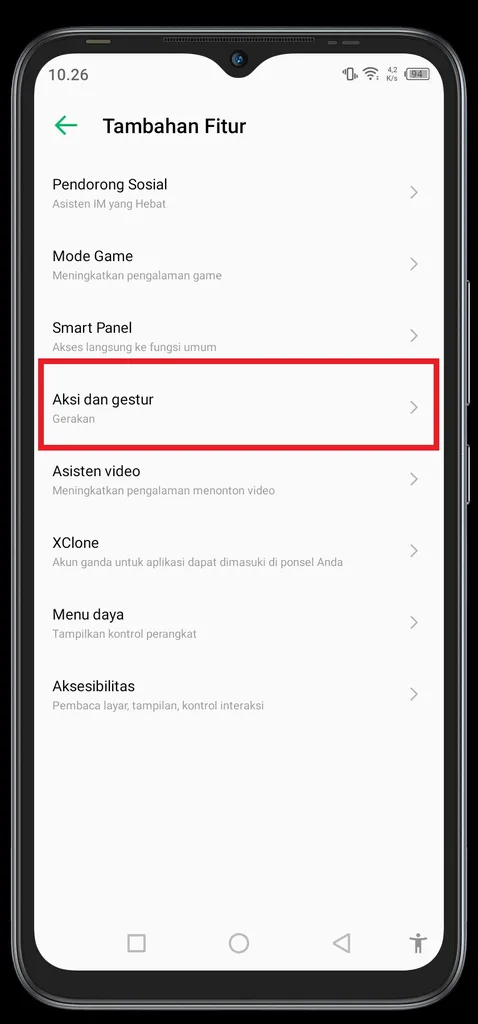
- Among other actions and gestures, please select “Take screenshots with 3 fingers”.
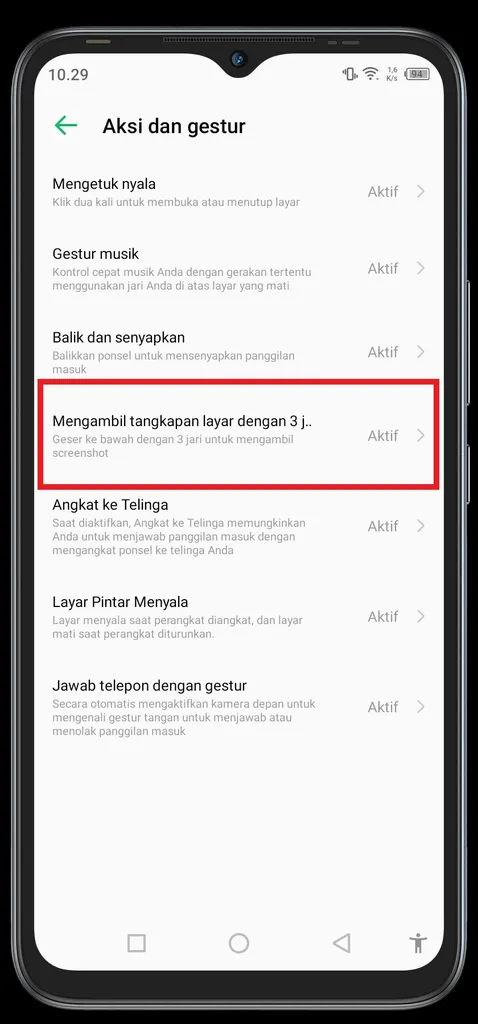
- To activate it, press toggle next to the words “Active” until it turns green and you can use it.
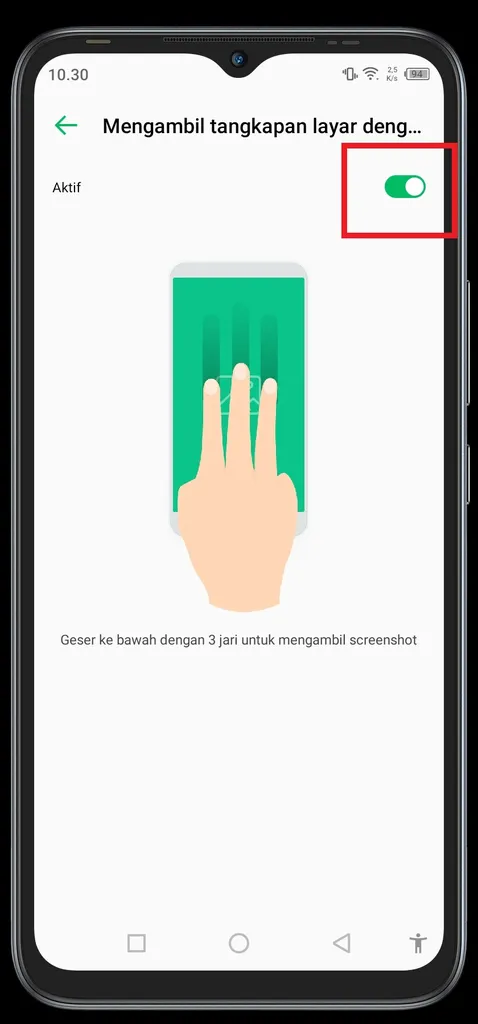
Well, after successfully activating the gesture feature, you can already use 3-finger gestures to take pictures screenshot in the following way.
- The first step that must be done is to determine the screen display that you want to do screenshot.
- Swipe your phone using 3 fingers from top to bottom in the center of the screen.
- If successful, the cellphone screen will appear to flash and show the screenshot to be reviewed first in the lower left corner.
- If you want to save it right away, you can ignore it and the image will be saved automatically.
4. Via Accessibility Features
In addition to having various action and gesture features, the XOS 7.6 interface owned by the Infinix Hot 12i also has accessibility features that can be used for many things, one of which is screenshot. However, to use it, you must first enable it by following the steps below.
- Open Arrangement on your cellphone through the application directly or the notification bar by pressing the bolt icon in the upper right corner.
- Scroll down to find the menu “Additional Featuresand take your pick.
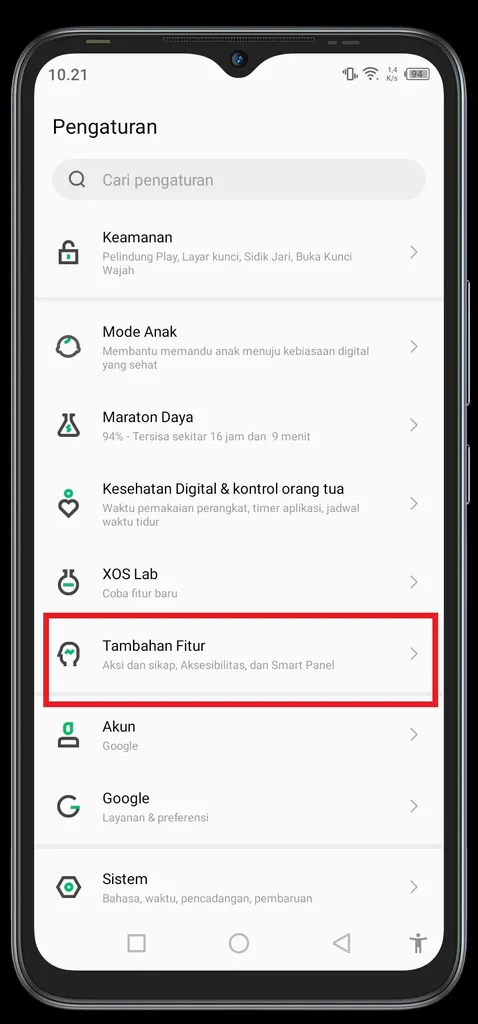
- Select “Accessibility”.
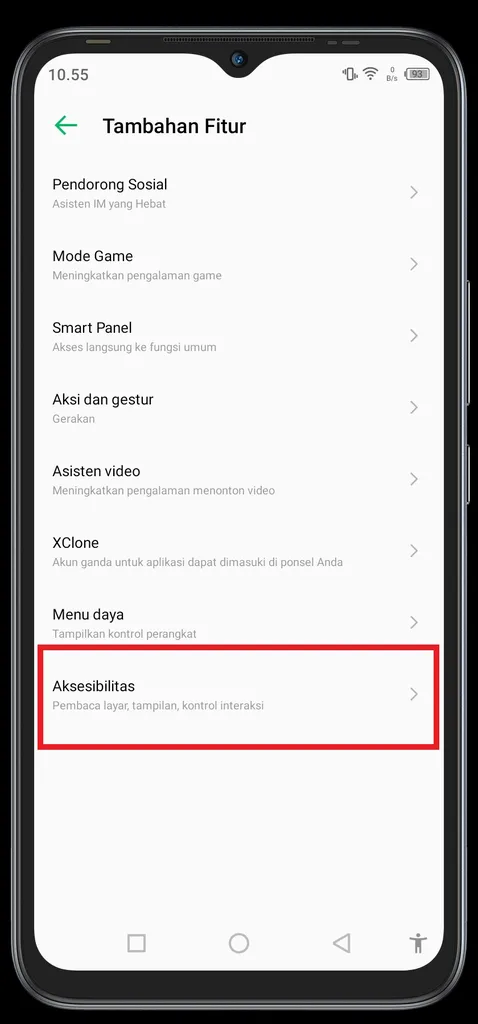
- After that, please select “Accessibility Menu”.

- To activate it, press toggle next to the words “Accessibility Menu Shortcuts”.
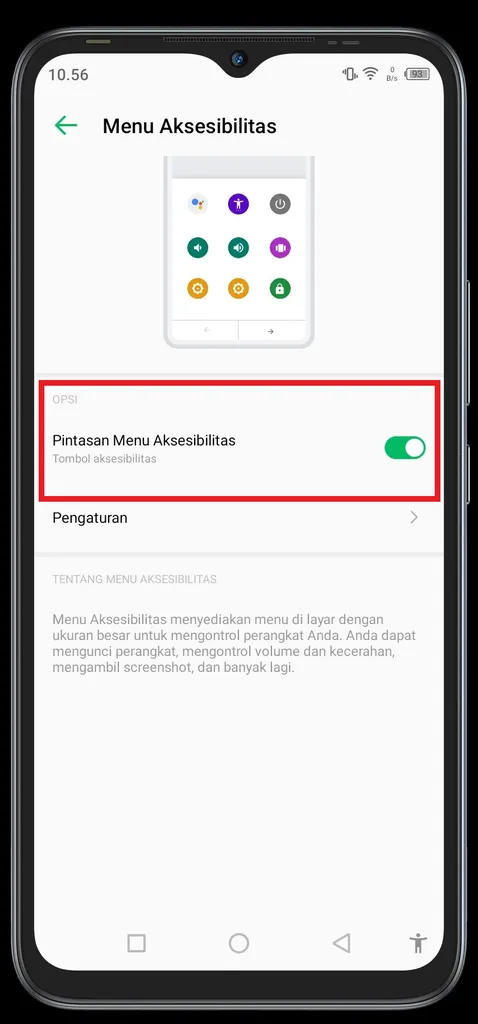
- Give permission by pressing the button “ALLOW” was green after reading the statement above it.
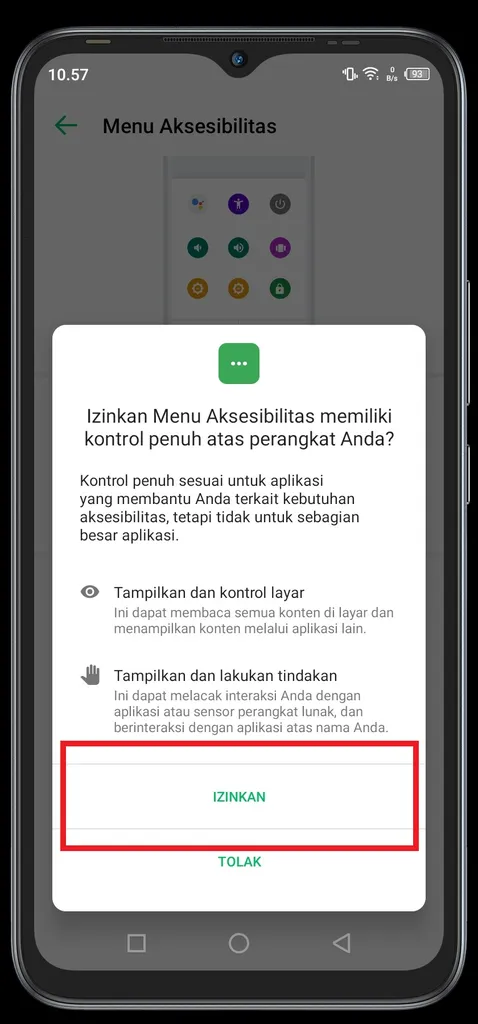
- If toggle has changed to green, indicating that the accessibility features can be used.
Well, after successfully activating the accessibility feature, you can already use it and do screenshot through this feature. Here is how to use it.
- Tap the accessibility icon in the lower-left corner which has a human-like appearance stretching out his hand.

- Swipe left to find a button that says “SCREENSHOT”, press the button to take screenshot.
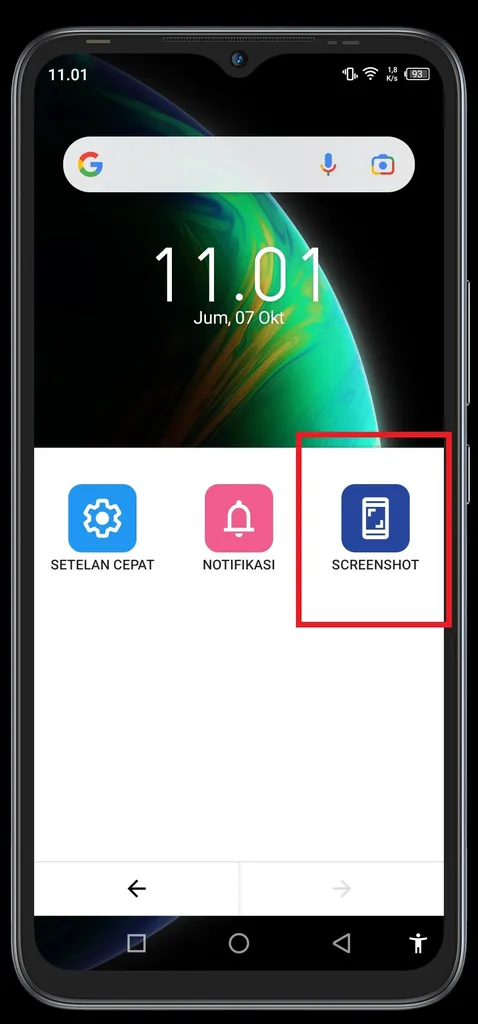
- If successful, the screen will flash and show you the screenshot in the lower left corner for you to review.
- If you want to save it immediately, you can ignore it until it disappears by itself and the image will be saved automatically.
5. Scroll Screenshot
Just like other HP products, the Infinix Hot 12i can also take long screenshots by scrolling. In other words, you can capture the screen extending downwards beyond the size of the HP screen. Well, you can immediately try this feature without having to set it up first, here are the steps.
- The first step that must be done is to determine the screen that you want to do screenshot. However, the screen must have a scrollable view, such as a browser view, conversation content, and so on.
- After that, you can do screenshot or screenshots in any way, be it using key combinations, 3-finger gestures, and so on.
- If successful, the screen will flash and show the screenshot in the lower left corner, press the small arrow icon pointing down.
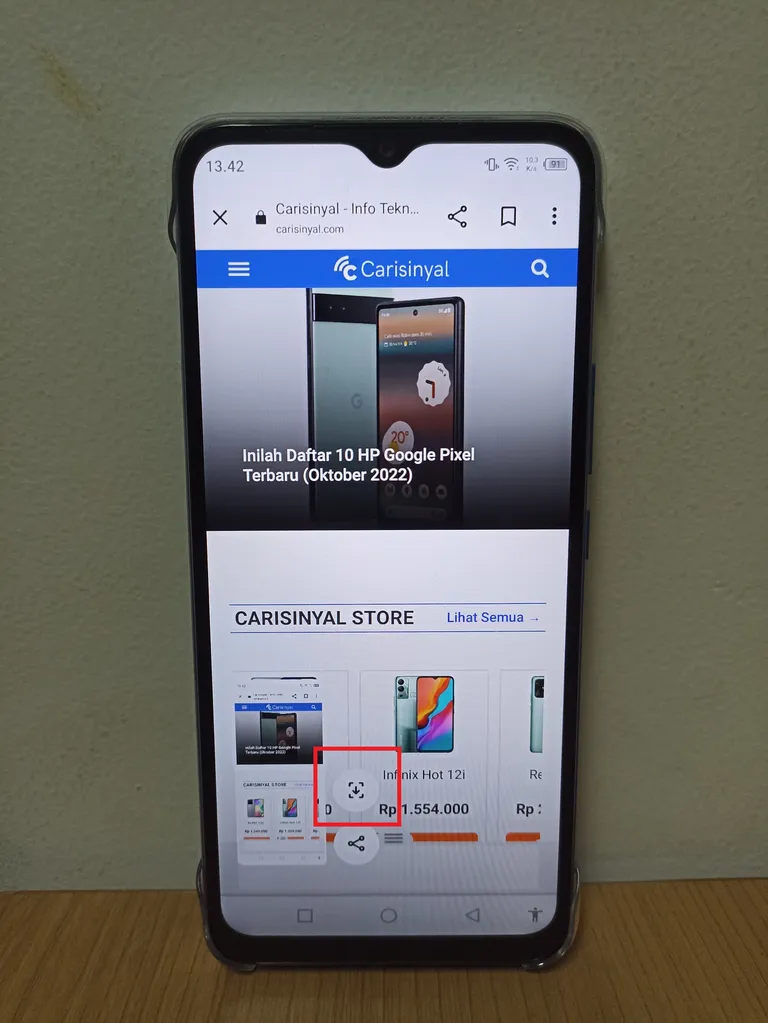
- That way, you can do screenshot back by sliding the screen down as you wish.
- If you have had enough, press the words “End Scroll screenshot‘ to end it.
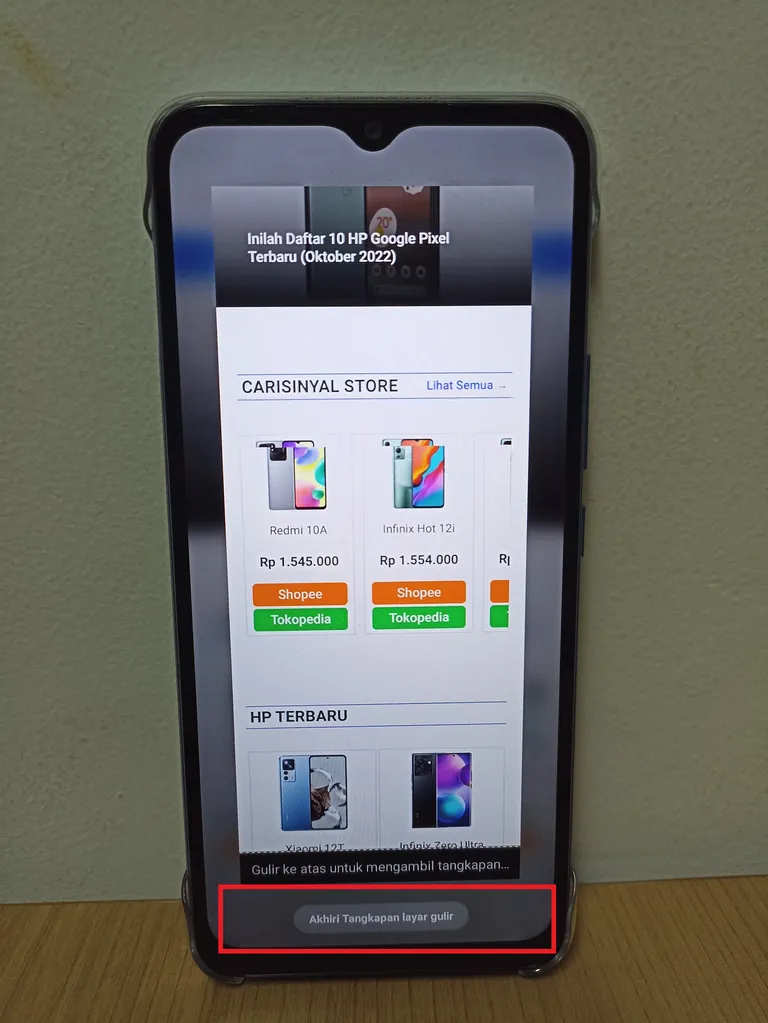
- After that you can choose to save or delete by selecting the two icons in the upper right corner.
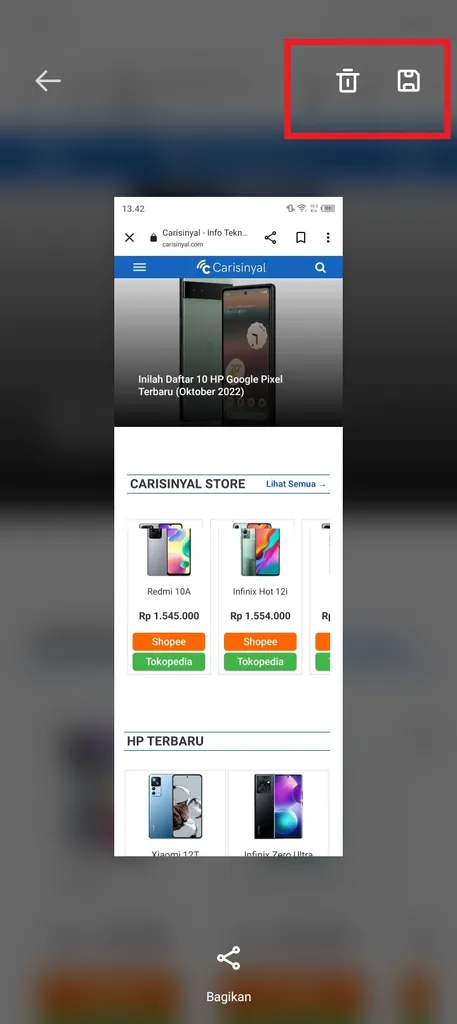
Well, that’s 5 ways screenshot without using third-party applications that you can use on the HP Infinix Hot 12i that is running the XOS 7.6 interface system. You can also use this method on other HP Infinix Hot series because the method used will not be much different. Good luck!




