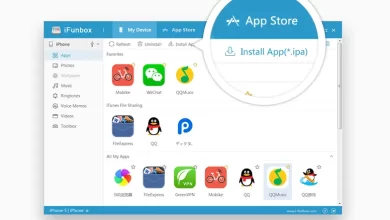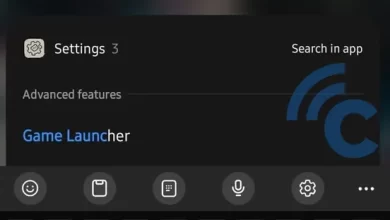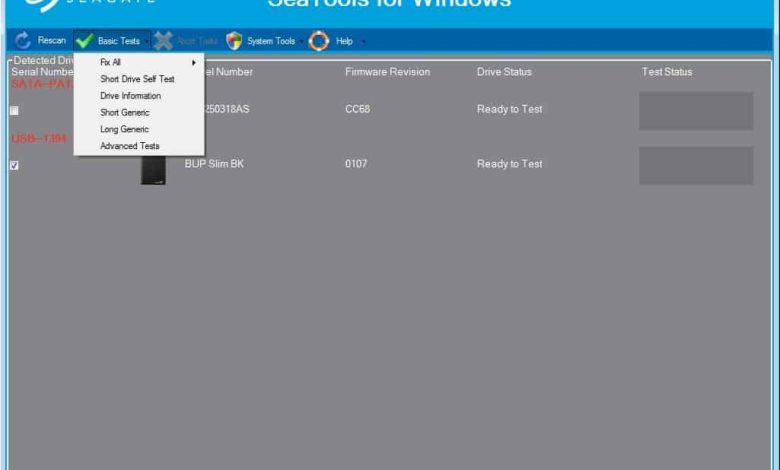
4 Ways to Easily Check Hard Disk Health on a Windows Computer
The hard disk is one of the key components in a computer. This hardware serves as a place to store data on a computer. Because it is non-volatile memorythe data contained in the hard disk will not be lost even if the computer is turned off.
A computer is usually equipped with a built-in hard disk of different sizes (generally calculated in gigabytes or GB). Computer users can also replace and install their own hard disk if needed. This is usually done when the default hard disk is damaged and can no longer be used.
The lifetime of a hard disk can vary depending on usage, hard disk quality, and other things. In addition, the hard disk can also be damaged quickly if it has a manufacturing defect from the manufacturer. Then can we check the health of our computer’s hard disk? The answer is of course you can.
Checking the health of this hard disk is not by removing it from the computer and then taking it apart, but by reading the data submitted by the system. Here are some ways to easily check hard disk health on a computer running Windows OS.
1. Using Hard Disk Manufacturing Tools
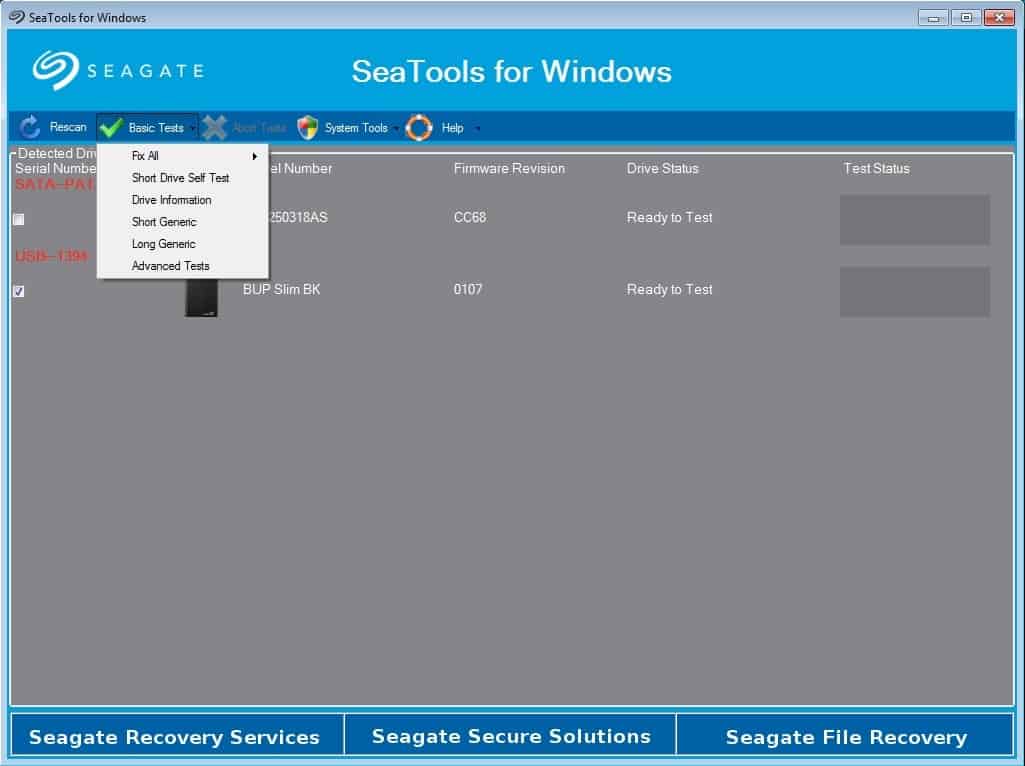
The first way to check the health of the hard disk is to use special tools or tools provided by the hard disk manufacturer. The majority of major manufacturers usually provide free tools to monitor the health and performance of our hard disks. Here are the steps to do it.
- Find out the hard drive manufacturer you are using. To find out through the system you can go to Device Manager on the computer (go to Control Panel or do a search by typing “Device Manager”.
- If the Device Manager tab is already open, select the Disk drives option > click the triangle symbol > note the hard disk model that appears.
- Then open Google Search and type your hard disk model number in the search tab. The search results that appear will usually immediately show the brand or manufacturer of the hard disk.
- Once the hard disk manufacturer’s name is known, visit their official website > open their support page > search for their hard drive utility.
- Download the available tools then install them on your computer.
- The tools provided by each manufacturer will most likely have different functions, but they do have diagnostic features that will allow you to check the health of your hard drive.
- Since my computer uses a drive made by Seagate, you can directly download this manufacturer’s hard drive diagnostic tool at Seagate official site.
2. Using the Windows CHKDSK Tool

This second method of checking hard disk health does not require you to download and install any applications on your computer. That’s because this tool is a built-in Windows tool that can be used immediately. The name of the tool is Windows CHKDSK.
The Windows CHKDSK tool still works works on Windows 11. It can scan your computer’s hard disk for system errors and bad sector. Also, if there is a problem with your hard disk, this tool can help pinpoint what the problem is.
This tool can also fix fixable problems and will let you know if there is a larger problem that cannot be fixed. So, you can use this tool to scan and fix problems on the hard disk if possible. Here are the steps for using this tool.
- Right-click on the hard disk you want to check for health, for example on the Local Disc (C) partition in File Explorer. Then select “Properties”.
- Select the Tools menu on the tab that appears, then select the available hard disk checking options in the dialog box that opens.
- Then click “Check” to start the checking and repair process.
- If your drive is fine, a message will usually appear that you don’t need to scan or check the health of the drive.