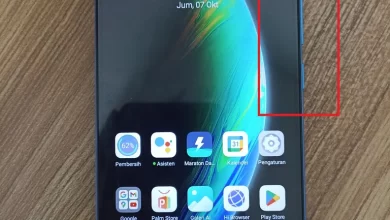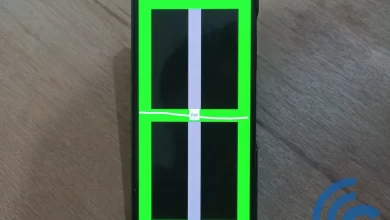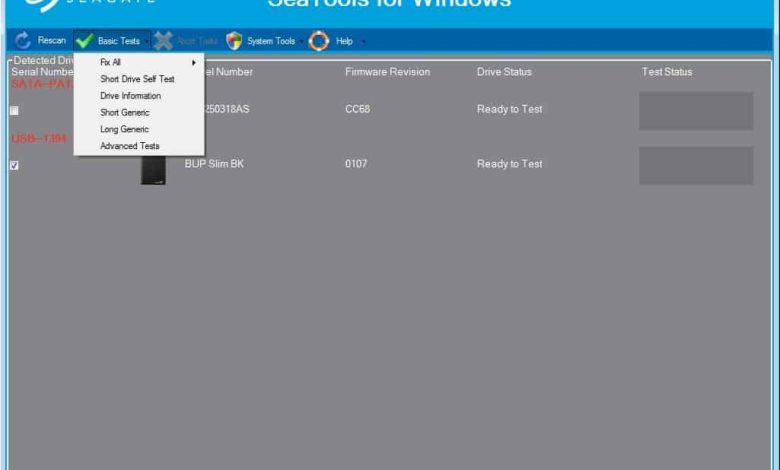
4 Ways to Easily Check Hard Disk Health in Windows
The hard disk is one of the key components in a computer. This hardware serves as a place to store data on a computer. Because it is non-volatile memorythe data contained in the hard disk will not be lost even if the computer is turned off.
A computer is usually equipped with a built-in hard disk of different sizes (generally calculated in gigabytes or GB). Computer users can also replace and install their own hard disk if needed. This is usually done when the default hard disk is damaged and can no longer be used.
The lifetime of a hard disk can vary depending on usage, hard disk quality, and other things. In addition, the hard disk can also be damaged quickly if it has a manufacturing defect from the manufacturer. Then can we check the health of our computer’s hard disk? The answer is of course you can.
Checking the health of this hard disk is not by removing it from the computer and then taking it apart, but by reading the data submitted by the system. Here are some ways to easily check hard disk health on a computer running Windows OS.
1. Using Hard Disk Manufacturing Tools
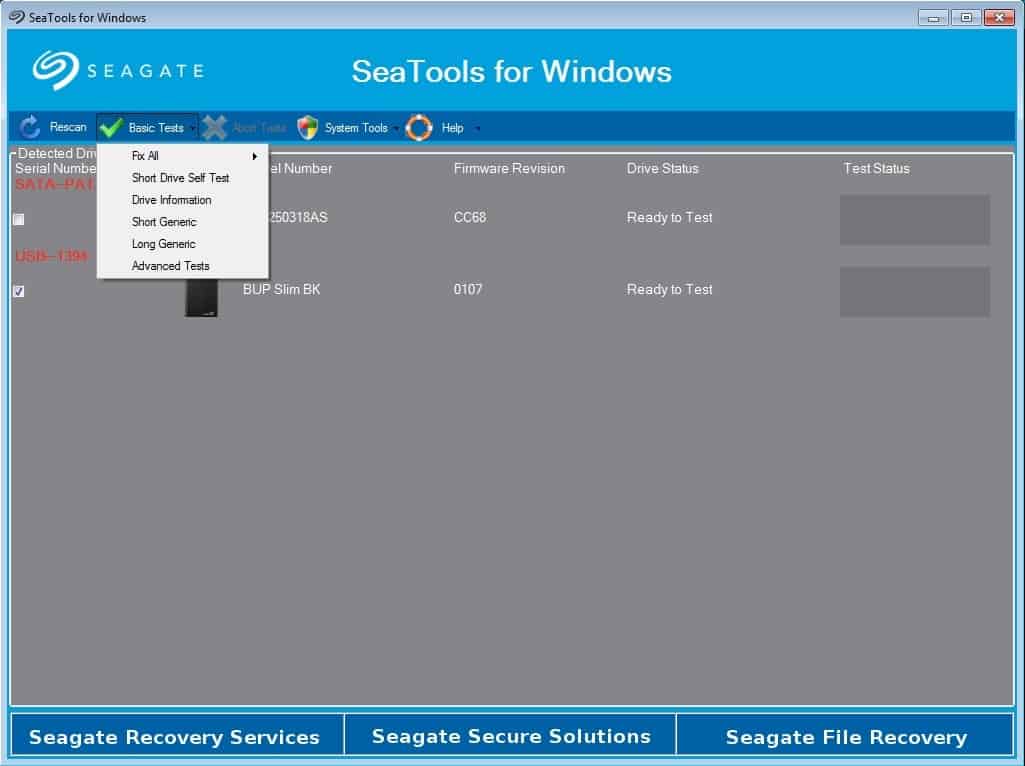
The first way to check the health of the hard disk is to use special tools or tools provided by the hard disk manufacturer. The majority of major manufacturers usually provide free tools to monitor the health and performance of our hard disks. Here are the steps to do it.
- Find out the hard drive manufacturer you are using. To find out through the system you can go to Device Manager on the computer (go to Control Panel or do a search by typing “Device Manager”.
- If the Device Manager tab is already open, select the Disk drives option > click the triangle symbol > note the hard disk model that appears.
- Then open Google Search and type your hard disk model number in the search tab. The search results that appear will usually immediately show the brand or manufacturer of the hard disk.
- Once the hard disk manufacturer’s name is known, visit their official website > open their support page > search for their hard drive utility.
- Download the available tools then install them on your computer.
- The tools provided by each manufacturer will most likely have different functions, but they do have diagnostic features that will allow you to check the health of your hard drive.
- Since my computer uses a drive made by Seagate, you can directly download this manufacturer’s hard disk diagnostic tool here.
2. Using the Windows CHKDSK Tool

This second method of checking hard disk health does not require you to download and install any applications on your computer. That’s because this tool is a built-in Windows tool that can be used immediately. The name of the tool is Windows CHKDSK.
The Windows CHKDSK tool still works works on Windows 11 though, it can scan your computer’s hard disk for system errors and bad sectors. Also, if there is a problem with your hard disk, this tool can help pinpoint what the problem is.
This tool can also fix fixable problems and will let you know if there is a larger problem that can’t be fixed. So, you can use this tool to scan and fix problems on the hard disk if possible. Here are the steps for using this tool.
- Right-click on the hard disk you want to check for health, then select Properties.
- Select the Tools menu on the tab that appears, then also select the available hard disk checking options in the dialog box that opens.
- Then click Check or Check now to start the checking and repair process.
- If your hard disk is fine, a message will usually appear that you do not need to scan or check the health of the hard disk.
3. Using the WMIC Command
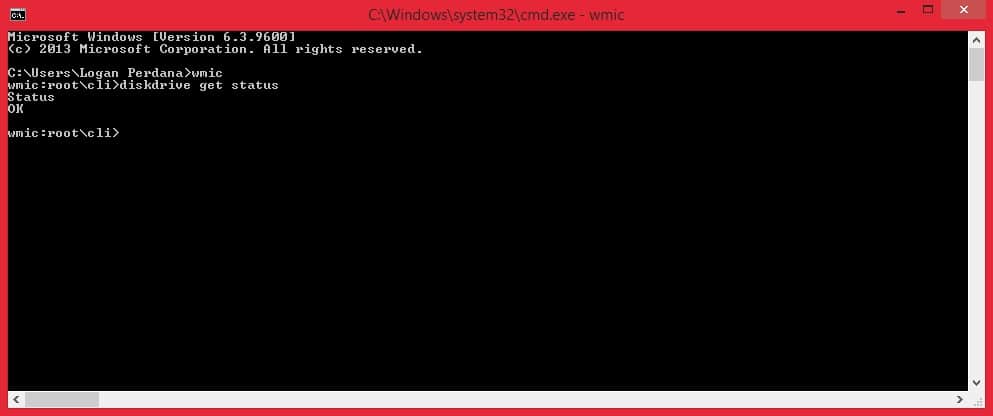
You can also do this method of checking the health of your hard disk just by relying on the default computer system. WMIC itself is a command-line interface that allows computer users to carry out administrative tasks (tasks), including checking the health of the hard disk.
This command uses the SMART or Self-Monitoring, Analysis and Reporting Technology feature to view the status of the hard disk by providing simple conclusions, such as “OK” or “Pred Fail” etc.
Although this relatively basic command only provides very brief information, it is one of the fastest ways to find out the status of the hard disk. Here are the steps to do it.
- Press the Windows key and R at the same time to open the search dialog.
- Type “cmd” then click Ok to open the Windows command prompt.
- Type “wmic” then press enter.
- When the WMI interface is ready, type “diskdrive get status” then press enter again.
- Then your hard disk status will be displayed.
If the status is “OK” it means that the hard disk is fine, whereas if the status is “Pred Fail” it means that the SMART feature has failed or has an error, one of which is caused by bad sectors on the hard disk.
4. Using Third Party Hard Disk Checking Tools
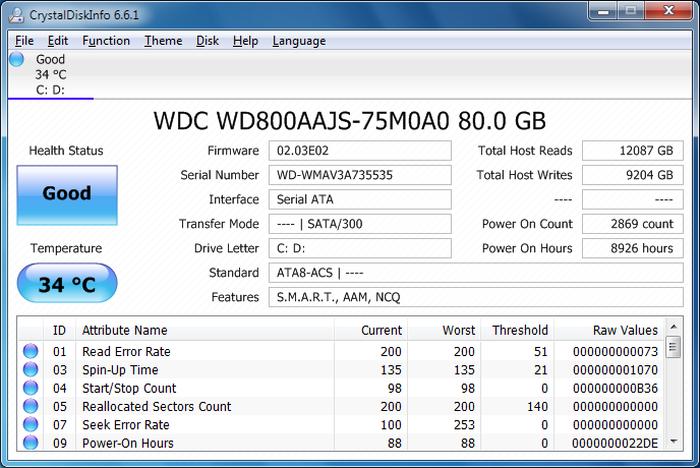
You can also use third-party tools to check the health of your hard disk. These tools usually display more complete information about the status of your computer’s hard disk.
To carry out its duties and retrieve data, this tool uses the same SMART features as the WMIC command. But once again the information they provide is more detailed.
There are several third-party hard disk checking tools that you can download and install on your computer, such as CrystalDiskInfo, Hard Disk Sentinel and HDDScan.
CrystalDiskInfo for example, this tool is quite simple but very reliable. This free and very lightweight tool offers a lot of necessary information, such as temperature, health status, hard disk type and features, and other statuses such as read/write error rate and playing time, etc.
After these tools are installed, then all you have to do is run them and let them work. By default, the CrystalDiskInfo tool will check the health of the hard disk every 10 minutes and notify you if the hard disk is having problems.
These tools may contain advertisements, so make sure you use the “Custom Installer” option to uncheck unneeded options.
So, those are four ways to check hard disk health that you can easily do on a Windows computer. If you find a problem with the hard disk that is causing the computer to crash, it may be time for a hard disk replacement.
Now you can easily buy hard drives online. Hard disk prices certainly vary depending on brand and capacity. If you want to find hard disks with the best price options, we recommend buying them at Bukalapak via these links.
Apart from the information that the author has described, you can also get other interesting information in the Search. For example, about 10 Ways to Take Care of a Laptop Hard Drive so that it is Durable and Long Lasting or information about the 10 Best External Hard Drive Brand Recommendations for 2019.