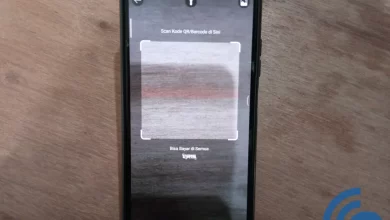Practical! These are 4 ways to take screenshots on a Samsung Galaxy A33 5G cellphone
As we know, all cellphones have their own superior features. One of the most used HP features is screenshot or screenshot. By doing this, you can take pictures of anything that appears on the cellphone screen. These include proof of transfer, idol photos, chat in the application chatand many more.
Almost all types of HP have a way screenshot itself, including the Samsung A33 5G. This one HP is known as one of the whiz in his class.
Well, on this occasion, we will discuss how to screenshot on the Samsung Galaxy A33 5G easily. Want to know what the steps are? Check out the full discussion below.
Common Way Screenshot di Samsung Galaxy A33 5G
First of all, we will discuss the general way screenshot on the Samsung Galaxy A33 5G, namely by relying on physical buttons. This method is the most popular way, because it is fairly practical to do. Want to know the steps? Here’s the full review.
1. Select the Screen Display You Want toScreenshot
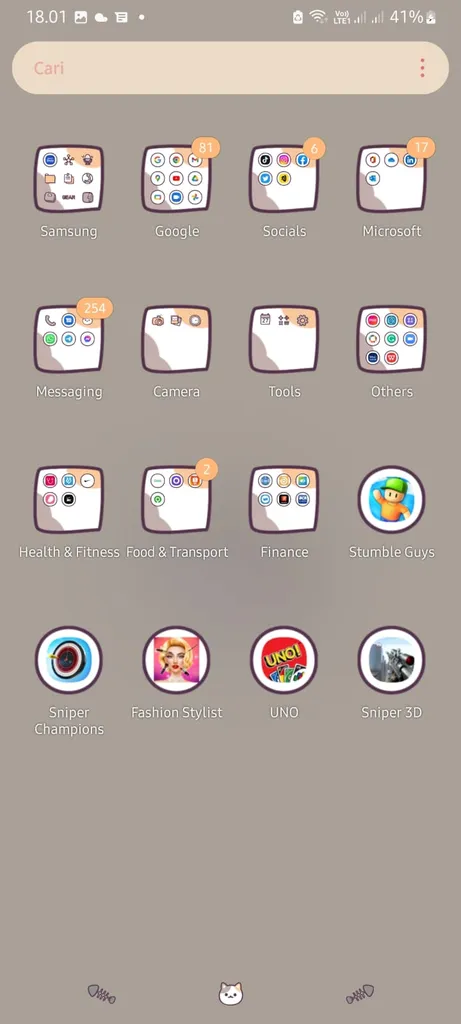
The first step you have to do, of course, is to select the screen display you want to take. As mentioned earlier, you can take screenshots for various purposes. If so, please proceed directly to step next. For example, we took a screenshot of the list of applications on the Samsung Galaxy A33 5G.
2. Press Button Simultaneously

Next, you just have to press two physical buttons, namely knob power and volume down. Press both at the same time until a appears toolbar for image editing at the bottom of the screen.
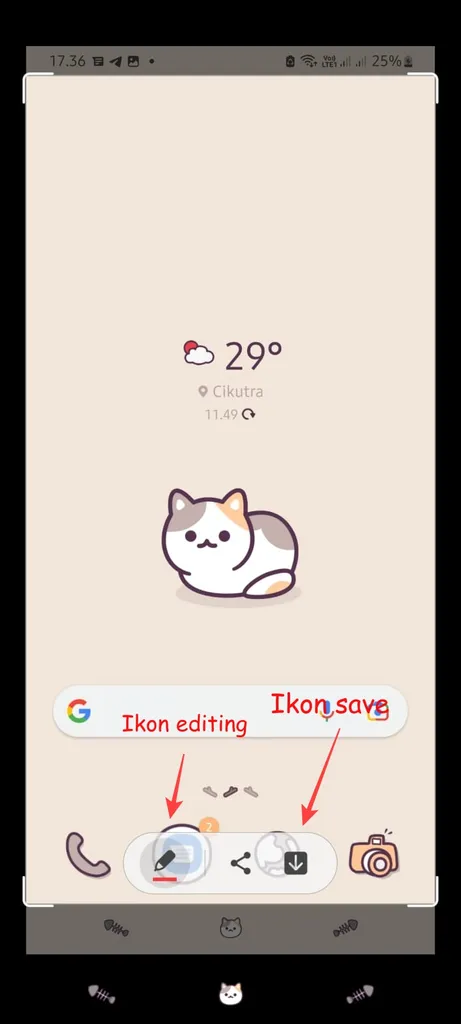
If you want to make simple edits to photos, use toolbar which appears when screenshot just finished taking it, huh. Just press pencil icon to do editing.
In the toolbar there is an option to do cropping and also drawing on the screenshot. If you have finished editing, you just have to save it to the HP gallery by pressing the button Save which is marked with an arrow icon pointing down.
3. Check Results Screenshot
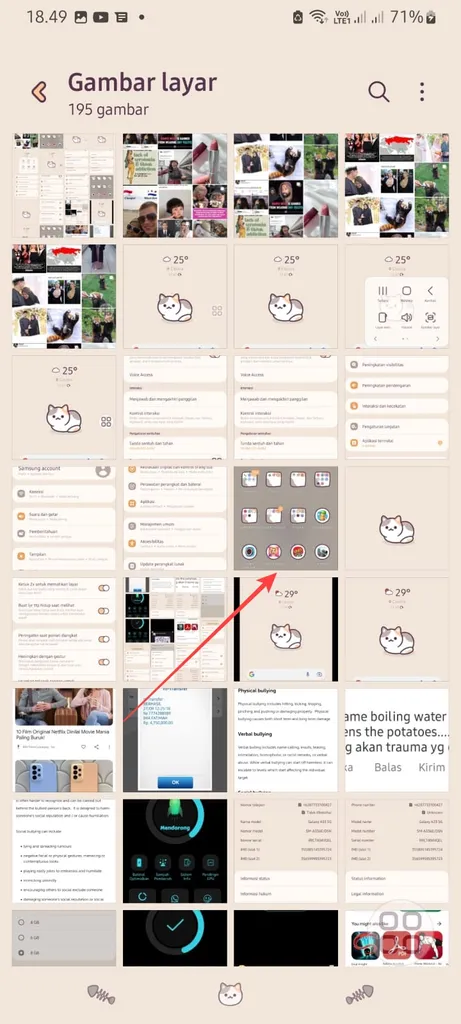
Well, screenshots or screenshot will be saved to the HP gallery automatically. You can check it right away. The results will go into the album “Screenshot” or “Screenshot”.
Just additional info, from the HP gallery, you can do editing which is more advanced again; tools which can be used more than in toolbar which appears after screenshot conducted.
Cara Screenshot with Gesture
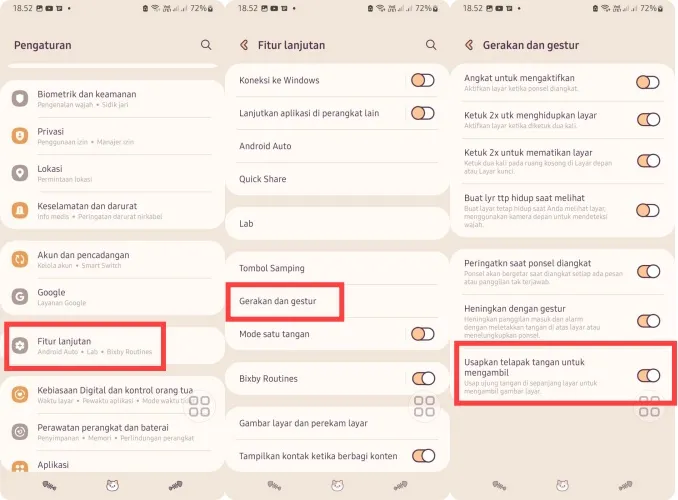
Sometimes, the physical buttons of the phone can be damaged or problematic. Don’t worry, if you experience this, there are other ways you can take it screenshot di Samsung Galaxy A33 5G.
Yes, another way that we are going to review here is to take a screenshot with gesture or a hand rub. Here are the steps you can follow:
- Open the menu Settings or Arrangement. Then, select the option Advanced features or Advanced features.
- Next, select the option Movements and gestures or Motions and Gestures.
- From here, make sure the mode Swipe your palm to pick up or Palm swipe to capture activated. If not, please slide the button to the right
- Well, from here you live determine the HP screen part which one do you want toscreenshot
- To take a picture, rub the tip of the palm You from left to right, or vice versa to take screenshots. If it succeed, screenshot will be directly saved to the HP gallery
Well, how? Very easy, right? Don’t worry, there are other ways you can take screenshot on the Samsung Galaxy A33 5G. Read on for our discussion, OK?
Using the Assistant Menu
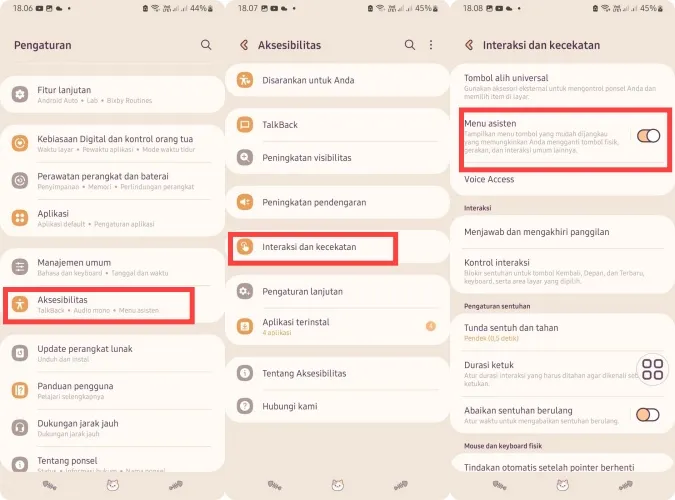
Yes, the next way we will discuss is to take a screenshot with the Assistant Menu or Assistant Menu. This method is certainly no less practical than the two steps we discussed earlier. Curious? Here’s how:
- Open the menu Arrangement or Settings
- Choose an option Accessibility or Accessibility
- Please select menu Interaction and dexterity or Interaction and dexteritythen activate Assistant Menu or Assistant Menu
- If so, a round icon will appear with four squares in it. You just tap on the icon and press options Screenshot or Screenshot to take the desired screenshot
Cara Long Screenshot di Samsung Galaxy A33 5G
Sometimes, the screen display you want screenshot not all carried away, right? But don’t worry, you can take advantage of the features long screenshot on the Samsung Galaxy A33 5G cellphone. You can use this feature to take longer screenshots.
In between chat WhatsApp, ordering food on an online motorcycle taxi, or even an Instagram explore page. Follow these steps to do long screenshot di HP Samsung Galaxy A33 5G:
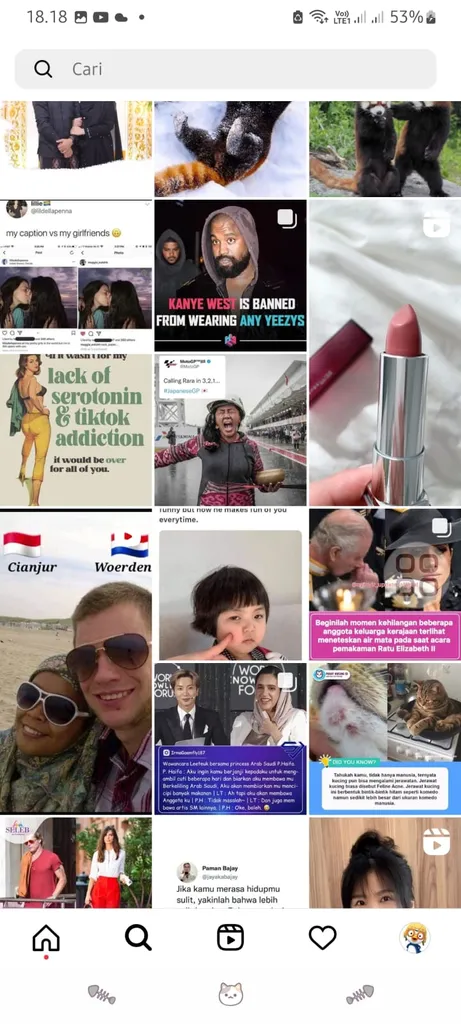
Specify the part of the screen you want tocapture. Then take screenshot the way you want, e.g. using physical keys or gesture.
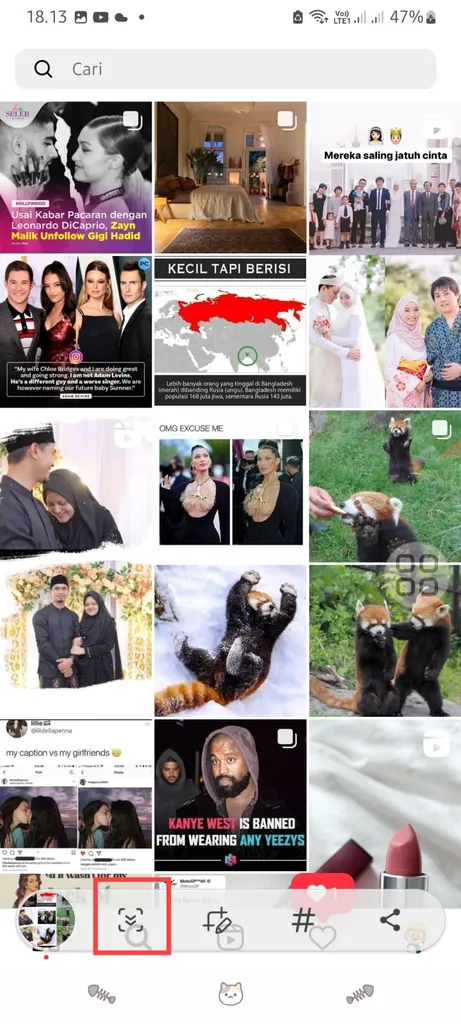
Well after the picture is successfully taken, there will be toolbar with additional icons in the form of arrow in the box pointing down. It’s right next to the icon editing pencil drawing on the left side of the screen. Press the arrow icon to do long screenshot. The results will be directly stored in your cellphone gallery.
In addition to this method, we will also recommend several applications screenshot that you can rely on. Check out the list in the following points, yes.
App Recommendations Screenshot
There are lots of apps screenshot on Android you can try. This application can be used as an alternative to all the ways screenshot on the Samsung Galaxy A33 5G cellphone that we reviewed above. What are those? This listher.
1. Screenshot Easy
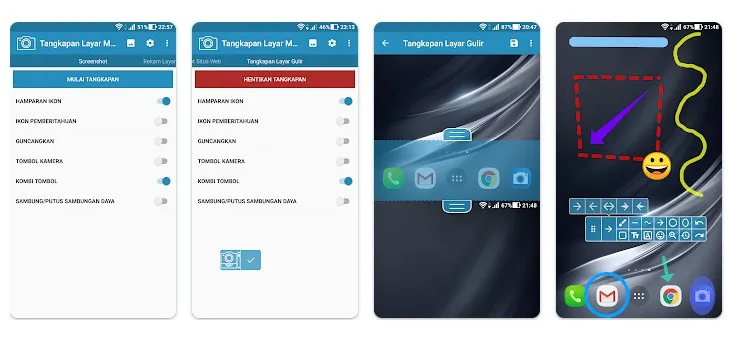
This application can help you to do screenshot easily. Relax, the application can be downloaded for free, yes. Method screenshot with this application is very diverse. You can choose it according to your need.
Cara screenshot the first one, just press the button power then volume. Another way is to press the button power and home. If it’s too bothersome, you stay shaking HP to take screenshot with this app. Notification icon You can also use it to take screenshots more practically. Interested? Please download Screenshot Easy here.
2. Screenshot touch
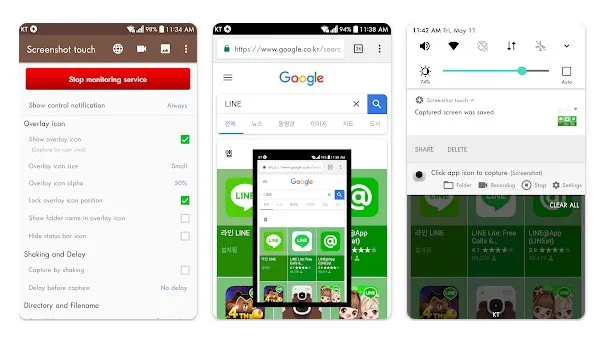
Want to capture screenshots even easier? Try the Screenshot touch app. Yes, you can do a variety of practical ways to take screenshot with this application, including with touch the screen and shaking HP just.