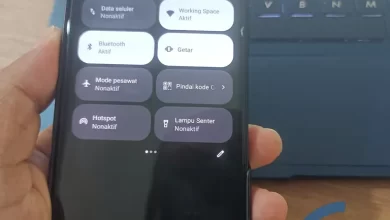Practical! Come on, take a peek at 3 easy ways to take screenshots on Vivo Y35
vivo Y35 is one of those phones mid-range with reliable specifications for various activities. No wonder, many vivo users use this cellphone for work to play game. Moreover, this Android phone uses a wide screen and feature-rich Android 11 system.
Because it is often used for work or just browsingsometimes you have to take screenshot screen in the form of game, proof of transactions or important articles to be stored or shared with others. Fortunately, vivo already has features screenshot complete in each of his HP. For example in vivo Y35.
In the following, the Carisignal team will discuss several ways to do this screenshot on this vivo phone. Here’s how screenshot in vivo Y35 which you can try.
General ways to take screenshots on vivo Y35

vivo Y35 comes with a FunTouch 12 interface based on Android 11. This makes this cellphone has a number of the latest features typical of Android, including features for screenshot.
The first method is a common method that can be done on other Android phones. You just need to press the physical button on the side of the body. Here are the steps to take screenshot which is easy and fast on HP vivo.
1. With Physical Button
The first step, open your cellphone and find the thing you want to save. Show on the HP screen. Next way to do screenshotyou just have to push the button power and volume down next to the body at the same time.
Press and hold both physical buttons until the screen flashes indicating that screenshot It is already done. Do not release both buttons until the screen flashes. If the screen doesn’t flash, it means screenshot failed or incorrect keystrokes.
2. Using Icons in Control Center
Another way to do screenshot in vivo Y35 is using icons screenshot already available in the control center. This method is suitable for use when the physical buttons on your cellphone are damaged or error. Of course this is the way screenshot which is quite fast and easy compared to bother pressing the buttons together.
After finding the display you want screenshot on the vivo HP screen. Open control center in a way drag the screen from top to bottom. Then look for the icon screenshot which exists. For vivo phones usually display an icon with the words s-capture.
Later when the icon is touched, it will automatically screenshot will take place and the HP screen flashes. Usually if screenshot successful, a notification will appear.
3. Screenshot Long
For those of you who want to save long articles or conversations, you can use the screenshot long. The method, make sure the page to be retrieved can be scrolled down. Then, take a screenshot in any way, then select the option long screenshot on the toolbar screenshot.
Finally, you can check the results screenshot by going to Gallery. For HP vivo, results screenshot will go to album screenshot. Existence folder This separate section will certainly help you in finding results easily screenshot.
How to take a screenshot with three fingers

vivo also presents a number of special ways screenshot which is easier and faster. This special method is useful when HP is experiencing error on the physical button and you need to do screenshot.
This particular method is indeed present in some smartphone with a rather new version of the Android system. This method is considered easier to do because it does not have to press physical buttons. However, before you do screenshotyou must first enable this feature.
- The first step is to activate the feature Gesture.
- Enter to Settings then select Shortcuts and accessibility and select part S-Capture.
- Select part slide 3 fingers down the.
- Nahto do screenshotyou are enough swiping three fingers You are on the screen from top to bottom.
- Later if screenshot If successful, the cellphone will vibrate or a camera click will be heard.
- Results screenshot can be directly saved in the gallery in the album shortcut.
How to Screenshot with Easy Touch Feature

Apart from several ways screenshot above, there is also a way screenshot in vivo Y35 which is easier and faster, namely using features Easy Touch.
When this feature is active, there will be a ball icon floating on the side of the screen. Well, in the icon there is an option for screenshot screen. Here are the steps.
1. Activate the Easy Touch feature
The first step, you must activate this feature by going to settings. Then select Shortcuts and accessibility > Easy touch. Activate the options in this section. .
If the feature is active, a floating icon will appear in the form of a small ball icon. Well, if you press this icon, several shortcut keys will appear, one of which is useful for screenshot screen display quickly.
2. Cara Screenshot
To start screenshot to use the Easy Touch feature, you need to enter the desired screen view. After that, you can simply tap on the ball icon. Screenshot can be done quickly and easily.
Recommended Screenshot Application
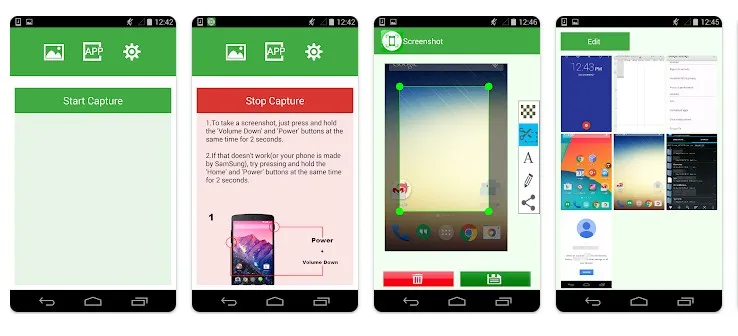
Sometimes you need results screenshot which is better or which can be edited in such a way. Then there is no harm in using third-party applications on the Google Play Store. Although free, some applications come with complete features including features editing.
Well, here are application recommendations screenshot free that you can use on smartphone I live Y35.
1. Screenshot Easy
True to its name, Screenshot Easy is one application screenshot which is easy to use so it gets quite a lot of positive responses from Android users. This free application is light in size but has complete features.
The advantage of this application is that you only need to tap the camera-shaped icon to do screenshot. In addition, this application also has a feature to shake the cellphone to take pictures screenshot. User interfaceit’s also minimalistic and easy to understand.