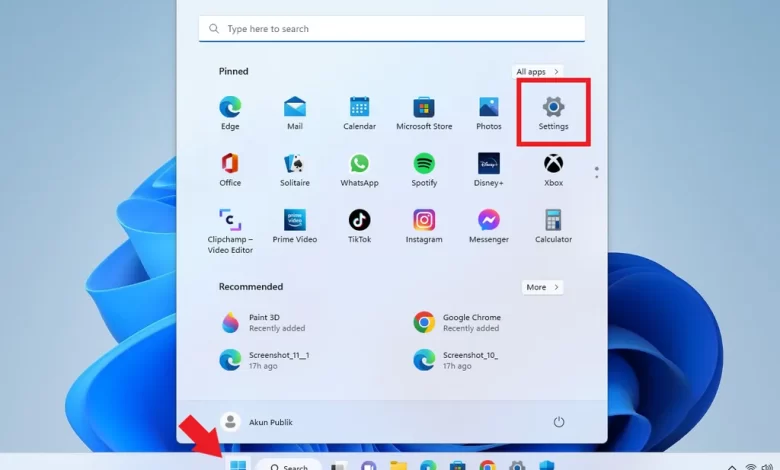
Listen! This is an easy way to turn off antivirus in Windows 11
As a large company, Microsoft always tries to provide the best service for its users. Apart from providing interesting and new features, through Windows, Microsoft also provides security for its users. This is none other than to provide a sense of security and comfort when using the Windows OS.
Through its newest operating system, Windows 11, there is an application such as an antivirus that has a function as protection from various malicious programs on the internet. This application called Windows Defender is installed automatically on the Windows 11 and Windows 10 operating systems.
This Windows Defender application is actually quite useful for the security of your PC or laptop. In fact, this application has also been improved for Windows 11, one of which is the expansion of the virus library as many patches are often used to cover security holes.
Even so, not infrequently this Windows Defender application actually disturbs the comfort of its users. Because it has a high protection system, Windows Defender may perceive harmless data or applications as threats. In fact, the data or application may be immediately blocked or deleted as a security measure.
This is of course quite annoying, because it could be that what is blocked or deleted is important data or applications. So, how to overcome it? The method is actually quite easy, you only have to temporarily or permanently turn off the Windows Defender application.
After the application is turned off, the security system will no longer scan, block and delete data or applications that enter your PC or laptop. In addition to turning it off entirely, you can also turn it off for certain types of files, folders, or just certain processes as an exception.
So, for more details, you can listen to this article to the end while following the steps that will be given.
How to Turn Off Windows Defender Antivirus in Windows 11
One way that can be done to protect your important data is to turn off the antivirus system as a whole. So, to make it clearer, here are the steps to turn off the antivirus system in WIndows Defender on Windows 11.
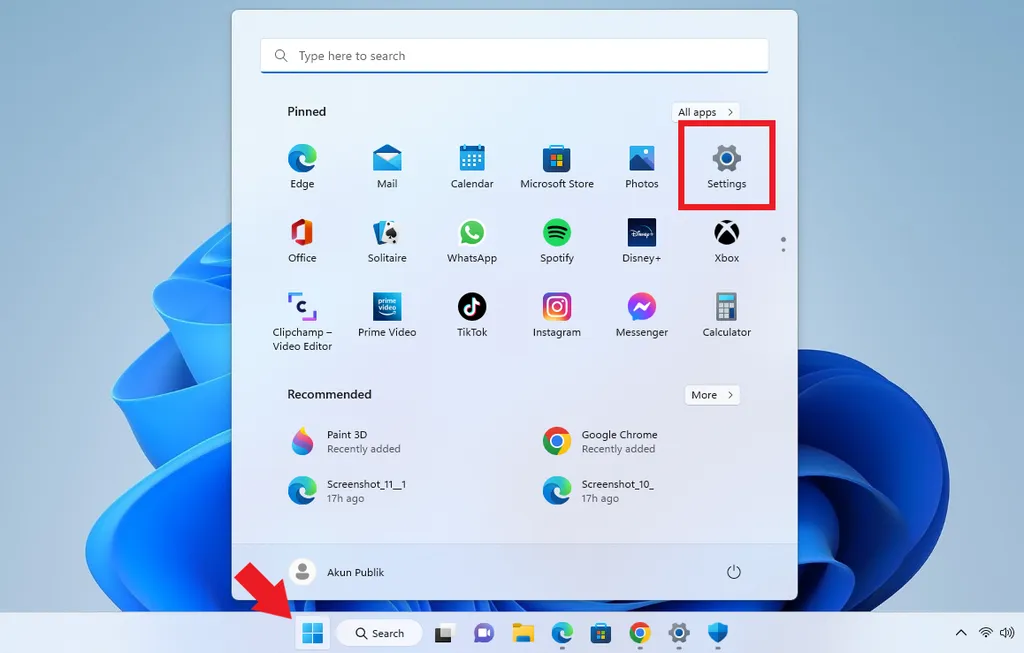
- The first step that must be done is to press the menu “Start/Windows” on the taskbar, or you can also press a button “Start/Windows” which is in keyboard.
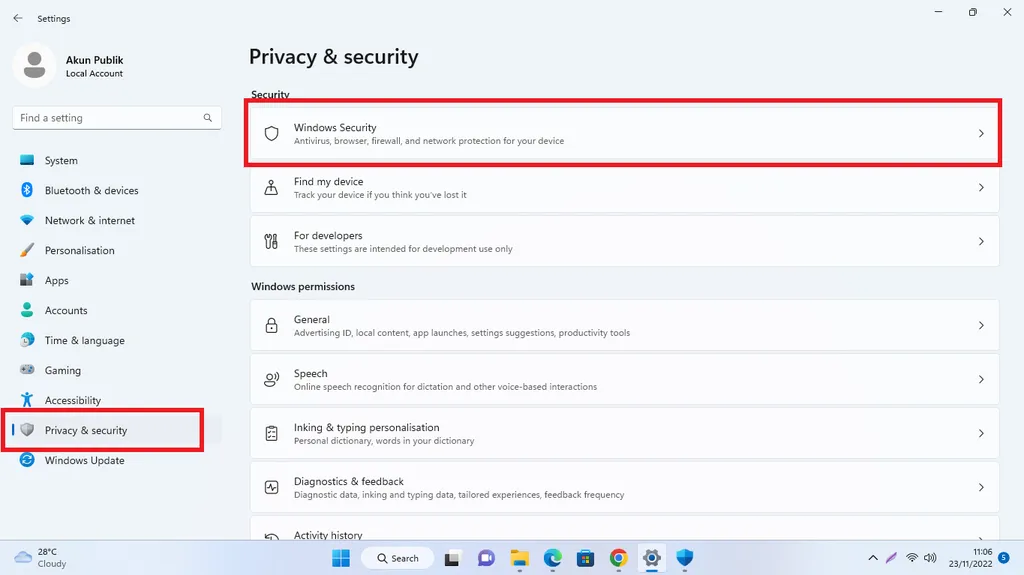
- After that, please select the menu “Privacy and security” in the below section.
- On column “Security”press menu “Windows security” which is at the top.
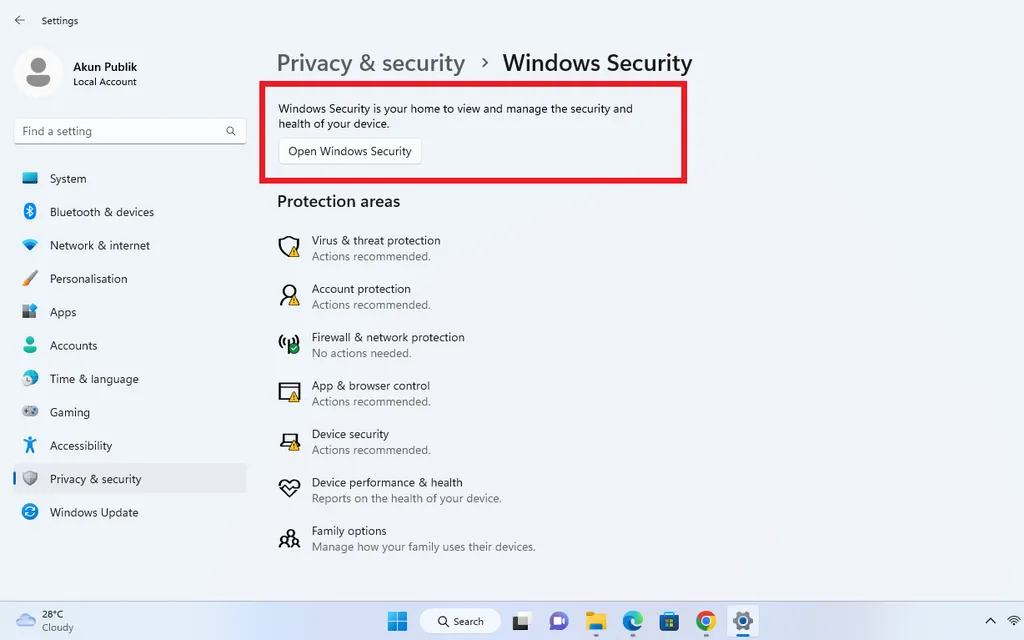
- After that, press “Open Windows Security” to open the Windows Security or Windows Defender program.
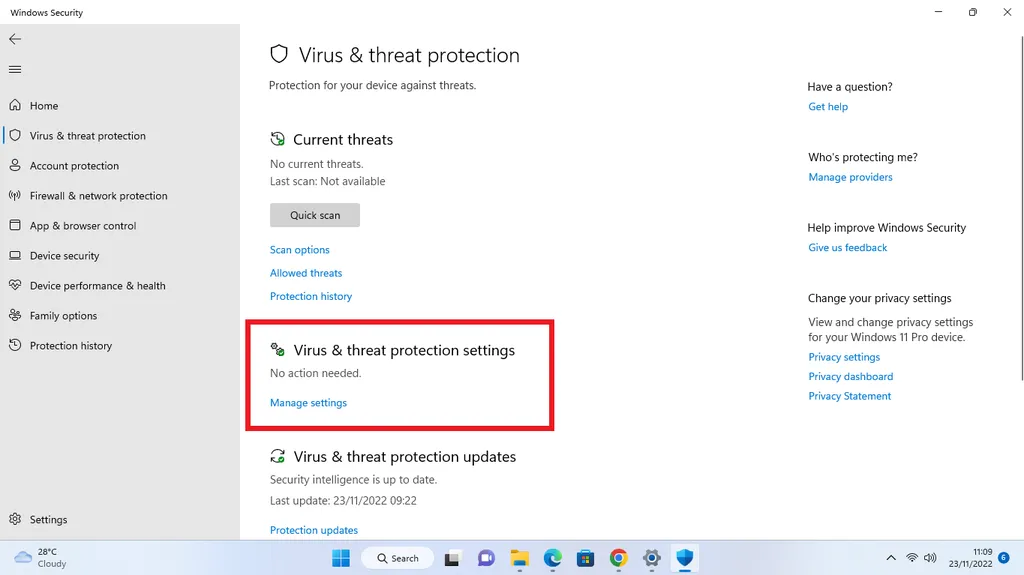
- After Windows security opens in a new window, please press menu “Virus & threat protection”.
- Once open, press options “Manage settings” part blue “Virus & threat protection settings”.
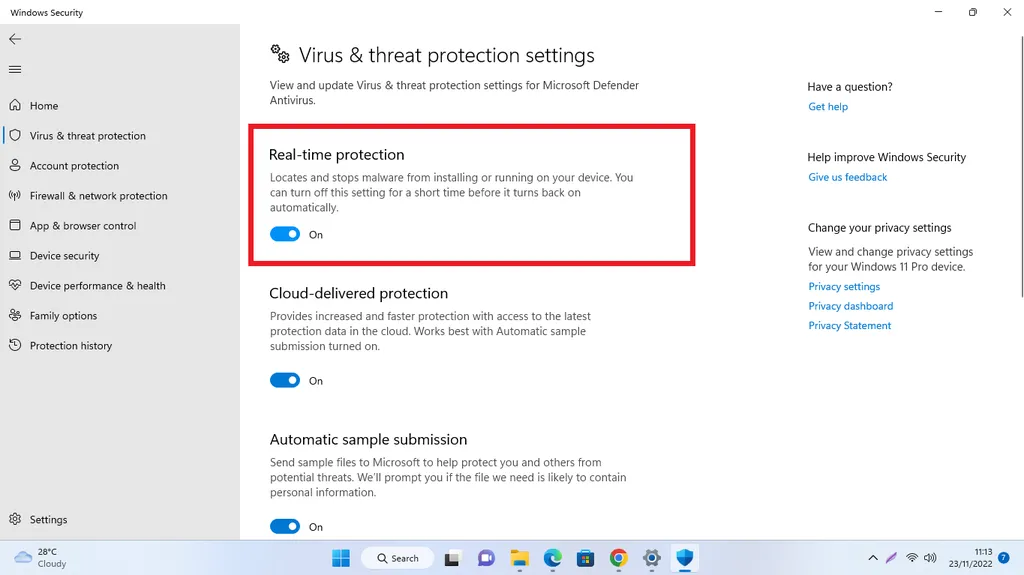
- At the top there is “Real-time protection”please press toggle at the bottom to shut down the system.
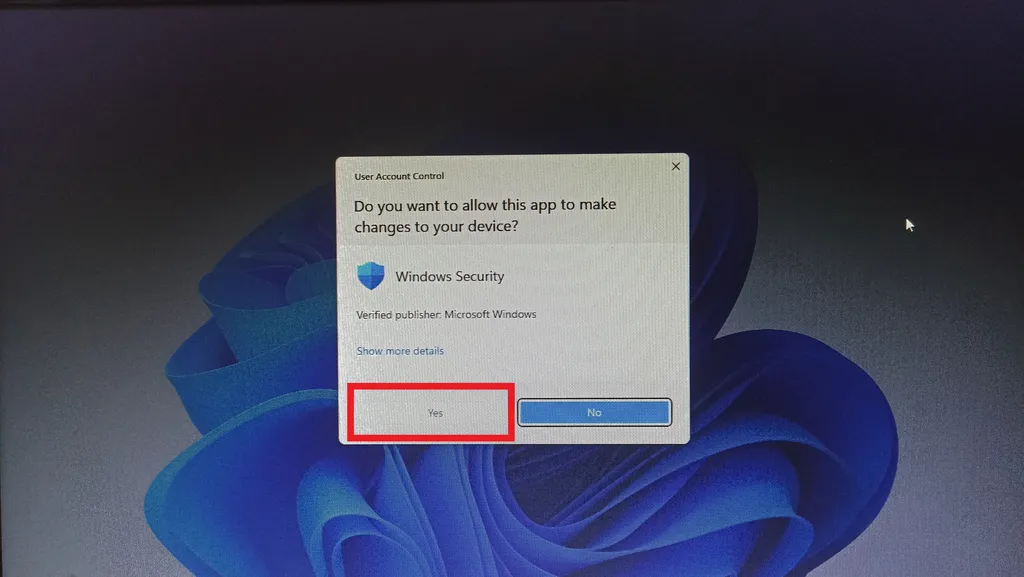
- Press “Yes” on the alert window to approve the recently performed action.
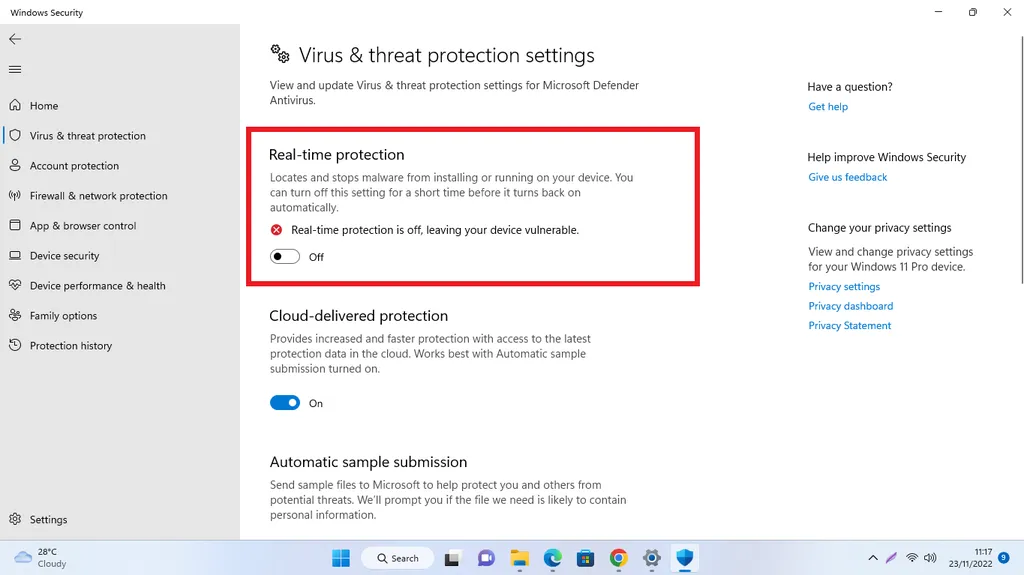
- To reactivate it, you just need to repeat the previous steps and activate it “Real-time protection” by pressing toggle until blue.
Before taking this action, it’s a good idea to make sure that you really want to turn off the antivirus security feature of Windows Defender. In addition, you must also understand the consequences and risks that might arise.
Because, basically, the application functions to protect your PC or laptop from various kinds of threats and malicious programs that enter your device. In other words, your PC or laptop will no longer be protected by security, unless you install another antivirus security.
Even if antivirus scanning by Windows Defender in Windows 11 is turned off, the system will still run the background scan feature on a scheduled basis. So, even though files or data will not be scanned when they enter a PC or laptop, the system will still scan them periodically according to a schedule.
How to Turn Off Windows Defender Antivirus Using Exceptions
Apart from turning off the entire antivirus system in Windows Defender, you can also turn it off using exceptions. That is, you can select certain files, folders, file types, or processes as exceptions. Those exceptions will not get protection from the system.
Before performing this action, you should also ensure that the files to be excluded are safe and can be trusted. To be more clear, here are the steps that can be followed.
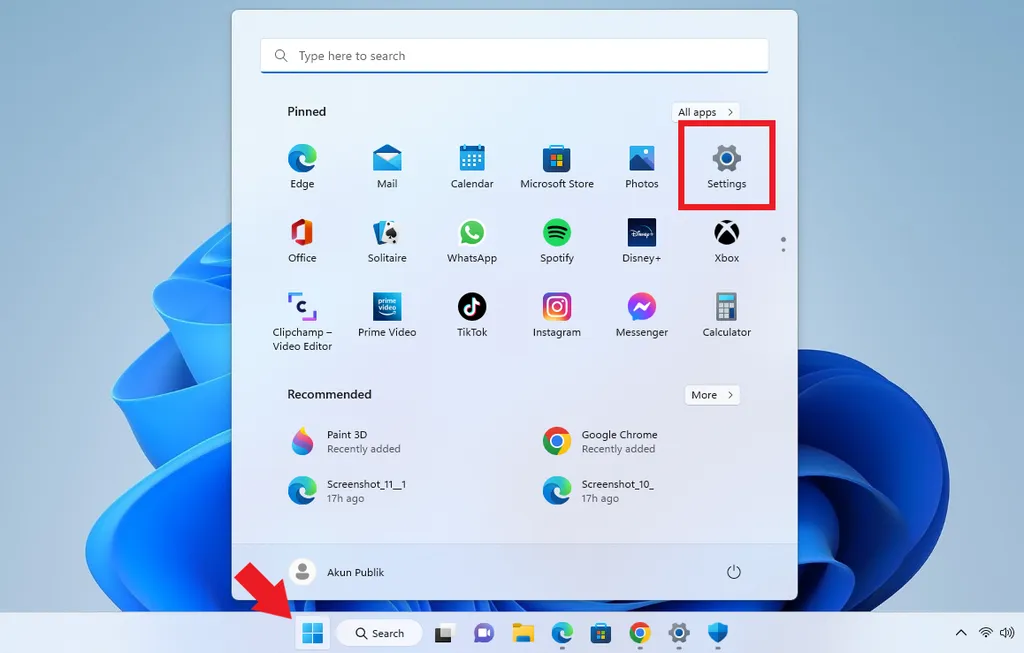
- The first step that must be done is to press the menu “Start/Windows” on the taskbar, or you can also press a button “Start/Windows” which is in keyboard.
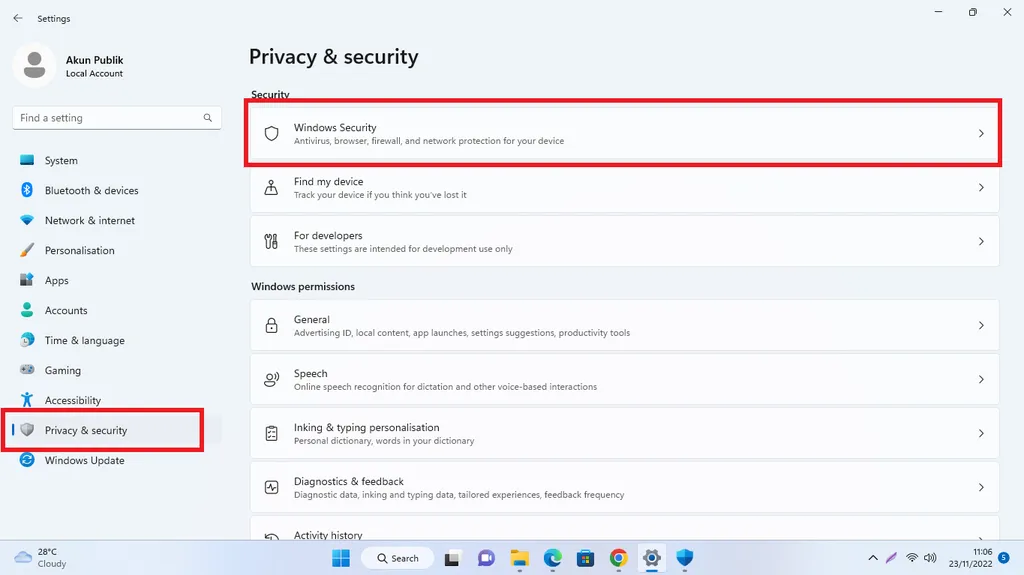
- After that, please select the menu “Privacy and security” in the below section.
- On column “Security”press menu “Windows security” which is at the top.
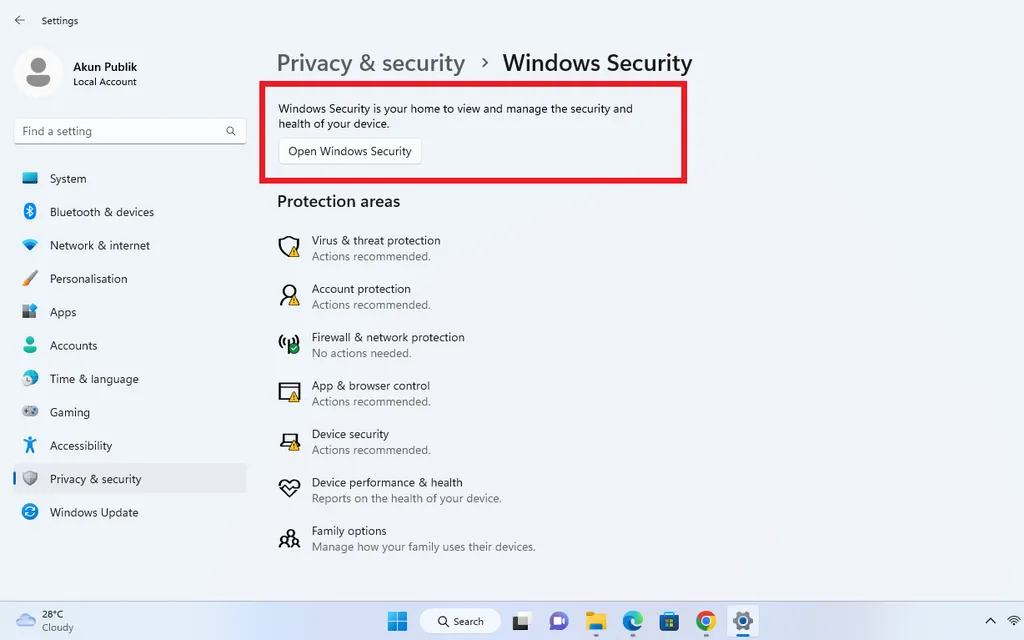
- After that, press “Open Windows Security” to open the Windows Security or Windows Defender program.
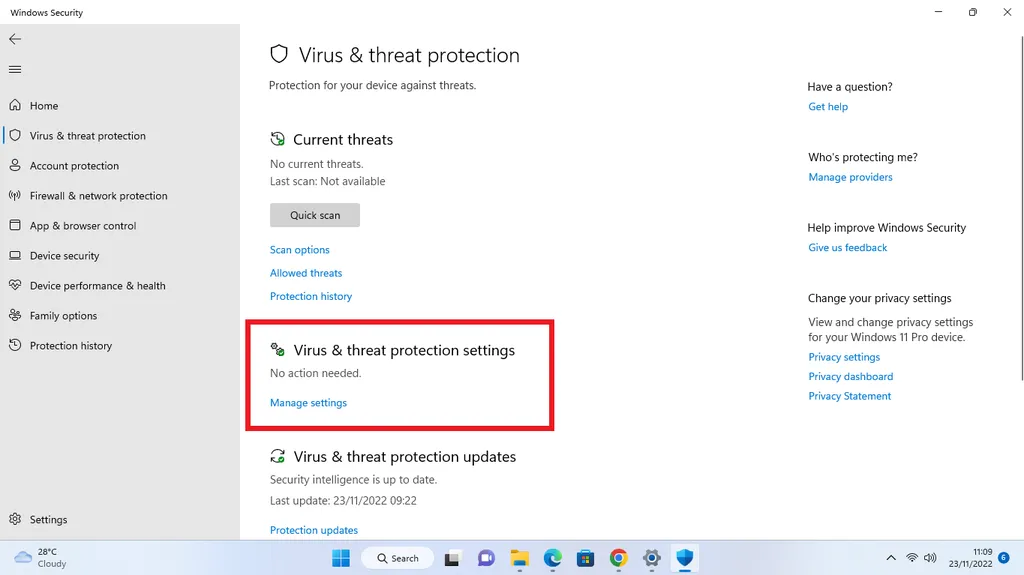
- After Windows security opens in a new window, please press menu “Virus & threat protection”.
- Once open, press options “Manage settings” part blue “Virus & threat protection settings”.
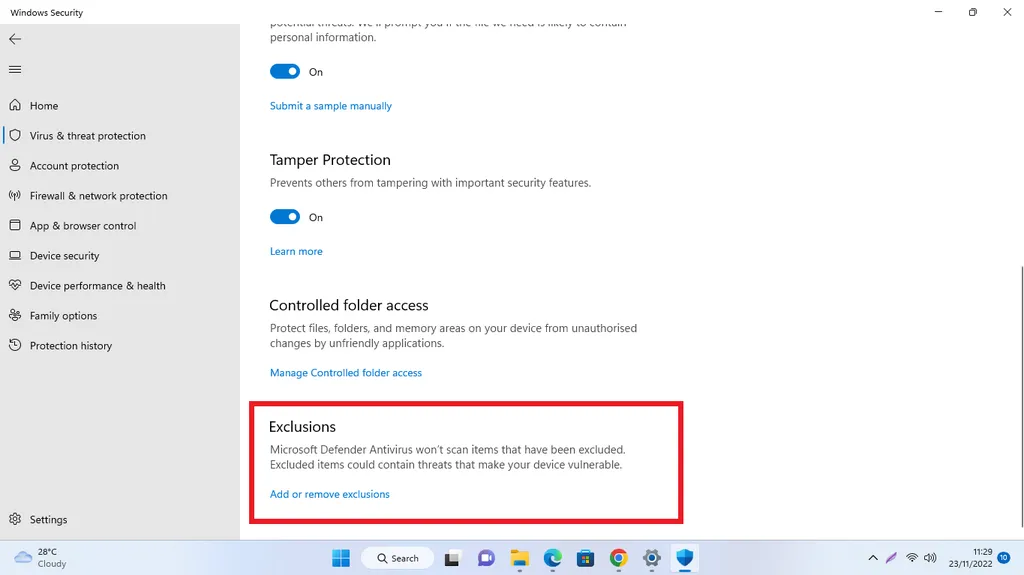
- Scroll to the very bottom to find “Exclusions”.
- Then press the text “Add or remove exclusions” the blue one.
- Press “Yes” on the alert window to approve the recently performed action.
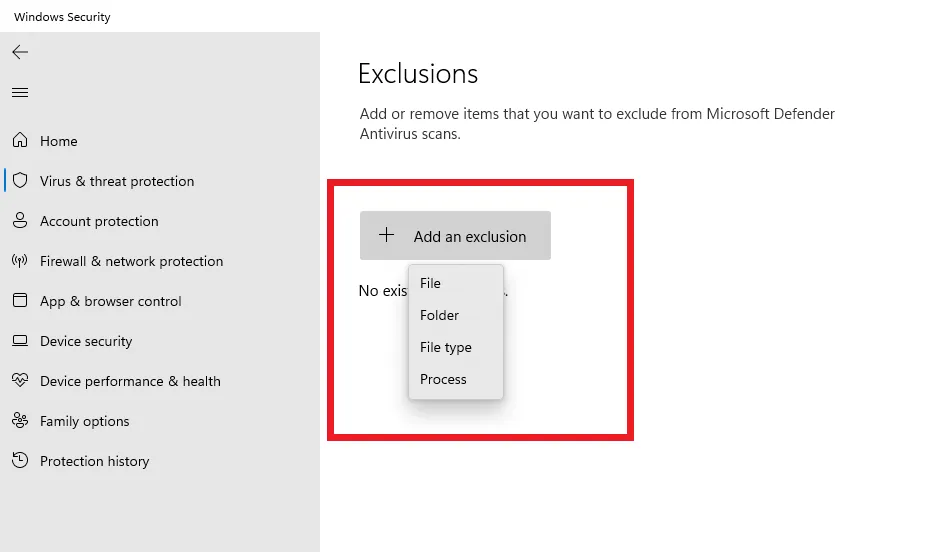
- After entering the Exclusions menu, press the option “+ Add an exclusions”.
- After that, press the options to be excluded such as File, Folder, File type, and Process.
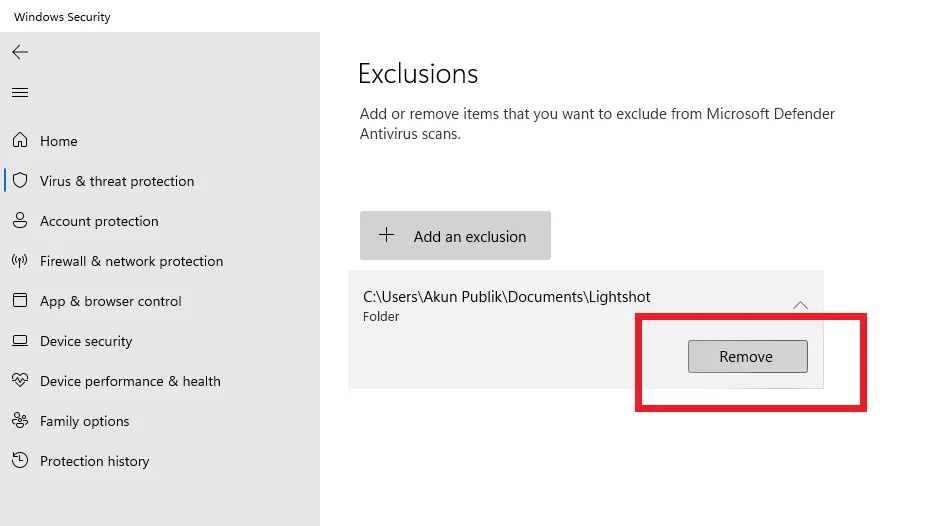
- You can also easily remove excluded types again.
- Press the type that has been excluded and select “Remove” to delete it.
So, those are some ways you can turn off the antivirus in Windows Defender. You can turn it off entirely or specify file types to exclude. If you change your mind, you can also easily undo the action you’ve taken.
Turning off or turning on the security system in Windows 11 is an action that has advantages and disadvantages. So, please make your choice wisely so you don’t regret it. Good luck.




