
How to Reinstall a Laptop with a CD or Flashdisk, Can Windows 10
Your laptop has a problem and you need to reinstall Windows? No need to bother going to a computer repairman, because you can do it yourself. There are two ways that can be used, how to reinstall with the CD and reinstall the laptop with flash.
Actually there are a number of reasons that require the laptop to be reinstalled. Like there are problems such as errors, viruses or malware that interfere with laptop performance, or users who want to update to the latest operating system.
The steps that we will share below are tutorials for reinstalling a laptop using Windows 10. There are two ways you can do it, namely reinstalling the laptop with a CD and flash.
How to reinstall this laptop can be for various brands, such as Acer, Asus, Lenovo and so on. Here are the steps you can take. Let’s listen!
READ ALSO:
How to Reinstall a Laptop with a CD

One way to reinstall a laptop that can be done is to use a CD. This can be done for laptop devices that still have a CD ROM.
Before starting the installation process, you must first download the ISO of Windows 10 on the official Microsoft site. Also, don’t forget to prepare a product key to activate the Windows operating system that you are using.
For information, you can get this product key in digital or physical form. This license can be purchased at the online shop or the official Microsoft website.
The following is a tutorial for installing a laptop with Windows 10 using a CD:
- Once you’ve downloaded the Windows 10 ISO, burn it onto the blank CD you’ve prepared
- Insert the CD containing Windows 10 into the CD ROM
- Turn off the laptop device and restart it
- When loading shows the logo of the laptop manufacturer, press the button to enter the BIOS
- Each laptop has different keys to enter the BIOS, such as F1, F2 and F10. Usually instructions to enter the BIOS will appear during the loading stage
- After entering the BIOS, change the BIOS settings so that it can boot via CD
- Enter the Boot menu, and change the Boot Option #1 type to USB or optical drive.
- Keep in mind, when you use an SSD, don’t forget to select Boot Option #2 as the name of the SSD used. If the laptop uses HDD, it does not need to be done.
- When finished setting the boot, exit the BIOS menu by selecting Save & Exit
- The laptop will immediately restart automatically and start the Windows 10 installation process
- Then set the language, time and currency, as well as the keyboard input used. If confused, just use the default settings from Microsoft and press Next.
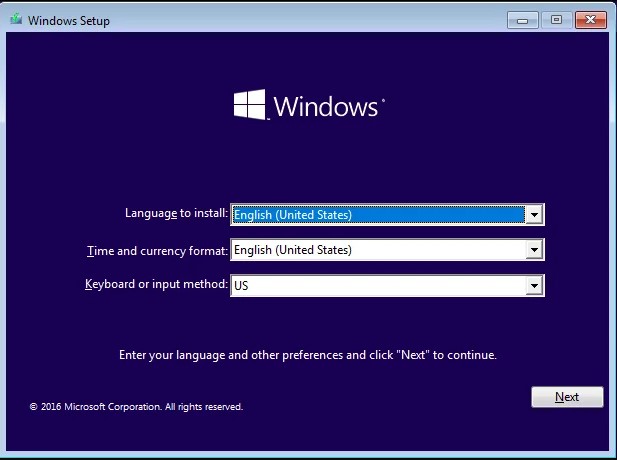
- Press the Install Now button to start the installation process
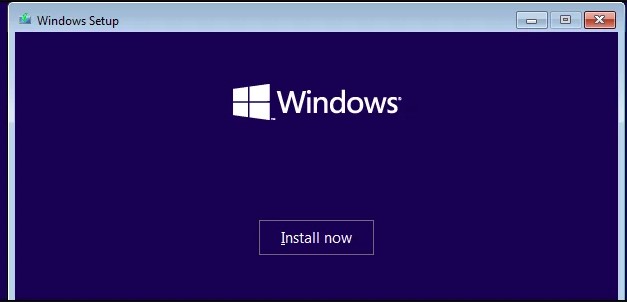
- Enter the Windows 10 activation license if you already have one
- You can also skip this step by selecting Skip Now or I don’t have a product key
- Then press the Custom button: Install Windows Only (advanced)
- At this stage it is quite complicated, because you have to set up the drive partition first.
- You have to be careful. Because, you have to do how to reinstall Windows 10 without deleting your important data.
- If you want to use drive C, select the partition and format it, then press the Next button.
- For those of you who use a combination of HDD and SSD as storage, make sure you select the correct drive during the installation process. It is recommended to use an SSD for the Windows installation location so that the performance is faster
- Wait for the installation process to finish and your laptop will restart
- Until this point, you should immediately remove the CD containing Windows from your laptop’s CD ROM.
- Then, Windows will do booting reset to initial settings. Here, you select the Use Express Settings button.

- Finally, you just have to follow the instructions until it’s finished.
- You can also set the account used, password, and so on.
How to Reinstall a Laptop with a Flashdisk

For those of you who have a laptop without a CD ROM, you can reinstall the laptop using a flash storage device.
It should be noted, not all flash drives can be used to reinstall Windows. At least the flashdisk has a capacity of around 8 GB or more.
Don’t forget to download the Windows 10 ISO too. If so, convert the flash drive into a bootable USB using Rufus.
READ ALSO:
You can read articles on how to make a bootable Windows 10 on a flash drive and how to make a bootable Windows 10 USB. You can read it and follow the steps according to the tutorial we provide.
After all the preparations are complete, we immediately go into how to reinstall the laptop using a flash drive. Here’s how to reinstall the laptop with a flash:
- Insert the flash drive containing Windows 10 into the CD ROM
- Turn off the laptop device and restart it
- When loading shows the logo of the laptop manufacturer, press the button to enter the BIOS
- Each laptop has different keys to enter the BIOS, such as F1, F2 and F10. Usually instructions to enter the BIOS will appear during the loading stage
- After entering the BIOS, change the BIOS settings so that it can boot via CD
- Enter the Boot menu, and change the Boot Option #1 type to USB.
- Keep in mind, when you use an SSD, don’t forget to select Boot Option #2 as the name of the SSD used. If the laptop uses HDD, it does not need to be done.
- When finished setting the boot, exit the BIOS menu by selecting Save & Exit
- The laptop will immediately restart automatically and start the Windows 10 installation process
- Then set the language, time and currency, as well as the keyboard input used. If confused, just use the default settings from Microsoft and press Next.
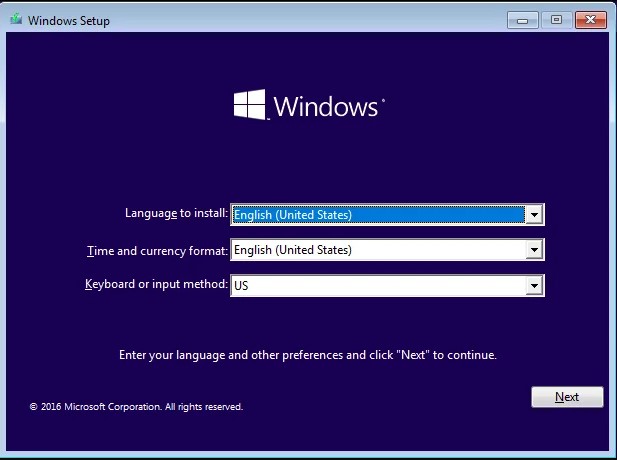
- Press the Install Now button to start the installation process
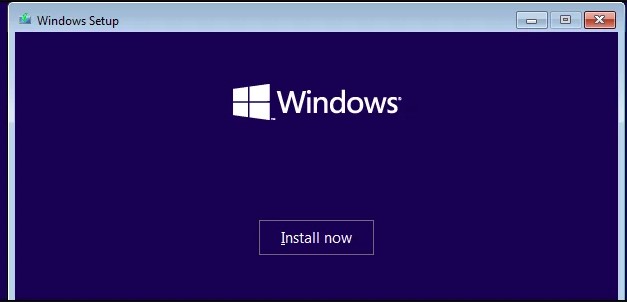
- Enter the Windows 10 activation license if you already have one
- You can also skip this step by selecting Skip Now or I don’t have a product key
- Then press the Custom button: Install Windows Only (advanced)

- At this stage it is quite complicated, because you have to set up the drive partition first.
- You have to be careful. Because, you have to do how to reinstall Windows 10 without deleting your important data.
- If you want to use drive C, select the partition and format it, then press the Next button.
- For those of you who use a combination of HDD and SSD as storage, make sure you select the correct drive during the installation process. It is recommended to use an SSD for the Windows installation location so that the performance is faster
- Wait for the installation process to finish and your laptop will restart
- Until this point, you should immediately remove the flash drive containing Windows from your USB port.
- Then, Windows will do booting reset to initial settings. Here, you select the Use Express Settings button.

- Finally, you just have to follow the instructions until it’s finished.
- You can also set the account used, password, and so on.
How to reinstall the laptop is complete! Now your laptop has a new, fresher Windows 10 installed. Next, all you have to do is install the applications you need.
Wellthat was the tutorial how to install restart the laptop using a CD or flashdisk. Good luck and good luck! (HBS)




